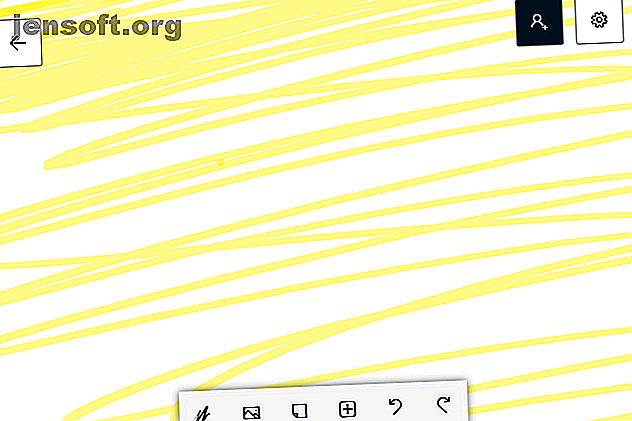
Πώς να ξεκινήσετε τη χρήση του Microsoft Whiteboard
Διαφήμιση
Η Microsoft προσπαθεί συνεχώς να καινοτομεί με το λογισμικό της και ο Whiteboard δεν αποτελεί εξαίρεση. Το Whiteboard είναι μια εφαρμογή της Microsoft (δείτε αυτές τις άλλες εφαρμογές της Microsoft Η Microsoft αγαπά την Apple - Αυτές οι εφαρμογές Mac και iOS Αποδεικνύουν ότι η Microsoft αγαπάει την Apple - Αυτές οι εφαρμογές Mac και iOS Επιδεικνύουν το γεμάτο, βαρετό, νησιωτικό. αλλά η Microsoft έχει φύγει, έχουν αλλάξει ριζικά (Read More) που επιτρέπει στους χρήστες να περιγράψουν, να σχεδιάσουν και να συνεργαστούν στο περιεχόμενο της καρδιάς τους.
Μαζί με την παροχή ενός παραπλανητικά απλού περιβάλλοντος εργασίας, η Microsoft έχει βρει έναν τρόπο να ταιριάζει όσο το δυνατόν περισσότερη λειτουργικότητα στην εμπειρία του Whiteboard. Μπορείτε να σχεδιάσετε, να πληκτρολογήσετε και να εντοπίσετε εικόνες απευθείας μέσα στην εφαρμογή.
Αυτό το άρθρο έχει σχεδιαστεί για να σας βοηθήσει να ξεκινήσετε να χρησιμοποιείτε το Microsoft Whiteboard. Και καθώς είναι δωρεάν μπορείτε ίσως να το πάρετε ...
Κάντε λήψη του Microsoft Whiteboard
Για να ξεκινήσετε με τη χρήση του Microsoft Whiteboard, κάντε κλικ στο μενού Έναρξη στα Windows 10, πληκτρολογήστε Whiteboard και επιλέξτε Whiteboard της Microsoft . Εάν το Blackboard δεν είναι ήδη εγκατεστημένο στον υπολογιστή σας, μπορείτε να το λάβετε από το Microsoft Store.
Λήψη: Microsoft Whiteboard στα Windows [Δωρεάν].
Διασύνδεση χρήστη
Όταν πρόκειται για σχεδίαση και σχεδίαση εφαρμογών, ένα έξυπνο περιβάλλον χρήστη είναι το κλειδί. Ο Whiteboard παρέχει ακριβώς αυτό - έναν καμβά με λευκό φόντο, στον οποίο μπορούν να σχεδιάσουν οι χρήστες. Ο καμβάς αυξάνεται αυτόματα με τη δουλειά σας, οπότε το σχέδιο στα περίχωρα του σκίτσου σας θα επεκτείνει τον καμβά.

Στην κορυφή του παραθύρου, θα δείτε τρία εικονίδια. Το ένα στα αριστερά σας επιτρέπει να επιλέξετε έναν διαφορετικό πίνακα από αυτόν στον οποίο εργάζεστε ή να δημιουργήσετε ένα νέο.
Το γκρι εικονίδιο στα δεξιά σας επιτρέπει να δημιουργήσετε έναν σύνδεσμο web που μπορείτε να μοιραστείτε για να συνεργαστείτε με άλλους στο ίδιο έργο του Whiteboard. Λάβετε υπόψη ότι η επιλογή " Σύνδεση κοινής χρήσης ιστού " που απεικονίζεται παρακάτω πρέπει να είναι ενεργοποιημένη για τη δημιουργία του συνδέσμου σας.

Στα δεξιά του είναι το κουμπί Ρυθμίσεις, το οποίο θα σας επιτρέψει να ενεργοποιήσετε διάφορες λειτουργίες στο Whiteboard.

Αυτές είναι οι βασικές επιλογές που έχετε στη διάθεσή σας.
Εργαλεία σχεδίασης
Η σκιαγράφηση των διεπαφών εφαρμογών είναι συνήθως ρυθμίσεις 20 τοις εκατό και 80 τοις εκατό εργαλεία σχεδίασης. Στο Whiteboard, μπορείτε να επιλέξετε από μία από τις δύο επιλογές για να εμφανίσετε τα εργαλεία σας: παθητική και ενεργή πένα. Το παθητικό στυλό απεικονίζεται παραπάνω και απεικονίζεται η ενεργή πένα.
Για να μεταβείτε σε ενεργό στυλό, κάντε κλικ στο εικονίδιο Ρυθμίσεις και ενεργοποιήστε την επιλογή Ενεργή στυλό .

Θα χρησιμοποιήσω το ενεργό χαρακτηριστικό γνώρισμα μαρκαδόρου για να εξηγήσω τα υπόλοιπα εργαλεία και χαρακτηριστικά, καθώς είναι το πιο εύκολο στη χρήση με ταμπλέτες γραφικών Τα καλύτερα γραφικά και γραφικά προγράμματα για ψηφιακό σχεδιασμό Τα καλύτερα γραφικά και γραφικά προγράμματα για ψηφιακό σχεδιασμό Έχουμε στρογγυλοποιηθεί up τα καλύτερα δισκία γραφικών και το λογισμικό που θα χρησιμοποιήσετε εάν θέλετε να σπάσετε σε κινούμενα σχέδια και σε άλλες μορφές ψηφιακής τέχνης. Διαβάστε περισσότερα .
Η διαφορά μεταξύ παθητικής και ενεργού μαρκαδόρου είναι ότι το ενεργό στυλό θα σας επιτρέψει να μετακινήσετε τον πίνακα artboard με το ποντίκι σας και να σχεδιάσετε με το στυλό ταυτόχρονα.
Τα εργαλεία κάνουν ακριβώς αυτό που θα περίμενε κανείς: από αριστερά προς τα δεξιά, παρουσιάζεται μια σειρά από διαφορετικά έγχρωμους δείκτες. Προς το παρόν δεν υπάρχουν προεπιλεγμένες μέθοδοι για την αλλαγή μεγέθους των εργαλείων ή την αλλαγή των χρωμάτων τους.
Κάντε κλικ στον χάρακά σας για να ανοίξετε το εργαλείο χάρακα . Χρησιμοποιήστε τον τροχό κύλισης του ποντικιού για να αλλάξετε τη γωνία του και σκίτσο στον χάρακα για να δημιουργήσετε μια ευθεία γραμμή στον καμβά σας.

Για να καταργήσετε το χάρακα, απλά κάντε κλικ στο εικονίδιο χάρακα για να το απενεργοποιήσετε ξανά.
Δίπλα στον χάρακα είναι το εργαλείο επιλογής. Κάντε κλικ στο εργαλείο επιλογής και, με το εργαλείο στυλό σας, σχεδιάστε τα σχήματα, τις γραμμές ή τις εικόνες που θέλετε να μετακινήσετε ή να διαγράψετε.

Τα επιλεγμένα αντικείμενα σας θα πετάξουν . Στη συνέχεια, χρησιμοποιήστε τις επιλογές που παρουσιάζονται ή τις αντίστοιχες εντολές πληκτρολογίου για να αντιγράψετε, να κόψετε, να διαγράψετε ή να προσθέσετε μια σημείωση στο αντικείμενο. Η προσθήκη μιας σημείωσης θα τοποθετήσει ένα αόρατο, πρόσθετο κείμενο σε ένα σκίτσο ή εικόνα για μεταγενέστερη αναφορά.
Τοποθέτηση εικόνας
Δεν περιορίζεστε μόνο σε εργαλεία στυλό. Κάντε κλικ στο εικονίδιο + για να ανοίξετε τις εικόνες και τις επιλογές κειμένου.

Επιλέξτε την επιλογή Εικόνα για να τοποθετήσετε μια εικόνα από τα τοπικά σας αρχεία στον πίνακα. Το αρχείο θα εμφανιστεί ως μια κομψή, κινητή εικόνα.
Κάντε κλικ στην εικόνα για να δείτε τις επιλογές σας. Επανατοποθετήστε και περιστρέψτε την εικόνα κάνοντας κλικ και σύροντας τον μικρό λευκό κύκλο στην άκρη της εικόνας.

Μπορείτε επίσης να σκιαγραφήσετε και την εικόνα.
Αν δεν έχετε εικόνες αναφοράς στον υπολογιστή σας, μπορείτε να χρησιμοποιήσετε τη λειτουργία εικόνας Bing του Binboard . Η εικόνα Bing θα ανοίξει μια ερώτηση αναζήτησης που στη συνέχεια θα συγκεντρώσει εικόνες με βάση την αναζήτησή σας από το Bing.
Τα αποτελέσματα των εικόνων θα είναι περιορισμένα από προεπιλογή, καθώς η εφαρμογή περιορίζει τα αποτελέσματά σας σε εικόνες που δεν προστατεύονται από πνευματικά δικαιώματα. Για να προβάλετε όλες τις εικόνες, κάντε κλικ στην επιλογή Εμφάνιση όλων των εικόνων στο κάτω μέρος της προτροπής.

Επιλέξτε την εικόνα σας και κάντε κλικ στο κουμπί + επικάλυψη για να την προσθέσετε στο Λευκό σας πίνακα. Μόλις τοποθετηθεί η εικόνα στο Λευκό σας πίνακα, μπορείτε να την προσαρμόσετε όπως θα κάνατε σε τοπικές εικόνες.

Ο Λευκός πίνακας σας επιτρέπει επίσης να στοιβάζετε εικόνες. Για να δημιουργήσετε μια στοίβα εικόνων, απλά σύρετε μια εικόνα επάνω σε μια άλλη, μέχρι να δείτε ένα εικονίδιο κυκλικής στοίβας.

Μόλις οι εικόνες σας στοιβάζονται, μπορείτε να τις περιηγηθείτε χρησιμοποιώντας τον τροχό κύλισης του ποντικιού.

Έχετε προσθέσει λάθος εικόνα στο σωρό; Απλά κάντε διπλό κλικ στη στοίβα για να διασκορπίσετε τις εικόνες ή μεταφέρετε μια συγκεκριμένη εικόνα μακριά για να την αφαιρέσετε.
Κείμενο και λήψη σημείων
Δεν θέλετε να βασίζεστε στο χειρόγραφό σας για σημειώσεις; Κάντε ξανά κλικ στο εικονίδιο + και επιλέξτε Σημείωση κειμένου . Θα εμφανιστεί μια κολλώδης σημείωση που μοιάζει με την εφαρμογή κολλητικών σημειώσεων των Windows 10. Προσανατολίστε τη σημείωσή σας όπως θα κάνατε μια εικόνα και κάντε διπλό κλικ στη σημείωση για να ξεκινήσετε την πληκτρολόγηση.

Μπορείτε επίσης να αλλάξετε το χρώμα της σημείωσης κατά την πληκτρολόγηση κάνοντας κλικ στο εικονίδιο 3 σημείων στο κάτω μέρος της σημείωσης και επιλέγοντας το χρώμα σας.

Ενώ δεν μπορείτε να αλλάξετε το βάρος γραμματοσειράς και την οικογένεια, το κείμενο θα προσαρμοστεί σε μέγεθος όταν αλλάξετε το μέγεθος της σημείωσης. Ζητήστε την αίσθηση της χειρόγραφης αίσθησης μιας πραγματικής σημείωσης; Απλά τραβήξτε τη σημείωση όπως θα κάνατε στον καμβά.

Η σημείωση θα διατηρήσει τότε ό, τι έχετε τραβήξει επάνω σε αυτό, ακριβώς όπως μια πραγματική κολλώδη σημείωση.

Θυμάστε την στοίβαξη εικόνων;

Αυτό λειτουργεί και με τις κολλώδεις σημειώσεις του Whiteboard.
Χαρακτηριστικά μελάνης
Για να μπορείτε να χρησιμοποιήσετε πλήρως την οθόνη αφής του Whiteboard, η Microsoft έχει συμπεριλάβει λειτουργίες μελάνης που διευκολύνουν τη διαδικασία σχεδίασης. Αρχικά, ανοίξτε τις ρυθμίσεις του πίνακα σας και ενεργοποιήστε τη διαμόρφωση του μελανιού .
Το μελάνι σε σχήμα δημιουργεί αυτόματα σχήματα από ακατέργαστα σκίτσα. Απλά σχεδιάστε το σχήμα και ο Whiteboard θα δημιουργήσει αυτόματα το σχήμα για εσάς.

Μπορείτε ακόμη να συμπεριλάβετε ένα τραπέζι για να οργανώσετε το Whiteboard ή τα δεδομένα του σπιτιού σας επίσης. Ανοίξτε τις ρυθμίσεις σας και ενεργοποιήστε το μελάνι στο τραπέζι . Αυτή η επιλογή θα ενεργοποιήσει αυτόματα το μελάνι.
Σχεδιάστε ένα ορθογώνιο και, στη συνέχεια, σχεδιάστε μια γραμμή στη μέση του σχήματος. Αυτό θα ενεργοποιήσει τον πίνακα, στον οποίο μπορείτε στη συνέχεια να προσθέσετε γραμμές και στήλες με τα παρακάτω αναδυόμενα κουμπιά.

Συμπληρώστε τα τετράγωνα έξω όπως κρίνετε κατάλληλο. Εάν πρέπει να διαγράψετε μια σειρά ή έναν πίνακα, επιλέξτε πάλι τον πίνακα και τα κουμπιά θα εμφανιστούν ξανά.
Οι δυνατότητες αυτού του τύπου τεχνολογίας είναι ατελείωτες, επιτρέποντας ακόμη στους χρήστες να σχεδιάζουν τύπους που ο Whiteboard σχεδιάζει αυτόματα σε ένα γράφημα. Δυστυχώς, αυτό είναι ένα χαρακτηριστικό που δεν μπόρεσα να επαναλάβω, υπονοώντας ότι ορισμένα θέματα λογισμικού ενδέχεται να εξακολουθούν να υπάρχουν στην εφαρμογή.
Αποθήκευση του λευκού σας πίνακα
Έχετε μερικές βολικές επιλογές για να αποθηκεύσετε το Whiteboard σας. Για ένα, όλοι οι λευκοί πίνακες αποθηκεύονται στον λογαριασμό σας της Microsoft όταν συνδέεστε για πρώτη φορά στην εφαρμογή ή συνδέετε το λογαριασμό σας με τον υπολογιστή σας Windows.
Αυτό σημαίνει ότι δεν χρειάζεται να αποθηκεύσετε τον πίνακα σας, καθώς αυτό υποστηρίζεται αυτόματα από το λογαριασμό σας. Μπορείτε, ωστόσο, να αποθηκεύσετε μια εικόνα PNG (πότε να χρησιμοποιήσετε ποια μορφή αρχείου γνωρίζετε πότε να χρησιμοποιήσετε ποια μορφή αρχείου: PNG εναντίον JPG, DOC εναντίον PDF, MP3 εναντίον FLAC ξέρτε πότε να χρησιμοποιήσετε ποια μορφή αρχείου: PNG εναντίον JPG, DOC εναντίον PDF, MP3 εναντίον FLAC Γνωρίζετε τις διαφορές μεταξύ JPG και PNG ή MP3 και FLAC Εάν δεν γνωρίζετε ποιες μορφές αρχείων θέλετε να χρησιμοποιήσετε, θα σας καθοδηγήσουμε στις διακρίσεις τους. λευκό πίνακα για μεταγενέστερη χρήση.
Ανοίξτε τις ρυθμίσεις σας και επιλέξτε την επιλογή Εξαγωγή εικόνας (png). Παρακάτω είναι ένα γρήγορο παράδειγμα των δυνατοτήτων του πίνακα, που χρησιμοποιείται για το σχεδιασμό ενός γραφικού σχεδίου.

Όσο περισσότερο χρόνο παίρνετε για να δημιουργήσετε το διοικητικό συμβούλιο σας, τόσο πιο εύκολο θα είναι.
Παρακάτω είναι το τελικό παράδειγμα σχεδιασμού, χρησιμοποιώντας τις ιδέες που εμφανίζονται παραπάνω. Το Microsoft Whiteboard είναι πραγματικά τόσο εύκολο στη χρήση.

Δεν υπάρχει ξηρή εξάλειψη αυτού του πίνακα
Η Microsoft προσπαθεί συνεχώς να δημιουργεί προγράμματα ποιότητας για τους χρήστες. Παρόλο που το Whiteboard αποσκοπεί πρωτίστως στη διδασκαλία ... ο σχεδιασμός και η συνεργασία είναι περισσότερο από το δυνατόν χρησιμοποιώντας το λογισμικό.
Λαμβάνοντας υπόψη ότι αυτή η εφαρμογή γραφείου είναι δωρεάν, δεν υπάρχει κανένας λόγος να μην δοκιμάσετε το Microsoft Whiteboard σήμερα! Ψάχνετε για κάτι λίγο πιο επαγγελματικό; Στη συνέχεια, δώστε την δωρεάν εφαρμογή σχεδίασης Sketchbook Τι είναι το SketchBook; Η καλύτερη εφαρμογή δωρεάν σχεδίασης για καλλιτέχνες και σχεδιαστές Τι είναι το SketchBook; Η καλύτερη εφαρμογή δωρεάν σχεδίασης για καλλιτέχνες και σχεδιαστές Το Autodesk SketchBook είναι μια δωρεάν εφαρμογή σχεδίασης που αξίζει να το χρησιμοποιήσετε. Σε αυτό το άρθρο, ρίχνουμε μια ματιά στην εφαρμογή, τι μπορεί να κάνει και τι το καθιστά τόσο μοναδικό. Διαβάστε περισσότερα μια δοκιμή αντ 'αυτού.
Εξερευνήστε περισσότερα σχετικά με: Λογισμικό σχεδίασης, Windows 10, Windows Ink.

