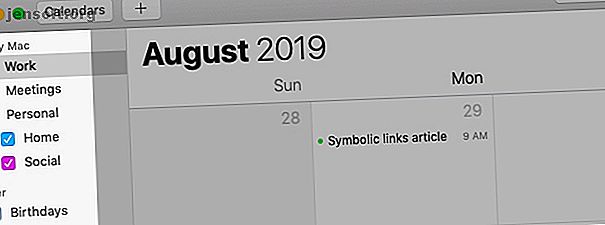
5 Συμβουλές για αρχάριους για να ξεκινήσετε με το Ημερολόγιο της Apple στο Mac
Διαφήμιση
Η προεπιλεγμένη εφαρμογή Ημερολόγιο στο macOS δεν είναι τόσο προηγμένη όσο και πλήρης με τις εφαρμογές τρίτων κατασκευαστών όπως το Fantastical και BusyCal, αλλά εξακολουθεί να είναι καλό σε αυτό που κάνει.
Αν είστε έτοιμοι να εξερευνήσετε αυτό το ενσωματωμένο ημερολόγιο, οι συμβουλές του Ημερολογίου Apple παρακάτω θα σας δείξουν πώς να ξεκινήσετε με αυτό.
1. Δημιουργήστε ένα νέο ημερολόγιο

Χάρη σε ένα ψηφιακό ημερολόγιο, μπορείτε να διατηρείτε όλες τις εργασίες σας, τα συμβάντα και τις υπενθυμίσεις σε μια ενιαία τοποθεσία. Αλλά είναι μια ταλαιπωρία εάν δεν μπορείτε να διακρίνετε μεταξύ αυτών των στοιχείων ή να απομονώσετε συγκεκριμένα όταν τα χρειάζεστε.
Δεν θα έχετε αυτό το πρόβλημα με το Ημερολόγιο. Σας επιτρέπει να δημιουργείτε πολλαπλά ημερολόγια για τη διαχείριση των προγραμμάτων σε διαφορετικές περιοχές της ζωής σας. Μπορείτε να δημιουργήσετε ένα ημερολόγιο στο σπίτι για την παρακολούθηση των οικιακών εργασιών, ένα ημερολόγιο Συναντήσεων για να δείτε τα ραντεβού σας με μια ματιά κ.ο.κ.
Η δημιουργία ενός νέου ημερολογίου είναι τόσο εύκολη όσο κάνετε κλικ στο File> New Calendar . Στη συνέχεια, μπορείτε να μετονομάσετε το ημερολόγιο από τη Λίστα Ημερολογίων στην πλαϊνή γραμμή. Εάν η λίστα αυτή δεν είναι ορατή, κάντε κλικ στο κουμπί Γραμμή εργαλείων ημερολογίων ή στο Προβολή> Εμφάνιση λίστας ημερολογίου για να την αποκαλύψετε.
(Η εφαρμογή ξεκινάει με μερικά προεπιλεγμένα ημερολόγια: Εργασίες και γενέθλια .)
Το Ημερολόγιο σάς δίνει τη δυνατότητα να αντιστοιχίσετε ένα ξεχωριστό χρώμα σε κάθε ημερολόγιο. Έτσι είναι εύκολο να διακρίνετε τα γεγονότα ως προσωπικά, εργασιακά, κ.λπ. ακόμη και όταν τα βλέπετε όλα μαζί.
Για να αλλάξετε το χρώμα που έχει αντιστοιχιστεί σε ένα ημερολόγιο, επιλέξτε ένα χρώμα της επιλογής σας από το μενού δεξιού κλικ του ημερολογίου μέσω της πλαϊνής γραμμής. (Όταν μετακινείτε ένα στοιχείο από το ένα ημερολόγιο στο άλλο, παίρνει το χρώμα του νέου ημερολογίου.)
Μπορείτε ακόμη να συνδέσετε τα ημερολόγια σε ξεχωριστές ομάδες, όπως Εργασίες, Υπενθυμίσεις και Εκδηλώσεις ή Προσωπικά, Εργασίας, Οικογένεια και Φίλοι . Για να δημιουργήσετε μια ομάδα ημερολογίου, κάντε κλικ στο Αρχείο> Νέα ομάδα ημερολογίου .
2. Δημιουργήστε ένα νέο συμβάν

Το Ημερολόγιο σάς επιτρέπει να προσθέσετε συμβάντα σε οποιοδήποτε ημερολόγιο με πολλούς τρόπους. (Βεβαιωθείτε ότι έχετε επιλέξει πρώτα το σωστό ημερολόγιο στην πλαϊνή μπάρα.) Για εκκινητές, μπορείτε να δημιουργήσετε συμβάντα με:
- Το στοιχείο μενού Αρχείο> Νέο συμβάν
- Αυτή η συντόμευση πληκτρολογίου: Cmd + N
- Το κουμπί Δημιουργία σύντομου συμβάντος ή το κουμπί συν στο πλαίσιο εργαλείων
Όλες αυτές οι ενέργειες φέρνουν το αναδυόμενο παράθυρο Δημιουργία Γρήγορου Συμβάντος, όπου μπορείτε να προσθέσετε το συμβάν.
Εδώ μπορείτε να χρησιμοποιήσετε τη φυσική γλώσσα για να καθορίσετε την ημερομηνία και την ώρα. Το ημερολόγιο υποστηρίζει ότι (όπως κάνουν και πολλές άλλες μη αυτόματες εφαρμογές Mac). Μπορείτε να εμπιστευθείτε σωστά το Ημερολόγιο για να ερμηνεύσετε σωστά τις φράσεις όπως "Δείπνο γενεθλίων Karen στις 8μμ" ή "9η πτήση προς Βομβάη την Παρασκευή" και να δημιουργήσετε εκδηλώσεις από αυτά. Σας συνιστούμε να χρησιμοποιήσετε τη φυσική γλώσσα για μια ταχύτερη ροή εργασιών 5 τρόποι χρήσης της φυσικής γλώσσας στο Mac για να πάρετε τα πράγματα 5 τρόποι χρήσης της φυσικής γλώσσας στο Mac σας για να πάρετε τα πράγματα Γνωρίζατε ότι το Mac σας μπορεί να καταλάβει τι λέτε, χρησιμοποιείτε τη φυσική γλώσσα; Διαβάστε περισσότερα .
Μπορείτε να προσθέσετε μια θέση, προσκεκλημένους, σημειώσεις, διευθύνσεις URL κ.λπ. στο συμβάν από το αναδυόμενο παράθυρο Επεξεργασία συμβάντος . Για να το κάνετε αυτό, κάντε διπλό κλικ στο συμβάν στο ημερολόγιο ή επιλέξτε το και κάντε κλικ στο Επεξεργασία> Επεξεργασία συμβάντος .
Στο αναδυόμενο παράθυρο, κάντε κλικ στην ημερομηνία συμβάντος για να αποκτήσετε πρόσβαση σε μια κρυφή ενότητα από την οποία μπορείτε να ορίσετε υπενθυμίσεις ή ειδοποιήσεις για το συμβάν.
Δυστυχώς, οι υπενθυμίσεις του Ημερολογίου δεν εμφανίζονται στην εφαρμογή Υπενθυμίσεις. Ωστόσο, μπορείτε να τα εμφανίσετε στο Κέντρο ειδοποιήσεων με το γραφικό στοιχείο Ημερολόγιο .
3. Αλλαγή προβολών ημερολογίου

Θέλετε να κάνετε μεγέθυνση στις εργασίες και τα συμβάντα που έχετε προγραμματίσει για μια συγκεκριμένη ημέρα ή εβδομάδα; Ίσως θα θέλατε να δείτε πόσο απασχολημένος είστε όλοι αυτό το μήνα ή θέλετε να πάρετε όλο το χρόνο με μια ματιά.
Τέτοια σενάρια είναι ακριβώς γιατί το Ημερολόγιο έχει τέσσερις μοναδικές προβολές: Ημέρα, Εβδομάδα, Μήνας και Έτος . Σας βοηθούν να απεικονίσετε το πρόγραμμά σας με πολλούς τρόπους.
Για εναλλαγή μεταξύ των προβολών ημερολογίου, κάντε κλικ στα αντίστοιχα κουμπιά της γραμμής εργαλείων ή στις επιλογές Προβολή μενού. Μπορείτε ακόμη και να δημιουργήσετε συμβάντα μέσω αυτών των προβολών. Για να ξεκινήσετε, το μόνο που έχετε να κάνετε είναι να κάνετε διπλό κλικ στη σχετική ημέρα στην προβολή Μήνα ή σε μια χρονική θέση στις προβολές Ημέρα και Εβδομάδα . Αυτές οι ενέργειες οδηγούν απευθείας στο αναδυόμενο παράθυρο Επεξεργασία συμβάντος αντί για το αναδυόμενο παράθυρο Δημιουργία σύντομου συμβάντος .
4. Συγχρονισμός ημερολογίου με έναν ηλεκτρονικό λογαριασμό

Οποιαδήποτε ημερολόγια που δημιουργείτε στο Ημερολόγιο αποθηκεύονται στο Mac σας και εμφανίζονται κάτω από την ενότητα Sidebar του Mac . Εάν θέλετε να μεταφέρετε το ημερολόγιό σας iCloud, το Ημερολόγιο Google ή οποιοδήποτε άλλο ημερολόγιο CalDAV στην εφαρμογή Ημερολόγιο για να τα διαχειριστείτε όλα από μια τοποθεσία, είναι εύκολο να το κάνετε.
Το μόνο που χρειάζεται να κάνετε είναι να ρυθμίσετε τον κατάλληλο λογαριασμό ημερολογίου στο πλαίσιο Ημερολόγιο> Προτιμήσεις> Λογαριασμοί . (Μπορείτε επίσης να διαγράψετε έναν λογαριασμό ή να τον απενεργοποιήσετε προσωρινά από αυτήν την τοποθεσία.)
Χρησιμοποιείτε ήδη τον εν λόγω ηλεκτρονικό λογαριασμό με αλληλογραφία, σημειώσεις ή άλλες εφαρμογές Mac; Σε αυτήν την περίπτωση, μπορείτε να ενεργοποιήσετε συγχρονισμό ημερολογίου για αυτόν το λογαριασμό μέσω των Προτιμήσεων συστήματος> Λογαριασμοί Διαδικτύου .
Μετά την προσθήκη ενός λογαριασμού στο Ημερολόγιο, δεν μπορείτε πλέον να δημιουργήσετε νέο ημερολόγιο με τη συντόμευση Cmd + Option + N. Αντ 'αυτού, πρέπει να χρησιμοποιήσετε την επιλογή Αρχείο> Νέο Ημερολόγιο, η οποία σας επιτρέπει να επιλέξετε τον λογαριασμό στον οποίο θα δημιουργηθεί το νέο ημερολόγιο. Επίσης, οι ομάδες ημερολογίων είναι διαθέσιμες μόνο για τον τοπικό λογαριασμό.
5. Μοιραστείτε ένα ημερολόγιο

Η κοινή χρήση του χρονοδιαγράμματος σας με τους ανθρώπους μπορεί να σας εξοικονομήσει πολλά περιθώρια ενώ προγραμματίζετε κοινές δραστηριότητες.
Για παράδειγμα, η κοινή χρήση ενός ημερολογίου "διαθεσιμότητας" με τον καλύτερο φίλο σας θα σας βοηθήσει να εντοπίσετε τους χρόνους όταν είστε και οι δύο ελεύθεροι να καλύψετε τη διαφορά. Ή μπορείτε να διατηρήσετε ένα κοινόχρηστο ημερολόγιο "ερωτημάτων" για να δείτε αν μπορείτε να ψωνίσετε για παντοπωλεία μαζί. Και αν προσθέσετε στοιχεία που βασίζονται στην τοποθεσία στο ημερολόγιο, γίνεται εύκολο να καταλάβεις πότε θα βρίσκεσαι στην ίδια γειτονιά κατά τη διάρκεια της εβδομάδας.
Στην εφαρμογή Ημερολόγιο, μπορείτε να μοιραστείτε μόνο τα ημερολόγια που συνδέονται με έναν λογαριασμό στο internet. Με άλλα λόγια, δεν μπορείτε να μοιράζεστε τα ημερολόγια που παρατίθενται στην περιοχή Σε My Mac .
Για να μοιραστείτε ένα ημερολόγιο, τοποθετήστε το δείκτη του ποντικιού πάνω του και κάντε κλικ στο κουμπί Κοινή χρήση ημερολογίου ( ασύρματο ή συνδετικό εικονίδιο) που εμφανίζεται. Στο επόμενο αναδυόμενο παράθυρο, πληκτρολογήστε το όνομα ή τη διεύθυνση ηλεκτρονικού ταχυδρομείου του ατόμου με το οποίο θέλετε να μοιραστείτε το ημερολόγιο και στη συνέχεια πατήστε Enter . Αυτό αποστέλλει αμέσως ένα ημερολόγιο.
Από προεπιλογή, τα άτομα με τα οποία έχετε μοιραστεί ένα ημερολόγιο με μπορούν να προβάλλουν καθώς και να επεξεργαστούν το ημερολόγιο. Εάν θέλετε να ανακαλέσετε δικαιώματα επεξεργασίας για συγκεκριμένα άτομα, κάντε κλικ στο όνομά τους στη λίστα και επιλέξτε την επιλογή Προβολή μόνο από το αναδυόμενο μενού. (Παρατηρήστε την επιλογή Πρόσκληση ξανά στο μενού. Κάντε κλικ σε αυτήν εάν θέλετε να στείλετε ξανά την πρόσκληση στο κοινόχρηστο ημερολόγιο.)
Αν θέλετε να σταματήσετε να μοιράζεστε το ημερολόγιο με ένα συγκεκριμένο άτομο, επιλέξτε το όνομα αυτού του ατόμου στη λίστα Κοινόχρηστοι με και πατήστε το κουμπί Διαγραφή .
Δεν θέλετε πλέον να μοιραστείτε ένα συγκεκριμένο ημερολόγιο; Κάντε δεξί κλικ σε αυτό στην πλευρική γραμμή και επιλέξτε Διακοπή κοινής χρήσης από το μενού περιβάλλοντος.
Apple Calendar: Μια μεγάλη εφαρμογή ημερολογίου που ήδη έχετε
Η εφαρμογή Ημερολόγιο Mac σας είναι τέλεια αν θέλετε ένα αξιόπιστο ημερολόγιο επιφάνειας εργασίας για τη χαμηλή τιμή δωρεάν. Είναι ευχάριστο να το δούμε και να το χρησιμοποιήσετε εύκολα.
Και η εφαρμογή μπορεί να αποδειχθεί ευπροσάρμοστη, αν έχετε λίγο δημιουργική. Για παράδειγμα, γνωρίζατε ότι μπορείτε να χρησιμοποιήσετε το ημερολόγιο για bullet journaling Δημιουργήστε ένα Bullet Journal στο Mac σας με υπενθυμίσεις, ημερολόγιο ή σημειώσεις Δημιουργήστε ένα Bullet Journal στο Mac σας με υπενθυμίσεις, ημερολόγιο ή σημειώσεις Με λίγη προγραμματισμό, μπορείτε να χρησιμοποιήσετε μερικές προεπιλεγμένες εφαρμογές Mac σε ασυνήθιστους τρόπους για να οργανώσετε την εργασία και τη ζωή σας. Δείτε πώς μπορείτε να δημιουργήσετε ένα περιοδικό σφαίρας σε Mac. Διαβάστε περισσότερα ?
Εξερευνήστε περισσότερα σχετικά με: Ημερολόγιο, iCloud, Mac Συμβουλές, Λογισμικό Οργάνωσης, Εργαλείο Σχεδιασμού.

