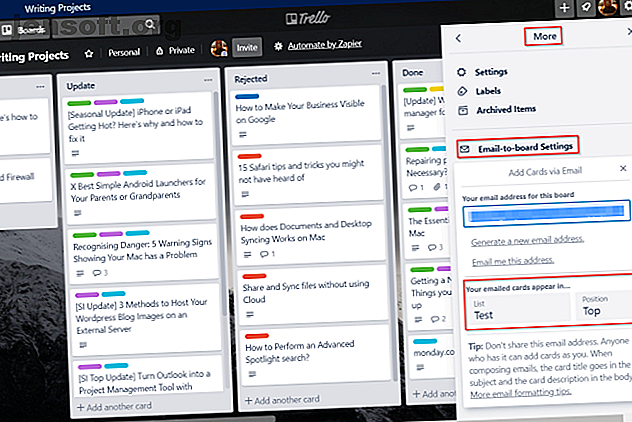
6 τρόποι για να χρησιμοποιήσετε μαζί το Trello και το OneNote για καλύτερη παραγωγικότητα
Διαφήμιση
Εάν συμμετέχετε σε πολλά έργα εργασίας, τότε η παρακολούθηση κάθε εργασίας είναι μια ανησυχητική μάχη. Αυτό που χρειάζεστε είναι ένα σύστημα που σας βοηθά να διαχειριστείτε τις πληροφορίες έτσι ώστε να μην χάσετε την εστίαση και στη συνέχεια τους πελάτες σας. Μπορείτε να κάνετε το Trello και το Microsoft OneNote να δουλεύουν μαζί σαν μία απρόσκοπτη εγκατάσταση.
Η φιλοσοφία Kanban του Trello σας δίνει τη μεγάλη εικόνα των καθηκόντων σε διάφορα στάδια της προόδου. Ενώ η OneNote αναλαμβάνει τη λήψη σημειώσεων για τη συλλογή και διαχείριση των λεπτομερειών.
Ας δούμε μερικούς μοναδικούς τρόπους για να χρησιμοποιήσουμε Trello και Microsoft OneNote για Windows 10 μαζί χωρίς την προσπάθεια.
1. Δημιουργήστε μια κάρτα Trello με το OneNote
Κάθε φύλλο Trello και οι κάρτες της έρχονται με μια μοναδική διεύθυνση ηλεκτρονικού ταχυδρομείου. Μπορείτε να δημιουργήσετε μια κάρτα με τίτλο, ετικέτες, περιγραφή και να αντιστοιχίσετε ένα μέλος σε αυτήν την κάρτα. Ή, στείλτε μια σημείωση για να κρατήσετε τα πράγματα οργανωμένα σε μια κάρτα. Με το χαρακτηριστικό κοινής χρήσης του OneNote, μπορείτε να στείλετε ηλεκτρονικά μηνύματα στο Trello.
Αρχικά, θα χρειαστείτε τη διεύθυνση ηλεκτρονικού ταχυδρομείου για το συμβούλιο σας. Κάντε κλικ στο μενού εμφάνισης στη δεξιά πλαϊνή μπάρα και, στη συνέχεια, επιλέξτε Περισσότερα> Ρυθμίσεις email-to-board .

Στο μενού " Προσθήκη καρτών μέσω ηλεκτρονικού ταχυδρομείου ", αντιγράψτε και επικολλήστε τη διεύθυνση ηλεκτρονικού ταχυδρομείου σας στο Notepad. Επιλέξτε τη λίστα που προτιμάτε και η θέση της βρίσκεται στη λίστα (πάνω ή κάτω). Σημείωση: η διεύθυνση ηλεκτρονικού ταχυδρομείου είναι μοναδική για κάθε πίνακα και το μέλος του διοικητικού συμβουλίου. Μην μοιραστείτε αυτή τη διεύθυνση με κανέναν, καθώς μπορεί να προσθέσει μια κάρτα χωρίς την άδειά σας.
Συμβουλές μορφοποίησης
Στο OneNote για Windows 10, ακολουθούν ορισμένες γενικές οδηγίες και συμβουλές μορφοποίησης που πρέπει να ακολουθήσετε πριν στείλετε την κάρτα σας:
- Δημιουργήστε μια νέα σελίδα και αφήστε κενό τον Τίτλο σελίδας .
- Θέμα: Πληκτρολογήστε " Θέμα " και βάλτε ένα παχύ έντερο. Οποιοδήποτε κείμενο εισάγετε μετά από το άνω και κάτω τετράγωνο γίνεται ο τίτλος της κάρτας.
- Ετικέτα: Στο θέμα, προσθέστε το " # label name ". Για να τοποθετήσετε περισσότερες από μία ετικέτες, δεν είναι απαραίτητο να προσθέσετε κόμματα ανάμεσα στο όνομα της ετικέτας. Εάν η ετικέτα σας αποτελείται από δύο ή περισσότερες λέξεις, συνδέστε τις προσθέτοντας την υπογράμμιση μεταξύ των λέξεων. Για παράδειγμα, το "In Progress" γίνεται "In_Progress".
- Όνομα χρήστη: Στο θέμα, προσθέστε " @ username " μετά την είσοδο στις ετικέτες.
- Πατήστε Enter για να δώσετε χώρο και να προσθέσετε τις σημειώσεις σας. Θα γίνει η περιγραφή της κάρτας.

Αποστολή αντιγράφου
Αφού διαμορφώσετε τις σημειώσεις σας, κάντε κλικ στο κουμπί Κοινή χρήση στην επάνω δεξιά γωνία του παραθύρου της εφαρμογής. Στο κάτω μέρος του παραθύρου εργασίας που ανοίγει, κάντε κλικ στην επιλογή Αποστολή αντιγράφου .
Σημείωση: Η τοποθεσία του κουμπιού Κοινή χρήση είναι διαφορετική στο OneNote 2016.

Στην οθόνη θα εμφανιστεί ένα παράθυρο διαλόγου Κοινή χρήση . Από εδώ, επιλέξτε την εφαρμογή Mail . Επιλέξτε τον λογαριασμό ηλεκτρονικού ταχυδρομείου. κατά προτίμηση θα πρέπει να είναι Outlook.

Όταν το κάνετε αυτό, η σελίδα εισάγεται μαζί με το θέμα και το σώμα του μηνύματος εν σειρά και μορφοποιημένο.
Για να εισαγάγετε ένα συνημμένο, μεταβείτε στην επιλογή Εισαγωγή> Αρχεία και επιλέξτε το αρχείο σας.
Τα περισσότερα μηνύματα ηλεκτρονικού ταχυδρομείου με συνημμένα θα τα καταστήσουν χωρίς προβλήματα στο Trello. Αλλά θυμηθείτε, λόγω των ορίων συνημμένων email, ο διακομιστής αλληλογραφίας σας ενδέχεται να απορρίψει το μήνυμα και το Trello δεν θα επεξεργαστεί το μήνυμά σας.
Στο πεδίο Προς :, επικολλήστε τη διεύθυνση ηλεκτρονικού ταχυδρομείου που αντιγράψατε στο Σημειωματάριο και κάντε κλικ στο κουμπί Αποστολή . Μέσα σε λίγα λεπτά, η κάρτα σας θα δημιουργηθεί στο Trello με έναν κατάλληλα διαμορφωμένο τίτλο, περιγραφή, ετικέτες, όνομα μέλους και συνημμένα, αν υπάρχουν.

2. Αποστολή σημειώσεων στο Trello
Κάθε κάρτα Trello έχει επίσης την προσωπική της διεύθυνση ηλεκτρονικού ταχυδρομείου. Ανοίξτε οποιαδήποτε κάρτα, κάντε κλικ στο κουμπί " Κοινή χρήση " και βρείτε την διεύθυνσή σας στην περιοχή " Ηλεκτρονικό ταχυδρομείο" για αυτήν την κάρτα . Αντιγράψτε και επικολλήστε αυτή τη διεύθυνση στο Σημειωματάριο σας.

Τώρα, εφαρμόστε τις παρακάτω συμβουλές μορφοποίησης:
- Δημιουργήστε μια νέα σελίδα και κρατήστε κενό τον Τίτλο σελίδας .
- Μην προσθέτετε κανένα θέμα .
- Εισαγάγετε το κείμενό σας και μορφοποιήστε σωστά το κείμενο, τους συνδέσμους και την παράγραφο.
Στη συνέχεια, κάντε κλικ στην επιλογή Κοινή χρήση> Αποστολή αντιγράφου και επικολλήστε τη διεύθυνση που αντιγράψατε στο Σημειωματάριο στο πεδίο Προς: και κάντε κλικ στην επιλογή Αποστολή . Οι σημειώσεις σας θα εμφανιστούν ως σχόλιο στην κάρτα Trello.
3. Συνδέστε τους συνδέσμους και το PDF στο Trello
Τα συνημμένα της κάρτας είναι αρχεία που μεταφορτώνονται σε κάρτες. Τα συνημμένα εμφανίζονται γενικά στην ενότητα Add to Card> Attachment . Μπορείτε να προσθέσετε συνημμένα αρχεία από το Google Drive, OneDrive, να ανεβάσετε αρχεία PDF ή να στείλετε συνδέσμους αναφοράς.
Εισαγωγή συνδέσεων σελίδας OneNote
Οι συνδέσεις είναι χρήσιμοι όταν δημιουργείτε μια σημείωση που παραπέμπει άλλες σημειώσεις, συνδέσμους ή αρχεία. Μπορείτε να εισάγετε απευθείας έναν σύνδεσμο που αναφέρεται σε μια σελίδα OneNote στην κάρτα Trello της επιλογής σας.
Ανοίξτε οποιαδήποτε σελίδα, κάντε δεξί κλικ και επιλέξτε Αντιγραφή σύνδεσης στη σελίδα .

Κάντε κλικ στο κουμπί Επισύναψη και επικολλήστε τον σύνδεσμο σας στο πλαίσιο Σύνδεση συνδέσμου . Καταχωρίστε το όνομα της σύνδεσης και κάντε κλικ στην επιλογή Προσθήκη . Μόλις εισαχθεί, κάντε κλικ στο σύνδεσμο για να το ανοίξετε απευθείας στο OneNote Online.

Επισύναψη αρχείου PDF
Μεταβείτε στη σελίδα OneNote και πατήστε Ctrl + P. Στην περιοχή Εκτυπωτής, βεβαιωθείτε ότι έχετε επιλέξει το στοιχείο Εκτύπωση της Microsoft στο PDF . Εάν η σελίδα δεν ταιριάζει σωστά, επιλέξτε Προσαρμογή στη σελίδα και κάντε κλικ στην επιλογή Εκτύπωση . Πληκτρολογήστε το όνομα και αποθηκεύστε το αρχείο σας.

Σημείωση: Εάν χρησιμοποιείτε το OneNote 2016, η επιλογή εκτύπωσης ζει στο Αρχείο> Εκτύπωση . Εκτός από τη ρύθμιση του πλάτους σελίδας, μπορείτε να προσαρμόσετε την αρίθμηση σελίδων και το κείμενο υποσέλιδου επίσης.
Στο Trello, κάντε κλικ στο κουμπί Attachment> Computer και εισάγετε το αρχείο που αποθηκεύσατε.
4. Εκτυπώστε μια κάρτα Trello στο OneNote
Δεδομένου ότι το Trello είναι κατασκευασμένο με νεώτερες τεχνολογίες, δεν διαθέτει ευρεία επιλογή εργαλείων εκτύπωσης. Ωστόσο, μπορείτε ακόμα να εκτυπώσετε μια κάρτα Trello στο OneNote. Για να το κάνετε αυτό, ανοίξτε οποιαδήποτε κάρτα και επιλέξτε Κοινή χρήση> Εκτύπωση .

Από τις προτιμήσεις εκτύπωσης, επιλέξτε Αποστολή σε OneNote και κάντε κλικ στην επιλογή Εκτύπωση . Μπορείτε να τοποθετήσετε την εκτύπωση απευθείας σε μια ενότητα ή σε οποιοδήποτε άλλο σημειωματάριο. Εκτός από το να αφήνετε υπερβολικά μεγάλο κενό και τις περιστασιακές εικόνες που λείπουν, οι επιλογές εκτύπωσης λειτουργούν καλά.

5. Ενσωμάτωση με το IFTTT και τον Zapier
Η IFTTT έχει αναπτύξει μια φήμη ως κορυφαία εφαρμογή αυτοματισμού. Χρησιμοποιώντας μια σειρά δηλώσεων υπό όρους, μπορείτε να κάνετε ορισμένα συμβάντα να ενεργοποιούν συγκεκριμένες ενέργειες. Στο Trello, μπορείτε να επιλέξετε από τις ακόλουθες τρεις ενεργοποιήσεις. Όταν προσθέτετε μια κάρτα σε οποιοδήποτε πίνακα, μια λίστα ή εκχωρήσετε ένα μέλος, τότε ενεργοποιείται μια σκανδάλη.

Για το OneNote, υπάρχουν τρεις συγκεκριμένες ενέργειες. Μπορείτε να δημιουργήσετε μια σελίδα, να δημιουργήσετε μια σελίδα με μια εικόνα και να δημιουργήσετε μια σελίδα από οποιονδήποτε σύνδεσμο στην ενότητα ενός σημειωματάριου. Εδώ είναι ο σύνδεσμος προς τη μικροεφαρμογή για τη δημιουργία μιας σελίδας στο OneNote κάθε φορά που προσθέτετε μια κάρτα στη λίστα Trello.

Εάν είστε μόνο για να ξεκινήσετε, έχουμε έναν πλήρη οδηγό για τη χρήση IFTTT Ο τελικός οδηγός IFTTT: Χρησιμοποιήστε το πιο ισχυρό εργαλείο του Ιστού σαν επαγγελματίας Ο τελευταίος οδηγός IFTTT: Χρησιμοποιήστε το πιο ισχυρό εργαλείο του Ιστού σαν επαγγελματίας αν αυτό στη συνέχεια αυτό, επίσης γνωστή ως IFTTT, είναι μια δωρεάν υπηρεσία που βασίζεται στον ιστό για να έχετε τις εφαρμογές και τις συσκευές σας να εργάζονται μαζί. Δεν είστε βέβαιοι για τον τρόπο κατασκευής της μικροεφαρμογής σας; Ακολουθήστε μαζί με αυτόν τον οδηγό. Διαβάστε περισσότερα .
Ο Zapier είναι μια δημοφιλής εναλλακτική λύση IFTTT. Η εφαρμογή χρησιμοποιεί το Zaps για τη σύνδεση εφαρμογών και υπηρεσιών. Σε σύγκριση με το IFTTT, υπάρχουν δύο πλεονεκτήματα του Zapier. Μπορείτε να δημιουργήσετε σύνθετες ακολουθίες και να προσθέσετε πολλαπλά βήματα δράσης σε ένα ενιαίο Zaps. Σας παρέχει επίσης λεπτομερείς προεπισκοπήσεις ενώ κάνετε ένα Zap.
Για παράδειγμα, μπορείτε να δημιουργήσετε μια νέα σημείωση σε ένα συγκεκριμένο σημειωματάριο / τμήμα κάθε φορά που μετακινείτε μια κάρτα από μια λίστα σε μια άλλη.
Μεταβείτε στον πίνακα εργαλείων Zapier, πληκτρολογήστε το όνομα της εφαρμογής σας για να εξερευνήσετε τα δημοφιλή zaps.

6. Εξαγωγή συμβουλίου Trello στο OneNote
Το χαρακτηριστικό εξαγωγής στο Trello είναι διαθέσιμο σε όλα τα μέλη του διοικητικού συμβουλίου. Ζει στο μενού του πίνακα> Περισσότερα> Εκτύπωση και εξαγωγή . Η μορφή αρχείου εξαγωγής είναι JSON, η οποία τεχνικά ταιριάζει καλά αλλά δεν είναι συμβατή με το Excel. Ωστόσο, εάν έχετε συνδρομή στην Trello Business Class, μπορείτε να εξαγάγετε τα δεδομένα ως αρχείο CSV.

Μπορείτε να χρησιμοποιήσετε μια επέκταση του Chrome για να εξάγετε το φύλλο Trello ως αρχείο XLSX.
Το TrelloExport σάς επιτρέπει να εξάγετε το φύλλο Trello σε διάφορες μορφές. Περιλαμβάνουν XLSX, HTML με πρότυπα Twig, Markdown και OPML. Αφού εγκαταστήσετε αυτήν την επέκταση, ανανεώστε τη σελίδα για να δείτε αυτήν την επιλογή.
Θα ανοίξει ένα παράθυρο διαλόγου. Από εδώ, ακολουθήστε αυτές τις οδηγίες και κάντε κλικ στην επιλογή Εξαγωγή .
- Εξαγωγή σε: Επιλέξτε τη μορφή εξαγωγής (επιλέξτε XLSX).
- Εξαγωγή: Τι πεδία θέλετε να εξάγετε. Ελέγξτε αρχειοθετημένα στοιχεία, σχόλια, λίστες ελέγχου, συνημμένα και προσαρμοσμένα πεδία.
- Μία σειρά από κάθε μία: Επιλέξτε την προεπιλεγμένη κάρτα, καθώς θέλουμε να βλέπουμε κάθε κάρτα στη σειρά.
- Στήλες εξαγωγής: Υπάρχουν 27 στήλες. Αποεπιλέξτε όσα δεν θέλετε για λογική.
- Τύπος εξαγωγής: Επιλέξτε την παρούσα πλακέτα ή τις πολλαπλές πινακίδες. Αν επιλέξετε την τελευταία επιλογή, χρειάζεται χρόνος για να συγκεντρωθούν τα δεδομένα.

Μετά την αποθήκευση του αρχείου, θα το εισαγάγουμε στο OneNote. Στα Windows 10, κάντε κλικ στην επιλογή Εισαγωγή> Αρχείο . Στο παράθυρο διαλόγου που εμφανίζεται, επιλέξτε το αρχείο και κάντε κλικ στο Άνοιγμα . Και πάλι, επιλέξτε αυτή την επιλογή Upload to OneDrive και εισαγάγετε το σύνδεσμο .
Μια ζωντανή προεπισκόπηση του αρχείου προστίθεται στο OneNote. Μπορείτε να προβάλετε και να περιηγηθείτε στα περιεχόμενα του αρχείου χωρίς να χρειαστεί να ανοίξετε το αρχείο. Επιπλέον έχετε δωρεάν αντίγραφο ασφαλείας του σκάφους.

Μάθετε το Trello και το OneNote για οργανωμένο μυαλό
Το Trello και το OneNote λειτουργούν καλά σε συνέργιες χωρίς να βασίζονται σε πάρα πολλές εφαρμογές τρίτων. Ας ελπίσουμε ότι, με αυτές τις συμβουλές, μπορείτε να διαχειριστείτε και να οργανώσετε τις εργασίες και τις πληροφορίες χωρίς κόπο. Εάν χρησιμοποιηθούν έξυπνα, τα δεδομένα σας δεν θα παραμένουν πλέον σε δύο απομονωμένα συστήματα.
Ωστόσο, προτού αρχίσετε να τα χρησιμοποιείτε μαζί, πρέπει να γνωρίζετε τα βασικά στοιχεία του Trello και του OneNote. Εδώ είναι ο οδηγός μας για το πώς να χρησιμοποιήσετε το Trello για τη διαχείριση έργων και τα καλύτερα χαρακτηριστικά που πρέπει να θυμάστε στο OneNote για τα Windows 10 Τα 13 καλύτερα νέα χαρακτηριστικά OneNote Δεν έχετε δοκιμάσει ακόμα τα 13 καλύτερα νέα χαρακτηριστικά OneNote που δεν έχετε δοκιμάσει Ωστόσο η Microsoft έχει προσθέσει πολλά νέα προνόμια για το OneNote για Windows 10. Εδώ είναι τα καλύτερα νέα χαρακτηριστικά OnenNote στο OneNote που μπορεί να έχετε χάσει. Διαβάστε περισσότερα .
Εξερευνήστε περισσότερα σχετικά με: Εργαλεία συνεργασίας, Microsoft Office 365, Συμβουλές Microsoft Office, Microsoft OneNote, Εφαρμογές λήψης σημειώσεων, Κόλπα παραγωγικότητας, Trello.

