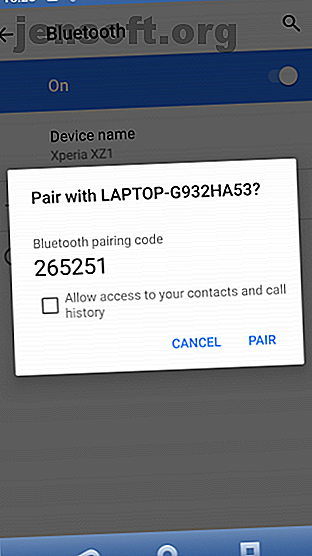
Πώς να μεταφέρετε αρχεία από το Android σε PC: 7 Μέθοδοι
Διαφήμιση
Πρέπει να μάθετε πώς μπορείτε να μεταφέρετε αρχεία από το Android σε υπολογιστή; Είναι εύκολο με τα σωστά κόλπα.
Έχετε μια φωτογραφία στο τηλέφωνο ή το tablet σας Android και πρέπει να το έχετε στον υπολογιστή σας. Αλλά πώς το κάνετε αυτό;
Όπως αποδεικνύεται, έχετε πολλές επιλογές, όπως καλώδιο USB, Bluetooth και συγχρονισμό σύννεφων. Εναλλακτικά, μπορείτε να χρησιμοποιήσετε μια εφαρμογή όπως το AirDroid ή το Pushbullet. Ίσως θα καταφύγετε στο ηλεκτρονικό ταχυδρομείο με το αρχείο ή τη φωτογραφία.
Απλά, η μεταφορά αρχείων από το Android σε υπολογιστή με Windows δεν είναι δύσκολη. Εδώ είναι όλα όσα πρέπει να ξέρετε για τη μετακίνηση αρχείων από το τηλέφωνό σας Android στον υπολογιστή σας.
1. Μεταφορά αρχείων από Android σε Η / Υ με μεταφορά αρχείων μέσω Bluetooth
Είναι ενεργοποιημένη η τεχνολογία Bluetooth στον υπολογιστή σας; Ίσως έχετε ένα Bluetooth USB dongle, ή η συσκευή σας έχει ενσωματωμένο Bluetooth. Είτε έτσι είτε αλλιώς, η αποστολή δεδομένων μέσω μεταφοράς αρχείων Bluetooth από το Android σε Windows είναι μια καλή επιλογή, ιδιαίτερα για τα μικρότερα αρχεία.
Για να ξεκινήσετε, θα χρειαστεί να ενεργοποιήσετε το Bluetooth στα Windows και, στη συνέχεια, στο Android.
Στα Windows, πατήστε Win + I για να ανοίξετε τις Ρυθμίσεις . Ανοίξτε την ενότητα Συσκευές και επιλέξτε την καρτέλα Bluetooth & άλλες συσκευές στα αριστερά. Εδώ, μεταβείτε στο Bluetooth και επιλέξτε Προσθήκη Bluetooth ή άλλης συσκευής . Επιλέξτε Bluetooth άλλη μια φορά για να ξεκινήσει η σάρωση για συμβατές συσκευές.
Ταυτόχρονα, ανοίξτε τον πίνακα " Γρήγορες ρυθμίσεις" στο Android, σύροντας δύο φορές από το επάνω μέρος της οθόνης. Εδώ, πατήστε παρατεταμένα το Bluetooth . Στο μενού που εμφανίζεται, πατήστε " Συμπ. Νέας συσκευής" και περιμένετε ενώ το τηλέφωνό σας ανακαλύπτει τον υπολογιστή σας. Θα σας ζητηθεί και από τις δύο συσκευές να επιβεβαιώσετε έναν κωδικό ασφαλείας για να τους αντιστοιχίσετε.


Για περισσότερες λεπτομέρειες, ανατρέξτε στον οδηγό μας για τη σύνδεση του τηλεφώνου και του υπολογιστή σας μέσω Bluetooth.
Με τη σύνδεση που έχει δημιουργηθεί, εντοπίστε το εικονίδιο Bluetooth στο συρτάρι συστήματος στην κάτω δεξιά γωνία του OC σας. Κάντε δεξί κλικ και επιλέξτε Λήψη αρχείου και, στη συνέχεια, κάντε κλικ στο Επόμενο για να ξεκινήσει η μεταφορά.

Εν τω μεταξύ, χρησιμοποιήστε το πρόγραμμα περιήγησης αρχείων Android ή την εφαρμογή Gallery για να επιλέξετε το αρχείο που θέλετε να μεταφέρετε. Χρησιμοποιήστε το κουμπί Κοινή χρήση και επιλέξτε Bluetooth για να μοιραστείτε τα δεδομένα και, στη συνέχεια, επιλέξτε τον υπολογιστή σας στην επόμενη λίστα.
Μόλις μεταφερθούν τα δεδομένα, θα πρέπει να λάβετε ειδοποίηση ότι η μεταφορά αρχείων έχει ολοκληρωθεί με επιτυχία. Θα σας ρωτήσω πού να το αποθηκεύσετε, γι 'αυτό περιηγηθείτε στον προτιμώμενο προορισμό σας και πατήστε Τέλος .
2. Μεταφορά αρχείων από το Android στον υπολογιστή με το AirDroid
Το AirDroid είναι μια ζωτικής σημασίας εφαρμογή για όλους τους χρήστες του Android. Είναι δωρεάν με μια προαιρετική συνδρομή premium. Θα χρειαστεί να δημιουργήσετε έναν λογαριασμό ή να συνδεθείτε χρησιμοποιώντας το Google, το Facebook ή το Twitter, εάν πατήσετε για λίγο.
Το AirDroid προσφέρει εργαλεία ειδοποίησης και πρόσδεσης, καθώς και απλή μεταφορά αρχείων σε έναν υπολογιστή στο ίδιο δίκτυο Wi-Fi.
Ξεκινήστε εγκαθιστώντας και ανοίγοντας την εφαρμογή Mobile AirDroid. Η AirDroid θα ζητήσει άδεια πρόσβασης στις κλήσεις, τα αρχεία καταγραφής κλήσεων και τα μέσα εκτύπωσης στη συσκευή σας. Για να χρησιμοποιήσετε την εφαρμογή στην πλήρη δυνατότητά της, επιλέξτε Να επιτρέπεται για αυτές τις επιλογές.
Διάφορα εργαλεία διατίθενται στο AirDroid. Για τους σκοπούς της μεταφοράς αρχείων σε υπολογιστή, βεβαιωθείτε ότι η επιλογή Files ( Αρχεία ) έχει οριστεί σε On (Ενεργοποιημένη) .


Στη συνέχεια, κατευθυνθείτε προς τη σελίδα λήψης του AirDroid και τραβήξτε τον υπολογιστή-πελάτη της επιφάνειας εργασίας.
Εάν δεν σας ζητηθεί να συνδεθείτε, επιλέξτε ένα από τα εικονίδια ή τα μενού για να ζητήσετε τα στοιχεία σας.
Στο τηλέφωνο, περιηγηθείτε στο αρχείο που μοιράζεστε, επιλέξτε το και χρησιμοποιήστε το μενού κοινής χρήσης για να βρείτε AirDroid. Επιλέξτε το αρχείο και στείλτε το.

Πρέπει να στείλετε αρχεία από τον υπολογιστή σας στη συσκευή σας Android; Απλά μεταφέρετε και αποθέστε το αρχείο από την επιφάνεια εργασίας σας στον πελάτη AirDroid.
3. Μεταφορά αρχείων από το Android σε PC με Pushbullet
Όπως το AirDroid, το Pushbullet συγχρονίζει δεδομένα και ειδοποιήσεις μεταξύ του τηλεφώνου και του υπολογιστή σας. Εν ολίγοις, εάν δεν σας αρέσει το AirDroid, ή δεν μπορείτε να το χρησιμοποιήσετε, το Pushbullet είναι η καλύτερη εναλλακτική λύση σας. Ξεκινήστε εγκαθιστώντας την εφαρμογή Android Pushbullet.
Κατά την εγκατάσταση, θα πρέπει πάλι να συμφωνήσετε να αφήσετε την εφαρμογή να αποκτήσει πρόσβαση στα αρχεία πολυμέσων σας. Κάντε κλικ στην επιλογή Να επιτρέπεται, αν είστε εντάξει με αυτό, τότε κατευθυνθείτε προς την ιστοσελίδα του Pushbullet. Μπορείτε να συνδεθείτε στον υπολογιστή-πελάτη ιστού ή να κάνετε λήψη της αποκλειστικής εφαρμογής των Windows.
Για να στείλετε ένα αρχείο στον υπολογιστή σας, πατήστε το κουμπί μενού στην εφαρμογή και επιλέξτε Πιέζοντας . Στη συνέχεια, πατήστε το εικονίδιο του καπακιού, επιλέξτε την εικόνα σας και πατήστε το κουμπί Αποστολή .


Μια στιγμή αργότερα, η εικόνα θα εμφανιστεί στον υπολογιστή-πελάτη web δίπλα στο όνομα της συσκευής αποστολής.

Σχεδόν στιγμιαία, αν βρίσκεστε στο ίδιο δίκτυο, θα εμφανιστεί το αρχείο στο παράθυρο του προγράμματος περιήγησης. Έχουμε παρουσιάσει αυτή την χρήσιμη υπηρεσία στο παρελθόν, οπότε ελέγξτε το οριστικό μας Pushbullet tutorial Pushbullet Βάζει το Android και τον υπολογιστή σας στο ίδιο Pushbullet μήκους κύματος Βάζει το Android και το PC σας στο ίδιο μήκος κύματος Μάθετε πώς μπορείτε να κρατήσετε το Android τέλεια συγχρονισμένο με τον υπολογιστή σας - - να προωθήσετε τις ειδοποιήσεις του τηλεφώνου σας στην επιφάνεια εργασίας σας, να μοιραστείτε αρχεία και πολλά άλλα! Διαβάστε περισσότερα για να μάθετε περισσότερα σχετικά με αυτό.
4. Μεταφορά αρχείων από Android σε κοινόχρηστους φακέλους των Windows
Εάν χρησιμοποιείτε διαχειριστή αρχείων Android και διαθέτετε ειδικό φάκελο κοινής χρήσης Windows στο τοπικό σας δίκτυο, η αντιγραφή δεδομένων στον υπολογιστή σας από το Android είναι απλή.
Παρόλο που αυτή η μέθοδος χρησιμοποιεί ES File Explorer, έχετε πολλές άλλες επιλογές διαχειριστή αρχείων στο Google Play. Ίσως θα βρείτε μια παρόμοια λειτουργία στην εφαρμογή που χρησιμοποιείτε.
Ο ES File Manager διαθέτει μια λειτουργία που ονομάζεται Προβολή σε Η / Υ, την οποία μπορείτε να ανοίξετε αγγίζοντας το μενού και αναπτύσσοντας το Δίκτυο .


Πατήστε Ενεργοποίηση για να ενεργοποιήσετε και, στη συνέχεια, αντιγράψτε την προβαλλόμενη διεύθυνση FTP στο πρόγραμμα περιήγησης ιστού του υπολογιστή σας (ή στο διαχειριστή αρχείων). Θα δείτε μια δομή φακέλου με δυνατότητα περιήγησης στη συσκευή σας Android. Εδώ, είναι εύκολο να βρείτε τα δεδομένα που θέλετε να μοιράζεστε στον υπολογιστή σας.

Μόλις το βρείτε, κάντε δεξί κλικ και επιλέξτε Αντιγραφή σε φάκελο . Μεταβείτε στη θέση στον υπολογιστή σας και κάντε κλικ στο OK για να αντιγράψετε τα δεδομένα από το τηλέφωνό σας στον υπολογιστή σας.
Αυτή η μέθοδος είναι παρόμοια με τη χρήση USB, αλλά χωρίς το καλώδιο. Χρησιμοποιήστε τις συμβουλές μας για ταχύτερη αντιγραφή στα Windows 6 Τρόποι για να αντιγράψετε αρχεία γρηγορότερα στα Windows 10 6 τρόποι για να αντιγράψετε αρχεία γρηγορότερα στα Windows 10 Αναρωτιέστε πώς να αντιγράψετε αρχεία πιο γρήγορα; Εδώ είναι οι καλύτεροι τρόποι για να επιταχύνετε τις μεταφορές αρχείων στα Windows. Διαβάστε περισσότερα εάν πρέπει να μετακινήσετε αυτά τα αρχεία αλλού.
5. Μεταφορά αρχείων από το Android στον υπολογιστή με ένα καλώδιο USB
Εξοπλισμένο μόνο με το τηλέφωνο και τον υπολογιστή σας; Έχετε το χειροκίνητο πρωτότυπο καλώδιο USB που συνοδεύει το τηλέφωνό σας; (Είναι πάντα προτιμότερο να χρησιμοποιήσετε το πρωτότυπο για να αποφύγετε πιθανά προβλήματα).
Αυτό είναι το μόνο που χρειάζεστε για τη μεταφορά αρχείων από τη συσκευή σας Android στον υπολογιστή σας με την πιο βασική μορφή. Η σύνδεση του τηλεφώνου σας με τον υπολογιστή σας με ένα καλώδιο ενδέχεται να μην έχει τη λεπτότητα της χρήσης μιας εφαρμογής μέσω Wi-Fi, αλλά είναι σίγουρα αποτελεσματική.
Όταν συνδέσετε για πρώτη φορά τη συσκευή σας Android με τον υπολογιστή σας, θα δείτε την ειδοποίηση πρόσβασης . Πατήστε Αφήστε να συνεχιστεί και, στη συνέχεια, μετακινήστε τη σκιά ειδοποίησης προς τα κάτω. Αναζητήστε την ενεργοποίηση της μεταφοράς αρχείων USB και πατήστε για να δείτε τις πλήρεις προτιμήσεις. Βεβαιωθείτε ότι έχετε επιλέξει μεταφορά αρχείων, ώστε οι συσκευές να μπορούν να βλέπουν η μία την άλλη.


Στη συνέχεια, στρέψτε την προσοχή σας στον υπολογιστή σας των Windows. Ανοίξτε την Εξερεύνηση αρχείων και αναζητήστε τη συσκευή σας Android σε αυτόν τον υπολογιστή . Μπορείτε να τα αναγνωρίσετε με το όνομα του μοντέλου. Όταν συνδεθείτε, θα μπορείτε να περιηγείστε στο περιεχόμενο του τηλεφώνου και να αντιγράψετε δεδομένα στον υπολογιστή σας.

Σημειώστε ότι εάν συνδέετε αυτές τις συσκευές για πρώτη φορά, τα Windows θα προσπαθήσουν πρώτα να εγκαταστήσουν τα σχετικά προγράμματα οδήγησης. Το τηλέφωνό σας μπορεί επίσης να εγκαταστήσει έναν διαχειριστή αρχείων Android για τον υπολογιστή σας μέσω USB, για να ανοίγει όποτε συνδέεται το τηλέφωνο.
6. Μεταφορά αρχείων από το Android σε PC Χρησιμοποιώντας μια κάρτα SD

Μια άλλη βασική μέθοδος που δεν ενοχλεί με εφαρμογές ή πρωτόκολλα ασύρματης δικτύωσης είναι η αντιγραφή δεδομένων στην κάρτα microSD του τηλεφώνου σας. Αυτή είναι μια ιδιαίτερα χρήσιμη επιλογή αν δεν έχετε ένα καλώδιο USB και θέλετε να το κρατάτε απλό. Θα χρειαστείτε όμως έναν προσαρμογέα microSD για κάρτα SD και έναν αναγνώστη καρτών.
Απλά αποθηκεύστε τα αρχεία στην κάρτα SD του τηλεφώνου σας, στη συνέχεια κλείστε τη συσκευή. Αφαιρέστε την κάρτα και στη συνέχεια τοποθετήστε την στον αναγνώστη καρτών του υπολογιστή σας για να δείτε τα δεδομένα.
Εάν το τηλέφωνό σας δεν διαθέτει υποδοχή κάρτας microSD, οι περισσότερες σύγχρονες συσκευές Android υποστηρίζουν USB OTG Τι είναι το USB OTG; 5 Cool τρόποι για να το χρησιμοποιήσετε στο Android Τι είναι το OTG USB; 5 Cool τρόποι για να το χρησιμοποιήσετε στο Android Τι είναι το USB OTG και πώς μπορείτε να το χρησιμοποιήσετε στο Android; Εξηγούμε το χαρακτηριστικό και τους πολλούς τρόπους για να το χρησιμοποιήσουμε. Διαβάστε περισσότερα . Απλά συνδέστε τη συσκευή ανάγνωσης κάρτας USB USB στο τηλέφωνό σας χρησιμοποιώντας έναν προσαρμογέα USB OTG.
7. Μεταφέρετε αρχεία μέσω αποθήκευσης Cloud ή μέσω ηλεκτρονικού ταχυδρομείου
Ως έσχατη λύση, μπορείτε να επωφεληθείτε από δύο καθημερινές εφαρμογές.
Με τις υπηρεσίες cloud, όπως το Dropbox και το Google Drive, ίσως έχετε μεταφέρει δεδομένα στον υπολογιστή σας χωρίς να το γνωρίζετε.


Για παράδειγμα, το Dropbox και το Google Drive προσφέρουν και την αυτόματη μεταφόρτωση φωτογραφικών μηχανών. Αν έχετε εγκαταστήσει τον υπολογιστή-πελάτη σύννεφων στον υπολογιστή σας, οι φωτογραφίες θα συγχρονίζονται αυτόματα στον υπολογιστή σας.
Παρόμοιες λειτουργίες είναι διαθέσιμες με άλλες υπηρεσίες cloud. Μπορείτε να αντιγράψετε τυχόν δεδομένα στο φάκελο σύννεφο στη συσκευή σας Android και να τα συγχρονίσετε στα Windows.

Το ηλεκτρονικό ταχυδρομείο ήταν η πρώτη εκτεταμένη μέθοδος μεταφοράς μη-δίσκων δεδομένων μεταξύ συσκευών και παραμένει μια χρήσιμη επιλογή για πολλούς. Το μόνο που χρειάζεται να κάνετε είναι να επισυνάψετε τα δεδομένα σε ένα μήνυμα ηλεκτρονικού ταχυδρομείου στο τηλέφωνό σας και να το στείλετε στον εαυτό σας.
Στη συνέχεια, στον υπολογιστή σας, αποκτήστε πρόσβαση σε αυτό το μήνυμα και μπορείτε να κατεβάσετε το αρχείο. Ενώ αυτή είναι μια γρήγορη και βρώμικη μέθοδος, είναι αρκετά παχουλό. Οποιαδήποτε από τις παραπάνω επιλογές είναι πολύ καλύτερη εάν πρέπει να το κάνετε αυτό συχνά.
Η μεταφορά αρχείων από το Android στο PC είναι εύκολη
Με τόσες πολλές διαφορετικές μεθόδους μεταφοράς δεδομένων οποιουδήποτε μεγέθους από το τηλέφωνό σας ή το tablet σας στον υπολογιστή σας Windows, είστε πραγματικά χαλασμένοι για επιλογή. Το μόνο πρόβλημα που μπορεί να έχετε τώρα είναι να αποφασίσετε ποια μέθοδο προτιμάτε. Με την ευκαιρία, μπορείτε επίσης να στείλετε κείμενα από το Android στον υπολογιστή σας.
Αν ψάχνετε για μεθόδους για τη μεταφορά αρχείων μεταξύ άλλων πλατφορμών, ελέγξτε τις ταχύτερες μεθόδους μεταφοράς αρχείων μεταξύ υπολογιστών και κινητών συσκευών Οι πιο γρήγορες μέθοδοι μεταφοράς αρχείων μεταξύ υπολογιστών και φορητών συσκευών Οι πιο γρήγορες μέθοδοι μεταφοράς αρχείων μεταξύ υπολογιστών και φορητών συσκευών PC- οι μεταφορές κινητών αρχείων είναι εύκολο να γίνουν. Αυτό το άρθρο καλύπτει πέντε μεθόδους γρήγορης μεταφοράς μεταξύ υπολογιστών και φορητών συσκευών. Διαβάστε περισσότερα .
Εξερευνήστε περισσότερα σχετικά με: Συμβουλές Android, Bluetooth, Cloud Storage, Διαχείριση αρχείων, Κοινή χρήση αρχείων, Wi-Fi Direct.

