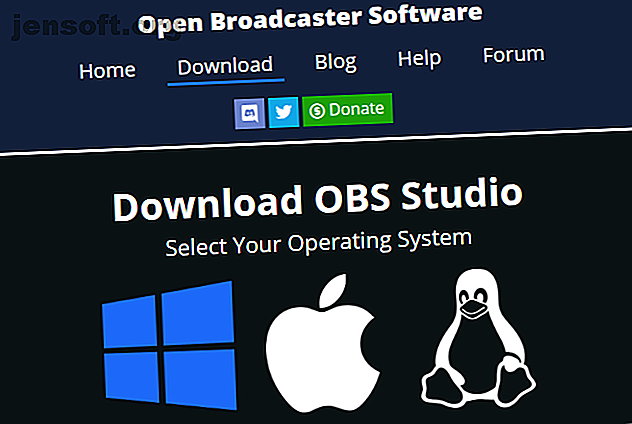
Πώς να εγγράψετε ή να μεταδώσετε την οθόνη στον υπολογιστή σας χρησιμοποιώντας το OBS Studio
Αν ψάχνετε για την καταγραφή της οθόνης ή της ροής σας στο διαδίκτυο, το OBS Studio (πρώην λογισμικό ανοικτού τηλεοπτικού προγράμματος) είναι μια εξαιρετική επιλογή. Αυτό το εργαλείο καθιστά απλό να καταγράψετε τα screencasts, να καταγράψετε το gameplay σας, να κάνετε stream στο Twitch και πολλά άλλα.
Θα θέλατε να ανακαλύψετε 70+ χρήσιμες συμβουλές και κόλπα για το YouTube; Κατεβάστε το ΔΩΡΕΑΝ φύλλο εξαπατήσεως YouTube τώρα!Αλλά αν δεν το έχετε χρησιμοποιήσει ποτέ πριν, το OBS Studio μπορεί να φαίνεται λίγο αποθαρρυντικό στην αρχή. Σε αυτό το άρθρο, θα σας καθοδηγήσουμε πώς να ρυθμίσετε το OBS Studio, τι χρειάζεστε για να ξεκινήσετε την εγγραφή και τη ροή, καθώς και συμβουλές για την επίτευξη των καλύτερων αποτελεσμάτων.
Κατεβάστε το OBS Studio
Για να ξεκινήσετε, θα θέλετε να κάνετε λήψη του OBS Studio για Windows, MacOS ή Linux. Θα χρησιμοποιήσουμε την έκδοση των Windows για αυτό το σεμινάριο, αλλά είναι παρόμοια σε όλες τις πλατφόρμες.
Το OBS Studio είναι πραγματικά δωρεάν, οπότε δεν χρειάζεται να πληρώσετε για οποιεσδήποτε λειτουργίες. Είναι επίσης λογισμικό ανοικτού κώδικα, που σημαίνει ότι οποιοσδήποτε μπορεί να ρίξει μια ματιά στον κώδικα και να την βελτιώσει.

Βήμα μέσα από τον κανονικό εγκαταστάτη. Μόλις ολοκληρωθεί, η OBS Studio θα σας προσφέρει να σας καθοδηγήσει σε έναν οδηγό αυτόματης διαμόρφωσης. Μπορείτε να το κάνετε αυτό αν θέλετε. θα εξετάσουμε τις παρακάτω ρυθμίσεις παρακάτω.
Η διεπαφή Studio OBS
Η κύρια διεπαφή OBS Studio σάς επιτρέπει να ρυθμίσετε όλα όσα χρειάζεστε για να ξεκινήσετε τη ροή ή την εγγραφή. Στο κάτω μέρος της οθόνης, θα δείτε διάφορα στοιχεία ελέγχου.

Σκηνές
Μια σκηνή στο OBS Studio σας επιτρέπει να συλλέγετε και να οργανώνετε ορισμένα στοιχεία πηγής με έναν συγκεκριμένο τρόπο. Μπορείτε να έχετε πολλές σκηνές και να αλλάζετε μεταξύ τους κατά βούληση.
Αυτό θα κάνει λίγο πιο νόημα καθώς προχωράμε. Προς το παρόν, μπορείτε να κάνετε κλικ στο κουμπί Συν για να δημιουργήσετε μια νέα σκηνή. Καλέστε το Default ή κάτι παρόμοιο (μπορείτε να το αλλάξετε αργότερα).
Αφού προσθέσετε ορισμένα στοιχεία, μπορείτε να κάνετε κλικ σε αυτά στην προεπισκόπηση για να τα προσαρμόσετε όπως θέλετε. Κάντε κλικ στο εικονίδιο Eye για να αποκρύψετε ένα στοιχείο ή το Lock για να αποφύγετε τυχαία μετακίνηση.

Πηγές
Πηγές είναι οι είσοδοι βίντεο και ήχου που τροφοδοτείτε στο OBS Studio. Κάντε κλικ στο κουμπί Plus για να προσθέσετε ένα νέο και θα δείτε πολλές κατηγορίες. Μερικά από τα πιο σημαντικά περιλαμβάνουν:
- Συλλογή εισόδου ήχου: Εγγραφή ήχου από μικρόφωνο ή παρόμοιο. (Δείτε τα καλύτερα μικρόφωνα του προϋπολογισμού Το καλύτερο μικρόφωνο για podcasting Το καλύτερο μικρόφωνο για podcasting Ξεκινώντας ένα νέο podcast Θα χρειαστείτε ένα καλό μικρόφωνο!
- Καταγραφή ήχου εξόδου: Καταγράψτε τον ήχο που προέρχεται από τον υπολογιστή σας, έτσι ώστε η εγγραφή / ροή σας να περιλαμβάνει ήχο παιχνιδιών ή επιφάνειας εργασίας.
- Εμφάνιση καταγραφής: Σας επιτρέπει να καταγράψετε ολόκληρη την οθόνη, ανεξάρτητα από το τι εμφανίζεται σε αυτήν.
- Game Capture: Επιλέξτε ένα συγκεκριμένο παιχνίδι για εγγραφή.
- Εικόνα: Προβολή μιας στατικής εικόνας.
- Συσκευή λήψης βίντεο: Εγγραφή βίντεο από μια κάμερα web ή παρόμοια. (Έχουμε απαριθμήσει τις καλύτερες κάμερες προϋπολογισμού Ένας οδηγός για τις καλύτερες κάμερες ιστοχώρου προϋπολογισμού για κάτω από $ 60 Ένας οδηγός για τις καλύτερες κάμερες προϋπολογισμού για κάτω από $ 60 Εάν δεν είστε κάτοχος κάμερα, θα πρέπει να πάρετε ένα ASAP. φαίνεται περιττό μέχρι να έχετε ένα, και στη συνέχεια γίνεται ξαφνικά χρήσιμο για όλα τα είδη των πραγμάτων. Διαβάστε περισσότερα εάν δεν έχετε ήδη.)
- Λήψη παραθύρου: Καταγράψτε ένα συγκεκριμένο παράθυρο προγράμματος. Όπως το παιχνίδι Capture, αλλά λειτουργεί για οποιοδήποτε πρόγραμμα.
Αφού επιλέξετε μια επιλογή, μπορείτε να επιλέξετε Δημιουργία νέου ή Προσθήκη υπάρχοντος . Εφόσον μόλις ξεκινήσατε, θα πρέπει να προσθέσετε ένα νέο στοιχείο το οποίο μπορείτε να επαναχρησιμοποιήσετε αργότερα. Αφού κάνετε κλικ στο OK, το OBS Studio εμφανίζει επιλογές ανάλογα με την πηγή που επιλέξατε.
Για παράδειγμα, κάντε κλικ στην επιλογή Καταγραφή εισόδου ήχου . Ας πούμε ότι πρόκειται να χρησιμοποιήσετε ένα μικροφώνου ακουστικών για την εγγραφή ήχου. Εισαγάγετε ένα περιγραφικό όνομα για την πηγή (όπως το ακουστικό μικροφώνου ) και κάντε κλικ στο κουμπί OK . Στην προκύπτουσα οθόνη, επιλέξτε το μικρόφωνο του ακουστικού σας από το αναπτυσσόμενο μενού Συσκευή και κάντε κλικ στο OK .

Τώρα έχετε αυτή την είσοδο καταχωρημένη στο OBS Studio και μπορείτε εύκολα να την προσθέσετε ξανά στο μέλλον. Θα χρειαστεί να επαναλάβετε αυτό το βήμα για να προσθέσετε την κάμερα ιστού, την καταγραφή οθόνης και παρόμοια.
Αναμικτής
Μόλις προσθέσετε όλες τις πηγές σας, η καρτέλα Μίξερ σάς επιτρέπει να προσαρμόσετε την ισορροπία μεταξύ τους. Οι μπάρες κινούνται σε πραγματικό χρόνο για να αντικατοπτρίζουν τα επίπεδα. Σύρετε το ρυθμιστικό για να ρυθμίσετε το μείγμα ή κάντε κλικ στο εικονίδιο του ηχείου για να σβήσετε μια πηγή.

Παίξτε γύρω με αυτά μπροστά από το χρόνο, καθώς διαφορετικές πηγές μπορούν να έχουν πολύ διαφορετικά επίπεδα έντασης. Δεν θέλετε να ολοκληρώσετε μια εγγραφή μόνο για να διαπιστώσετε ότι ο ήχος του παιχνιδιού υπερνικά το μικρό σας.
Μεταβάσεις σκηνών
Αυτή η απλή ενότητα σάς επιτρέπει να επιλέγετε τι συμβαίνει όταν αλλάζετε μεταξύ σκηνών. Επιλέξτε ανάμεσα στο Fade and Cut στο αναπτυσσόμενο μενού ή πατήστε Plus για να επιλέξετε άλλη επιλογή. Μπορείτε να επιλέξετε πόσο χρόνο διαρκεί η μετάβαση χρησιμοποιώντας το πλαίσιο Διάρκεια .
Έλεγχοι

Εδώ, τα κουμπιά " Έναρξη ροής" και " Έναρξη εγγραφής" θα σας επιτρέψουν να ξεκινήσετε τη λήψη με το OBS Studio. Μπορείτε να δείτε την τρέχουσα χρήση FPS και CPU παρακάτω.
Σας επιτρέπει επίσης να ενεργοποιήσετε τη Λειτουργία Studio για να κάνετε αλλαγές σε σκηνές σε λειτουργία, καθώς και πρόσβαση στις πολλές Ρυθμίσεις του OBS Studio.
Αλλαγή ρυθμίσεων του Studio Studio
Πριν από την πρώτη εγγραφή ή ροή σας, θα πρέπει να τσιμπήσετε μερικές επιλογές. Κάντε κλικ στην επιλογή Ρυθμίσεις στην ενότητα " Έλεγχοι " της διασύνδεσης για να αποκτήσετε πρόσβαση σε αυτές.
Το OBS Studio προσφέρει άλλες επιλογές από αυτό που ερευνάμε εδώ, αλλά δεν χρειάζεται να ανησυχείτε για αυτά μέχρι να είστε πιο έμπειροι με αυτό.
Ρυθμίσεις βίντεο
Αρχικά, κατευθυνθείτε στην καρτέλα Βίντεο . Εδώ, ελέγξτε τις επιλογές ανάλυσης βάσης (καμβά) και ανάλυσης εξόδου (κλιμάκωσης)) .

Το πρώτο θα πρέπει να ταιριάζει με την ανάλυση της οθόνης σας, ενώ το δεύτερο σας επιτρέπει να επιλέξετε την ανάλυση του τελικού βίντεο. Αφήστε την έξοδο να είναι ίδια με την παραπάνω για εγγραφή πλήρους ποιότητας ή χαμηλώστε την σε κάτι σαν το 1280 × 720 για χαμηλότερο μέγεθος αρχείου. Αφήστε το φίλτρο Downscale Filter ως Lanczos εάν κάνετε downscaling.
Τέλος εδώ, θα χρειαστεί να επιλέξετε το FPS (καρέ ανά δευτερόλεπτο) της εγγραφής. Για μια ομαλή εικόνα, επιλέξτε 60 . Αλλά εάν επιθυμείτε μικρότερο μέγεθος αρχείου ή καταγράφετε κάτι απλό, το 30 είναι κατάλληλο.
Είναι επίσης καλή ιδέα να ανοίξετε την καρτέλα "Για προχωρημένους " και να ρυθμίσετε την προτεραιότητα "Προτεραιότητα διαδικασίας" σε υψηλό, για να δώσετε στην OBS Studio τους περισσότερους πόρους για να δημιουργήσετε την καλύτερη εγγραφή.
Ρυθμίσεις εγγραφής
Μεταβείτε στην καρτέλα Έξοδος για να αποκτήσετε πρόσβαση στις επιλογές εγγραφής οθόνης.
Στην κορυφή, μπορείτε να ρυθμίσετε τη λειτουργία εξόδου σε Απλή ή Σύνθετη . Αν θέλετε μια γρήγορη και σταθερή προεπιλογή, επιλέξτε Απλή και ορίστε τα ακόλουθα στην ενότητα Εγγραφή :
- Ποιότητα εγγραφής σε μη διακριτή ποιότητα
- Μορφή εγγραφής σε FLV, ή MKV αν προτιμάτε
- Encoder to Hardware (AMD) ή Hardware (Nvidia) εάν διαθέτετε ισχυρή κάρτα γραφικών ή Λογισμικό (x264) αν όχι (βλ. Παρακάτω για περισσότερες λεπτομέρειες).

Φυσικά, το Advanced σας δίνει περισσότερες επιλογές. Επιλέξτε Προχωρημένους και ανταλλάξτε την καρτέλα Εγγραφή παρακάτω για να τις δείτε.
Επιλέξτε από πού θέλετε να αποθηκευτεί το ολοκληρωμένο σας βίντεο χρησιμοποιώντας το πεδίο Διαδρομή εγγραφής .
Κάτω από τη μορφή καταγραφής, μπορείτε να επιλέξετε τον τύπο αρχείου βίντεο AVI, MKV ή MP4; Τύποι αρχείων βίντεο που εξηγούνται και συγκρίνονται με τα αρχεία AVI, MKV ή MP4; Τύποι αρχείων βίντεο που εξηγούνται και συγκρίνονται Γιατί υπάρχουν τόσες πολλές μορφές βίντεο; Είναι ασαφές! Αλλά μην ανησυχείτε, είμαστε εδώ για να βοηθήσουμε. Εδώ είναι όλα όσα πρέπει να ξέρετε για τις μορφές βίντεο, τα δοχεία και τους κωδικοποιητές. Διαβάστε περισσότερα για να το αποθηκεύσετε. Η προεπιλογή είναι FLV, η οποία είναι μια λεπτή προεπιλογή. Ενώ το MP4 είναι μια δημοφιλής μορφή, η χρήση του είναι επικίνδυνη γιατί θα χάσετε ολόκληρο το αρχείο εάν το OBS Studio δεν μπορεί να το ολοκληρώσει. Έτσι, μια μπλε οθόνη ή διακοπή ρεύματος θα καταστρέψει μια εγγραφή MP4 αλλά απλώς θα αποκοπεί ένα FLV.
Κάτω από αυτό, θα πρέπει να επιλέξετε έναν κωδικοποιητή . Η προεπιλογή είναι x264, η οποία χρησιμοποιεί την CPU σας. Εάν έχετε μια ισχυρή ειδική κάρτα γραφικών (δεν είναι ενσωματωμένο γραφικά) Ολοκληρωμένη εναντίον Dedicated Graphics Card: 7 πράγματα που πρέπει να ξέρετε Ολοκληρωμένη εναντίον Dedicated κάρτα γραφικών: 7 πράγματα που πρέπει να ξέρετε Αναρωτιέστε αν πρέπει να χρησιμοποιήσετε ένα ολοκληρωμένο εναντίον ειδικά γραφικά κάρτα? Εδώ είναι τι πρέπει να ξέρετε για να λάβετε την απόφασή σας. Διαβάστε περισσότερα, μπορείτε να το αλλάξετε σε H264 (για κάρτες AMD) ή NVENC (για κάρτες Nvidia). Κάτι τέτοιο πιθανόν να προσφέρει καλύτερα αποτελέσματα κατά την εγγραφή, καθώς δεν θα ασκήσει τόσο μεγάλη πίεση στην CPU σας.

Μη διστάσετε να δοκιμάσετε και τα δύο και να δείτε ποια είναι η καλύτερη για εσάς.
Bitrate
Ίσως το πιο σημαντικό μέρος των επιλογών εγγραφής σας είναι το πεδίο Bitrate . Ουσιαστικά, ένα υψηλότερο bitrate καταλήγει σε βίντεο καλύτερης ποιότητας με μεγαλύτερα μεγέθη αρχείων. Η ρύθμιση του bitrate πολύ χαμηλή θα οδηγήσει σε pixelated βίντεο, ενώ η ρύθμιση πολύ υψηλή θα δημιουργήσει ένα τεράστιο αρχείο.
Εάν χρησιμοποιείτε το x264, επιλέξτε CBR (σταθερό bitrate) και εισάγετε μια τιμή για το bitrate παρακάτω. 50.000 είναι ένα καλό σημείο εκκίνησης για εγγραφές 1080p στα 60FPS. Η Προκαθορισμένη Χρήση CPU σάς επιτρέπει να τροποποιήσετε το μέγεθος της CPU που χρησιμοποιεί το λογισμικό για την κωδικοποίηση του βίντεο. Η προεπιλογή είναι πολύ γρήγορη, αλλά μπορείτε να το κάνετε αυτό σε superfast εάν λάβετε μια Προειδοποίηση υψηλής χρήσης CPU κατά την εγγραφή ή τη ροή.

Εκείνοι που χρησιμοποιούν έναν κωδικοποιητή κάρτας γραφικών μπορούν να επιλέξουν μια προκαθορισμένη ρύθμιση ή να ορίσουν τις τιμές του bitrate παρακάτω παρόμοια με τα παραπάνω.
Δοκιμάστε διαφορετικές τιμές εδώ με μερικές δοκιμαστικές εγγραφές για να βρείτε την καλύτερη ισορροπία της ποιότητας του βίντεο και του μεγέθους του αρχείου Πώς να μειώσετε το μέγεθος του αρχείου βίντεο χωρίς να χάσετε την ποιότητα Πώς να μειώσετε το μέγεθος του αρχείου βίντεο χωρίς να χάσετε την ποιότητα Το αρχείο βίντεο σας καταλαμβάνει πολύ χώρο; Ήρθε η ώρα να κωδικοποιήσετε, να συμπιέσετε και να τσίμπησετε έτσι ώστε να συρρικνώνεται σε μέγεθος χωρίς να χάσετε οποιαδήποτε αξιοσημείωτη ποιότητα. Διαβάστε περισσότερα για τους σκοπούς σας. Καταγράψτε περίπου ένα λεπτό τυπικού βίντεο και μπορείτε να το χρησιμοποιήσετε για να υπολογίσετε πόσο μεγάλο είναι ένα αρχείο που θα καταλήξετε.
Ρυθμίσεις ροής
Θα βρείτε Streaming στην καρτέλα Έξοδος επίσης. Στην απλή λειτουργία, θα χρειαστεί απλά να ορίσετε ένα bitrate, να επιλέξετε μεταξύ κωδικοποίησης λογισμικού ή υλικού και να ορίσετε το bitrate Audio .
Το Twitch συνιστά ορισμένα bitrate ροής ανάλογα με την ποιότητα. Το 1080p στα 60FPS θα πρέπει να χρησιμοποιεί ένα bitrate τουλάχιστον 4.500, ενώ το 720p στα 30fps μπορεί να χρησιμοποιήσει κάτι γύρω στα 2.500. Για το bitrate, το 160 είναι μια καλή γραμμή αναφοράς. Μπορείτε να το αυξήσετε σε 192 για καλύτερη ποιότητα ή 320 εάν χρειάζεστε κορυφαίο ήχο.
Στη λειτουργία " Προχωρημένους ", θα βρείτε παρόμοιες επιλογές στην καρτέλα Streaming, όπως αναφέρθηκε παραπάνω. Μπορεί να θέλετε να μειώσετε ελαφρώς το bitrate (καθώς και να μειώσετε την ανάλυση και να χαμηλώσετε το FPS) ελαφρώς για streaming, ως μια σταθερή ροή που όλοι μπορούν να απολαύσουν είναι καλύτερη από τη ροή σε μέγιστη ποιότητα που ελάχιστοι μπορούν να απολαύσουν.

Οι συμβουλές για τον καθορισμό φτωχών FPS στα παιχνίδια Πώς να καθορίσει χαμηλή FPS παιχνίδι στα Windows Πώς να καθορίσει χαμηλή FPS παιχνίδι στα Windows Βιώνοντας χαμηλή FPS ενώ τα τυχερά παιχνίδια στο PC; Δοκιμάστε αυτές τις συμβουλές για να διορθώσετε χαμηλό ρυθμό καρέ κατά την αναπαραγωγή παιχνιδιών στα Windows 10. Διαβάστε περισσότερα ισχύουν επίσης. Δείτε τη σελίδα σχετικά με τις εκπομπές του Twitch για περισσότερες πληροφορίες.
Πώς να καταγράψετε την οθόνη σας με το OBS Studio
Για να ξεκινήσετε την εγγραφή στην οθόνη, το μόνο που έχετε να κάνετε είναι να κάνετε κλικ στο Start Recording στην κύρια σελίδα του OBS Studio. Το λογισμικό θα ξεκινήσει αμέσως την εγγραφή με βάση την τρέχουσα σκηνή. Μπορείτε να αλλάξετε σκηνές ανά πάσα στιγμή, οπότε βεβαιωθείτε ότι έχετε τις προετοιμασίες.
Όταν κάνετε κλικ στην επιλογή Διακοπή εγγραφής, το OBS Studio θα αποθηκεύσει το αρχείο σας στον κατάλογο που καθορίσατε στις Ρυθμίσεις . Όπως αναφέρθηκε προηγουμένως, συνιστούμε πρώτα να κάνετε μια σύντομη εγγραφή δοκιμής για να βεβαιωθείτε ότι όλα φαίνονται και ακούγονται αποδεκτά.
Πώς να κάνετε streaming χρησιμοποιώντας το OBS Studio
Για να κάνετε streaming με το OBS Studio, θα πρέπει πρώτα να εξουσιοδοτήσετε το OBS Studio με το λογαριασμό σας ροής. Κάνετε αυτό ανοίγοντας Ρυθμίσεις και μεταβαίνοντας στην καρτέλα Ροή . Στην περιοχή Υπηρεσία, επιλέξτε την υπηρεσία που προτιμάτε. Θα βρείτε το Twitch, το YouTube Gaming, το Mixer και πολλά άλλα.

Στη συνέχεια, θα πρέπει να δημιουργήσετε ένα κλειδί συνεχούς ροής για την υπηρεσία. Για να το κάνετε αυτό για το Twitch, κατευθυνθείτε στη σελίδα " Ρεύμα πλήκτρων " στις Ρυθμίσεις του Twitch ( Ρυθμίσεις> Κανάλι ) ενώ είστε συνδεδεμένοι. Κάντε κλικ στην επιλογή Αντιγραφή και επικόλληση αυτού στο πεδίο κλειδιού ροής στο OBS Studio.
Για το YouTube Gaming, ανοίξτε την καρτέλα Live Streaming> Stream τώρα στο Studio Creator του YouTube. Στο κάτω μέρος της σελίδας στην ενότητα " Ρύθμιση κωδικοποιητή ", αποκαλύψτε και αντιγράψτε το όνομα / πλήκτρο Stream .
Προειδοποίηση: Μην δώσετε ποτέ αυτό το πλήκτρο ροής σε κανέναν ή να το δείξετε σε μια ροή! Οποιοσδήποτε έχει πρόσβαση σε αυτό μπορεί να μεταβεί στον λογαριασμό σας. Αν κατά λάθος το μοιραστείτε, κάντε κλικ στην επιλογή Επαναφορά για να δημιουργήσετε μια νέα.
Είστε όλοι έτοιμοι με το OBS Studio
Τώρα έχετε μια βασική κατανόηση σχετικά με τον τρόπο χρήσης του OBS Studio. Μπορείτε να το προσαρμόσετε πολύ περισσότερο ώστε να ταιριάζει στις δικές σας προσωπικές ανάγκες, αλλά αυτό το άρθρο έχει σχεδιαστεί για να σας προετοιμάσει για να καταγράψετε το gameplay τοπικά ή να εκτελέσετε το πρώτο σας ρεύμα.
Εάν δεν θέλετε να ενοχλείτε με το OBS, μπορείτε να καταγράψετε την οθόνη των Windows χωρίς πρόσθετο λογισμικό. Πώς να εγγράψετε την οθόνη των Windows (δεν απαιτούνται εγκαταστάσεις εγκατάστασης) Πώς να εγγράψετε την οθόνη των Windows (δεν απαιτούνται εγκαταστάσεις εφαρμογής) Πρέπει να ξέρετε πώς να καταγράψτε την οθόνη σας στα Windows χωρίς να εγκαταστήσετε κάποιο λογισμικό; Ακολουθούν διάφορες εύκολες μέθοδοι. Διαβάστε περισσότερα . Αυτή είναι μια αξιοπρεπή επιλογή για απλές εγγραφές.
Εξερευνήστε περισσότερα σχετικά με: Παιχνίδι με ροή, Online βίντεο, Εγγραφή βίντεο, Συλλογή οθόνης, Screencast, Twitch, YouTube.

