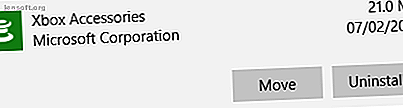
Πώς να μετακινήσετε εγκατεστημένες εφαρμογές και προγράμματα στα Windows 10
Διαφήμιση
Εάν έχετε εγκαταστήσει πολλές εφαρμογές και προγράμματα στο σύστημα Windows 10, ίσως θέλετε να τα μετακινήσετε σε άλλη μονάδα δίσκου για να ελευθερώσετε χώρο. Μπορεί επίσης να χρειαστεί να αλλάξετε την προεπιλεγμένη θέση εγκατάστασης. Ευτυχώς, όλα αυτά είναι δυνατά.
Τα Windows έχουν ενσωματωμένο βοηθητικό πρόγραμμα που σας επιτρέπει να μετακινήσετε σύγχρονες εφαρμογές σε μια τοποθεσία της επιλογής σας. Παρόλο που αυτή η μέθοδος δεν λειτουργεί για παραδοσιακά προγράμματα επιφάνειας εργασίας, εξακολουθεί να είναι δυνατή η μετακίνηση αυτών των προγραμμάτων σε άλλη μονάδα δίσκου.
Ας δούμε πώς μπορείτε να μετακινήσετε μια εφαρμογή ή ένα πρόγραμμα σε μια άλλη μονάδα δίσκου.
Πώς να μετακινήσετε εφαρμογές και προγράμματα σε άλλη μονάδα δίσκου
Είναι γρήγορο να μετακινήσετε τις περισσότερες από τις εγγενείς εφαρμογές των Windows, αλλά η διαδικασία της μετακίνησης οτιδήποτε άλλο θα απαιτήσει επιπλέον εργασία. Πρώτον, θα περιγράψουμε τη διαδικασία για τις εφαρμογές του Microsoft Store, και στη συνέχεια θα δούμε τα παραδοσιακά προγράμματα επιφάνειας εργασίας.
Σύγχρονες εφαρμογές
Πατήστε το πλήκτρο Windows + I για να εμφανιστεί το μενού "Ρυθμίσεις" και κάντε κλικ στην επιλογή " Εφαρμογές" . Θα πρέπει να βρίσκεστε στη σελίδα " Εφαρμογές και λειτουργίες " της αριστεράς πλοήγησης.
Εδώ θα βρείτε μια λίστα με όλες τις εφαρμογές και τα προγράμματα που είναι εγκατεστημένα στο σύστημά σας. Ορισμένες από αυτές τις εφαρμογές μπορεί να έχουν έρθει με το σύστημά σας, τις άλλες που εγκαταστήσατε. Αυτή η μέθοδος θα λειτουργήσει μόνο με την τελευταία ομάδα.

Μεταβείτε στην εφαρμογή που θέλετε να μετακινήσετε και επιλέξτε τη από τη λίστα. Τώρα, κάντε κλικ στο Μετακίνηση . Επιλέξτε τη νέα θέση μονάδας δίσκου από το αναπτυσσόμενο μενού και, στη συνέχεια, κάντε κλικ στο κουμπί Μετακίνηση ξανά.
Μπορείτε να επαναλάβετε τη διαδικασία αν θέλετε να μετακινήσετε την εφαρμογή πίσω ή σε διαφορετική μονάδα δίσκου.
Αν το κουμπί Μετακίνηση έχει γκρι χρώμα, σημαίνει ότι είναι μια εφαρμογή των Windows 10 που δεν μπορεί να μετακινηθεί. Αν δείτε αντίθετα ένα κουμπί Τροποποίηση, είναι ένα παραδοσιακό πρόγραμμα για επιτραπέζιους υπολογιστές και θα πρέπει να ακολουθήσετε τη μέθοδο που περιγράφεται παρακάτω.
Επιτραπέζια προγράμματα
Η Microsoft δεν συνιστά τη μετακίνηση της θέσης αρχείων των εγκατεστημένων προγραμμάτων, επειδή μπορεί να προκαλέσει προβλήματα, όπως το πρόγραμμα σταματά να τρέχει. Μια ασφαλέστερη (αν και λιγότερο αποτελεσματική) μέθοδος είναι να απεγκαταστήσετε το πρόγραμμα και στη συνέχεια να το εγκαταστήσετε ξανά στην επιθυμητή μονάδα δίσκου.
Εάν θέλετε να συνεχίσετε, δημιουργήστε ένα σημείο επαναφοράς Πώς να Επαναφέρετε τα Windows 10 ή να χρησιμοποιήσετε την Επαναφορά Συστήματος Πώς να Επαναφέρετε Εργοστασιακά τα Windows 10 ή να χρησιμοποιήσετε την Επαναφορά Συστήματος Μάθετε πώς η Επαναφορά Συστήματος και η Εργοστασιακή Επαναφορά μπορούν να σας βοηθήσουν να επιβιώσετε σε κάθε καταστροφή των Windows 10 και να ανακτήσετε το σύστημά σας . Διαβάστε περισσότερα ώστε να μπορείτε να αντιστρέψετε τις αλλαγές, εάν κάτι πάει στραβά.
Συνιστούμε να χρησιμοποιήσετε ένα πρόγραμμα που ονομάζεται Steam Mover. Αυτό σχεδιάστηκε αρχικά για να μετακινήσει τα παιχνίδια Steam μεταξύ δίσκων, αλλά θα λειτουργήσει πραγματικά σε οποιοδήποτε πρόγραμμα. Μπορείτε να το χρησιμοποιήσετε για να μετακινήσετε προγράμματα από τον σκληρό σας δίσκο σε σκληρούς δίσκους SSD, SSD, μονάδες Flash: Πόσο καιρό θα διαρκέσει το μέσο αποθήκευσης σας; Σκληροί δίσκοι, SSD, μονάδες λάμψης: Πόσο καιρό θα διαρκέσει το μέσο αποθήκευσης σας; Πόσο καιρό οι σκληροί δίσκοι, τα SSD, οι μονάδες flash συνεχίζουν να λειτουργούν και πόσο καιρό θα αποθηκεύουν τα δεδομένα σας αν τα χρησιμοποιείτε για αρχειοθέτηση; Διαβάστε περισσότερα, για παράδειγμα.
Σημειώστε ότι οποιαδήποτε μονάδα δίσκου θέλετε να χρησιμοποιήσετε με αυτό το πρόγραμμα, ανεξάρτητα από το πού βρίσκεται το εγκατεστημένο πρόγραμμα ή πού θέλετε να μετακινηθεί, πρέπει να είναι στη μορφή NTFS. Μπορείτε να το ελέγξετε φορτώνοντας την Εξερεύνηση αρχείων και μετά πατώντας Αυτό το PC από την αριστερή πλοήγηση. Τώρα, κάντε δεξιό κλικ σε μια μονάδα δίσκου και επιλέξτε Ιδιότητες . Ανατρέξτε στο σύστημα αρχείων για να δείτε αν χρησιμοποιεί το NTFS.

Άνοιγμα του ατμού. Πρώτα, επιλέξτε το κουμπί ... δίπλα στο Κοινό φάκελο Apps Steam για να επιλέξετε τη διαδρομή του φακέλου που περιέχει το πρόγραμμα που θέλετε να μετακινήσετε (για παράδειγμα, τα αρχεία του προγράμματος). Τώρα, επιλέξτε το κουμπί ... δίπλα στον εναλλακτικό φάκελο και επιλέξτε τη διαδρομή του φακέλου όπου θέλετε να μετακινήσετε το πρόγραμμα.

Στη συνέχεια, επιλέξτε το πρόγραμμα από τη λίστα που θέλετε να μετακινήσετε. Μπορείτε να επιλέξετε πολλά προγράμματα κρατώντας CTRL καθώς κάνετε κλικ. Όταν είστε έτοιμοι να μετακινηθείτε, κάντε κλικ στο μπλε δεξί βέλος στο κάτω μέρος για να ξεκινήσετε. Command Prompt 7 Κοινές εργασίες Η γραμμή εντολών των Windows κάνει γρήγορες και εύκολες 7 Κοινές εργασίες Η γραμμή εντολών των Windows γίνεται γρήγορη και εύκολη Μην αφήνετε την γραμμή εντολών να σας εκφοβίσει. Είναι απλούστερη και πιο χρήσιμη από ό, τι περιμένετε. Ίσως να εκπλαγείτε από αυτό που μπορείτε να πετύχετε με λίγα μόνο πλήκτρα. Το Read More θα ανοίξει και θα επεξεργαστεί την κίνηση. Όταν ολοκληρωθεί, θα δείτε τη νέα διαδρομή του φακέλου δίπλα στο πρόγραμμα στη στήλη Σημείο σύνδεσης.
Πώς να αλλάξετε την προεπιλεγμένη θέση εγκατάστασης
Αν θέλετε απλώς να αλλάξετε την προεπιλεγμένη θέση εγκατάστασης για εφαρμογές, αυτό είναι απλό. Η αλλαγή του για τα τυποποιημένα προγράμματα είναι λίγο πιο περίπλοκη.
Σύγχρονες εφαρμογές
Πατήστε το πλήκτρο Windows + I για να εμφανιστεί το μενού Ρυθμίσεις. Από εδώ, κάντε κλικ στο Σύστημα και, στη συνέχεια, επιλέξτε Αποθήκευση από το αριστερό μενού.
Κάτω από την επικεφαλίδα Περισσότερες ρυθμίσεις αποθηκευτικού χώρου, κάντε κλικ στην επιλογή Αλλαγή όπου αποθηκεύεται νέο περιεχόμενο . Για να αλλάξετε την προεπιλεγμένη μονάδα δίσκου για νέες εφαρμογές, χρησιμοποιήστε την αναπτυσσόμενη λίστα Νέες εφαρμογές που θα αποθηκευτεί σε:.

Θα παρατηρήσετε ότι αυτή η σελίδα σας επιτρέπει επίσης να αλλάξετε την προεπιλεγμένη θέση των στοιχείων όπως τα έγγραφα, η μουσική και οι εικόνες.
Επιτραπέζια προγράμματα
Η Microsoft δεν συνιστά να αλλάξετε την προεπιλεγμένη διαδρομή εγκατάστασης για προγράμματα. Κάτι τέτοιο μπορεί να προκαλέσει προβλήματα με τα υπάρχοντα προγράμματα και ορισμένες λειτουργίες των Windows. Είναι καλύτερο να εκτελέσετε αυτή τη λειτουργία σε ένα καθαρό σύστημα. Αν αυτό δεν είναι κατάλληλο, δημιουργήστε ένα σημείο επαναφοράς, ώστε να μπορείτε να επαναφέρετε τα στοιχεία αν είναι απαραίτητο.
Η πλειοψηφία των προγραμμάτων θα σας επιτρέψει να αλλάξετε τη διαδρομή εγκατάστασης κατά την εγκατάστασή τους, κάτι που μπορεί να είναι καλύτερη λύση απ 'ό, τι η χρήση του συστήματος.

Αν θέλετε να προχωρήσετε, συνιστούμε ένα πρόγραμμα που ονομάζεται Εγκατάσταση Dir Changer. Κατεβάστε το από το SourceForge και στη συνέχεια εκτελέστε το πρόγραμμα.
Μόλις το πρόγραμμα ανοίξει, κάντε κλικ στην επιλογή Ενεργοποίηση επεξεργασίας και, στη συνέχεια, κάντε κλικ στο κουμπί Ναι όταν εμφανιστεί το παράθυρο Ελέγχου λογαριασμού χρήστη. Τώρα θα μπορείτε να επιλέξετε μια προεπιλεγμένη διαδρομή εγκατάστασης, χρησιμοποιώντας το κουμπί ... για να περιηγηθείτε σε μια διαδρομή φακέλου, εάν είναι απαραίτητο.

Τα αρχεία προγραμμάτων είναι εκεί όπου θα εγκατασταθούν εφαρμογές 64 bit και τα αρχεία προγραμμάτων (x86) είναι για εφαρμογές 32 bit. Εάν δεν είστε σίγουροι τι σημαίνει αυτό, διαβάστε τον οδηγό μας για τη διαφορά μεταξύ των 32- και 64-bit εκδόσεων των Windows Ποια είναι η διαφορά μεταξύ Windows 32-Bit και 64-bit; Ποια είναι η διαφορά μεταξύ Windows 32-Bit και 64-bit; Ποια είναι η διαφορά μεταξύ Windows 32-bit και 64-bit; Ακολουθεί μια απλή εξήγηση και πώς να ελέγξετε ποια έκδοση έχετε. Διαβάστε περισσότερα . Αλλά πιθανότατα θα θέλατε και οι δύο και στο ίδιο αυτοκίνητο ούτως ή άλλως.
Αφού επιλέξετε τη νέα σας διαδρομή, κάντε κλικ στην επιλογή Εφαρμογή αλλαγών . Τώρα όλα τα νέα προγράμματα που θα εγκαταστήσετε θα προεπιλεγούν σε αυτές τις διαδρομές φακέλων.
Καθαρίστε το δίσκο σας
Τώρα που ξέρετε πώς να μετακινήσετε τις εφαρμογές και τα προγράμματα σας και πώς να αλλάξετε την προεπιλεγμένη θέση εγκατάστασης, μπορείτε να ελευθερώσετε χώρο στις μονάδες δίσκου σας. Αλλά θυμηθείτε να λάβετε όλες τις προφυλάξεις κατά τη χρήση των προγραμμάτων άλλων κατασκευαστών.
Και αν θέλετε να αποθηκεύσετε ακόμη περισσότερο χώρο στο δίσκο, σκεφτείτε να διαγράψετε παλιά αρχεία και φακέλους των Windows Διαγραφή Αυτά τα αρχεία και οι φάκελοι των Windows στον ελεύθερο χώρο στο δίσκο Διαγράψτε αυτά τα αρχεία και τους φακέλους των Windows για να ελευθερώσετε χώρο στο δίσκο Θέλετε να καθαρίσετε χώρο στο δίσκο στον υπολογιστή σας των Windows; Ρίξτε μια ματιά σε αυτά τα αρχεία και τους φακέλους των Windows που μπορείτε να διαγράψετε με ασφάλεια. Διαβάστε περισσότερα . Μαζί με την μετακίνηση των προγραμμάτων σας σε άλλη μονάδα, θα έχετε μια εξαιρετικά οργανωμένη μονάδα δίσκου.
Εξερευνήστε περισσότερα σχετικά με: Υποστήριξη Υπολογιστών, Εγκατάσταση Λογισμικού, Λογισμικό Οργάνωσης, Windows 10.

