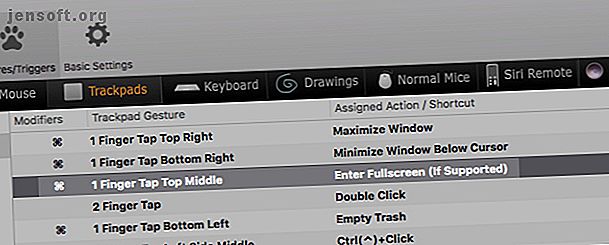
4 τρόποι BetterTouchTool είναι το Ultimate Mac Παραγωγικότητα App
Διαφήμιση
Ενδιαφέρεστε για ένα μαγικό ραβδί που μπορεί να μεταμορφώσει τη ροή εργασίας σας Mac; Χρειάζεστε BetterTouchTool ($ 7), μια ισχυρή εφαρμογή αυτοματισμού που σας δίνει ακριβή έλεγχο στις συσκευές εισόδου. (Κατά πάσα πιθανότητα, δεν θα χρειαστείτε όλες τις 45 ημέρες της δωρεάν δοκιμαστικής περιόδου για να σας πείσω να αγοράσετε την εφαρμογή.)
Το BetterTouchTool σάς επιτρέπει να ορίσετε μια προσαρμοσμένη ενεργοποίηση για διάφορες εργασίες στο Mac σας. Αλλά κάνει πολύ περισσότερα από αυτό. Ας δούμε μερικούς τρόπους με τους οποίους η εφαρμογή μπορεί να σας εξοικονομήσει σοβαρό χρόνο και προσπάθεια.
Σημείωση: Θα αναφερθούμε στο BetterTouchTool ως BTT προς τα εμπρός.
1. Συντομεύσεις συντομεύσεων πληκτρολογίου και χειρονομίες Trackpad

Ας υποθέσουμε ότι χρησιμοποιείτε το trackpad και θέλετε να μεταβείτε γρήγορα σε λειτουργία πλήρους οθόνης. Θα πρέπει να προσεγγίσετε για:
- Η επιλογή μενού Προβολή> Εισαγωγή πλήρους οθόνης ή
- Το πράσινο κουμπί Ζουμ στην επάνω αριστερή ενότητα του ενεργού παραθύρου ή
- Η συντόμευση πληκτρολογίου Control + Cmd + F.
Αλλά εάν έχετε ρυθμίσει μια χειρονομία BTT, η εναλλαγή της λειτουργίας πλήρους οθόνης μπορεί να είναι τόσο απλή όσο:
- Μια βρύση με ένα δάχτυλο, για παράδειγμα, του άνω μεσαίου τμήματος του trackpad, ή
- Πατώντας ένα μόνο κλειδί όπως το F11 στο πληκτρολόγιό σας.
Παρομοίως, μπορείτε να μεγιστοποιήσετε και να ελαχιστοποιήσετε τα παράθυρα, να εμφανίσετε μενού περιβάλλοντος και να ξεκινήσετε εφαρμογές με μια χειρονομία ή μια συντόμευση πληκτρολογίου της επιλογής σας. Μπορείτε επίσης να επιλέξετε εναλλαγή Night Shift και Μη ενοχλείτε, να αδειάσετε τον κάδο απορριμμάτων, να αλλάξετε τους επιτραπέζιους υπολογιστές και να αναζητήσετε λέξεις.
Χαρτογράφηση των πλήκτρων λειτουργίας σε χρήσιμα εργαλεία Πώς να αποκαταστήσετε τα κλειδιά λειτουργίας των Mac σας και να κάνετε οτιδήποτε θέλετε Πώς να επανατοποθετήσετε τα κλειδιά λειτουργίας των Mac σας και να κάνετε οτιδήποτε θέλετε Εδώ είναι πώς μπορείτε να επανασυναρμολογήσετε το πληκτρολόγιό σας Mac για να ενισχύσετε τα πλήκτρα λειτουργίας που μπορούν να κάνουν πολλά περισσότερα με κάποια προσαρμογή. Διαβάστε περισσότερα σαν μια εφαρμογή ημερολογίου, μια εφαρμογή ή το πρόγραμμα προβολής emoji είναι επίσης μια καλή ιδέα. Και αν ανησυχείτε για την τυχαία ενεργοποίηση λειτουργιών με το trackpad, μπορείτε να συνδυάσετε τις χειρονομίες με ένα κλειδί τροποποίησης για να το αποτρέψετε.
Μπορεί να αναρωτιέστε γιατί αξίζει να BTT όταν μπορείτε να ορίσετε προσαρμοσμένα πλήκτρα πρόσβασης χρησιμοποιώντας τις ενσωματωμένες ρυθμίσεις MacOS κάτω από τις Προτιμήσεις συστήματος> Πληκτρολόγιο> Συντομεύσεις . Μπορείτε επίσης να κάνετε μερικές τροποποιήσεις στο trackpad κάτω από το System Preferences> Trackpad .
Αλλά με το BTT, έχετε περισσότερες επιλογές για να ταιριάξετε τις συσκευές εισόδου με τις ενέργειες. Για παράδειγμα, μπορείτε να επιλέξετε από μία, δύο, τρεις, τέσσερις και πέντε δάχτυλα χειρονομίες για να ενεργοποιήσετε τις ενέργειες.

Μπορείτε επίσης να χρησιμοποιήσετε πολλούς διαφορετικούς τύπους εισόδου για να δημιουργήσετε συντομεύσεις. Magic ποντίκια, κανονικά ποντίκια, Magic Trackpads, κανονικά trackpads, το Siri Remote - όλα λειτουργούν! Επιπλέον, το BTT σάς επιτρέπει να αλλάξετε / δεσμεύσετε τα κουμπιά του ποντικιού.
Αν εγκαταστήσετε το δωρεάν BTT Remote, την εφαρμογή σύντροφος iOS για BTT, μπορείτε ακόμη και να ελέγξετε το Mac σας χρησιμοποιώντας το iPhone σας.
Και αν έχετε χάσει την αγάπη με τη γραμμή αφής του MacBook σας, η δημιουργία προσαρμοσμένων κουμπιών της γραμμής αφής με BTT μπορεί να το διορθώσει.
2. Κλειδί Remapping

Πιθανώς να μην χρησιμοποιείτε ορισμένα πλήκτρα στο πληκτρολόγιό σας Mac όλα αυτά. Ή ίσως η μυϊκή σας μνήμη έχει πρόβλημα με την τοποθέτηση ορισμένων κλειδιών. Ίσως πρέπει συχνά να αλλάζετε μεταξύ διαφορετικών Mac, ένα με αριθμητικό πληκτρολόγιο και το άλλο χωρίς.
Σε τέτοιες περιπτώσεις, μπορείτε να μετατοπίσετε τα κλειδιά με το BTT σύμφωνα με τις προτιμήσεις σας, για να αποφύγετε σύγχυση. Για παράδειγμα, μπορείτε να επανατοποθετήσετε το πλήκτρο Tilde (πάνω από το πλήκτρο Tab ) για να λειτουργήσει ως δεύτερο πλήκτρο διαγραφής ή το κουμπί Backslash ( \ ) ως άλλο πλήκτρο αναπαραγωγής / παύσης .
Δυστυχώς, η συμπεριφορά όπως η επαναφορά του Caps Lock στο Enter δεν είναι δυνατή ακόμη και με το BTT. Αλλά ως λύση, μπορείτε να δοκιμάσετε κάτι άλλο.
Από τις Προτιμήσεις συστήματος> Πληκτρολόγιο> Κλειδιά τροποποίησης, αντικαταστήστε το Caps Lock για να λειτουργήσετε ως πλήκτρο Esc . Στη συνέχεια, επαναφέρετε το Esc για να ενεργοποιήσετε το πλήκτρο Enter με BTT. Εφόσον δεν έχετε επιλέξει ένα στοιχείο (όπως ένα αρχείο ή ένα αναπτυσσόμενο μενού), δεν θα χάσετε την αρχική λειτουργικότητα του κλειδιού Esc .
3. Διαχείριση παραθύρων

Το BTT σας επιτρέπει να μετακινήσετε τα παράθυρα γύρω για να τα οργανώσετε τέλεια. Μπορείτε να τα μεγιστοποιήσετε, να τα σπάσετε σε οποιαδήποτε από τις γωνίες της οθόνης και να τα προσαρμόσετε σε διάφορα μεγέθη. Μπορείτε επίσης να έχετε τη δυνατότητα να δημιουργήσετε προσαρμοσμένες περιοχές και να ορίσετε διαχωρισμένες προβολές.
Φυσικά, επειδή αυτό είναι το BTT για το οποίο μιλάμε, μπορείτε να χρησιμοποιήσετε διάφορους τύπους εισόδου (συμπεριλαμβανομένων των χειρονομιών) για να προσαρμόσετε τη συμπεριφορά των παραθύρων.
Εάν προτιμάτε να έχετε μόνο τα χαρακτηριστικά ελέγχου παραθύρων του BTT και αφήστε τα υπόλοιπα, δοκιμάστε το BetterSnapTool ($ 3). Προέρχεται από τον ίδιο προγραμματιστή όπως το BTT και είναι ένα από τα καλύτερα εργαλεία διαχείρισης παραθύρων για Mac μαζί με το Spectacle.
4. Στιγμιότυπα οθόνης, Επέκταση κειμένου, Διευθυντής Clipboard

Το BTT μπορεί να σας δελεάσει για να απαλλαγείτε από το εργαλείο στιγμιότυπου οθόνης, την εφαρμογή επεκτάσεως κειμένου και τον διαχειριστή πρόχειρων. Η εφαρμογή διαθέτει ενσωματωμένες επιλογές και για τα τρία βοηθητικά προγράμματα.
Το εργαλείο σύλληψης οθόνης είναι αρκετά προσαρμόσιμο, όπως μπορείτε να δείτε στο παρακάτω στιγμιότυπο οθόνης. Μπορείτε να καθορίσετε αν θέλετε να συλλάβετε ολόκληρη την οθόνη, ένα συγκεκριμένο παράθυρο ή μια προσαρμοσμένη περιοχή. Μπορείτε επίσης να ρυθμίσετε μια καθυστέρηση, να ενεργοποιήσετε μερικές προκαθορισμένες ενέργειες παρακολούθησης και να διαμορφώσετε τη μορφή του ονόματος και του τύπου αρχείου.

Το βοηθητικό πρόγραμμα επέκτασης κειμένου είναι εύκολο στη χρήση. Το μόνο που έχετε να κάνετε είναι να ορίσετε μια συντόμευση για να εισαγάγετε ή να επικολλήσετε αποσπάσματα κειμένου σε οποιαδήποτε εφαρμογή της επιλογής σας.

Ο διαχειριστής πρόχειρων μπορεί να αποθηκεύσει κείμενο, συνδέσμους και εικόνες για εσάς και να τα επικολλήσει οπουδήποτε (με ή χωρίς μορφοποίηση) χρησιμοποιώντας μια συντόμευση. Μπορείτε ακόμη να επικολλήσετε στοιχεία ως αρχείο και να επεξεργαστείτε αντιγραμμένο περιεχόμενο απευθείας από το πρόχειρο.
Πώς να ξεκινήσετε με το BetterTouchTool
Μπορεί να αισθάνεστε εκφοβισμένοι από όλες τις επιλογές που σας φαίνονται όταν ανοίγετε για πρώτη φορά το BTT. Εάν συμβεί αυτό, επικεντρωθείτε μόνο στην ενότητα Πληκτρολόγιο στη μαύρη γραμμή πλοήγησης από άκρο σε άκρο.
Αφού ορίσετε μερικές προσαρμοσμένες συντομεύσεις, είστε βέβαιοι ότι θα αισθανθείτε πιο άνετοι με το BTT. Η εφαρμογή έχει αριθμημένα βέλη για να σας δείξει τη σωστή κατεύθυνση.
Ας δούμε τώρα πώς να ρυθμίσετε μια προσαρμοσμένη συντόμευση πληκτρολογίου από την ενότητα Πληκτρολόγιο :
1. Κάντε κλικ στο κουμπί Προσθήκη νέας συντόμευσης ή Ακολουθία πλήκτρων.

2. Κάντε κλικ στο κουμπί Κάντε κλικ για να καταγράψετε συντόμευση στον κάτω πίνακα και πατήστε το συνδυασμό πλήκτρων που θέλετε να χρησιμοποιήσετε.

3. Ανοίξτε το αναπτυσσόμενο μενού Προκαθορισμένη ενέργεια εκκίνησης στα δεξιά.

4. Επιλέξτε τη δράση που θέλετε να ενεργοποιήσετε με τη συντόμευση πληκτρολογίου που καταγράψατε στο πρώτο βήμα. Για παράδειγμα, για να τραβήξετε στιγμιότυπα οθόνης, επιλέξτε το στιγμιότυπο οθόνης Capture ή Capture Screenshot και στη συνέχεια επεξεργαστείτε τη δράση BTT . Εάν πρόκειται για το πρόχειρο που ψάχνετε, επιλέξτε την Εμφάνιση του προγράμματος Πρόχειρο / Πλαίσιο χαρτονιού .

Το αναπτυσσόμενο μενού Προκαθορισμένη ενέργεια ενεργοποίησης είναι εκεί όπου η δύναμη του BTT στηρίζεται. Ρίξτε μια ματιά στο περιεχόμενό της και θα δείτε αμέσως πόσο ευπροσάρμοστο είναι το BTT.
Ανατρέξτε στην Άνοιξη άλλης συντόμευσης πληκτρολογίου στα αριστερά αυτού του αναπτυσσόμενου μενού; Σας επιτρέπει να ενεργοποιήσετε άλλο συνδυασμό πλήκτρων ή πλήκτρων χρησιμοποιώντας την αρχική επιλογή συντόμευσης. Αυτή η λειτουργία είναι χρήσιμη όταν θέλετε να μετατρέψετε τα κλειδιά όπως συζητήσαμε παραπάνω.

Θα διαπιστώσετε ότι η διεπαφή για κάθε τύπο εισόδου ακολουθεί παρόμοιο μοτίβο. Έτσι, μόλις μάθετε να δημιουργείτε προσαρμοσμένες συντομεύσεις πληκτρολογίου, η εύρεση συντομεύσεων για άλλες μορφές εισόδου είναι εύκολη.
Από προεπιλογή, οι συντομεύσεις BTT ισχύουν για ολόκληρο το macOS, γι 'αυτό θα δείτε ότι στην πλαϊνή γραμμή εμφανίζεται η επιλογή Global ως επιλεγμένη. Αν θέλετε να δημιουργήσετε συντομεύσεις για μια συγκεκριμένη εφαρμογή, θα πρέπει πρώτα να την προσθέσετε / να την επιλέξετε από την πλαϊνή γραμμή.
Το BetterTouchTool είναι η παραγωγικότητα των Mac στο καλύτερο δυνατό
Χάρη στο BTT, δεν χρειάζεται να αλλάζετε το trackpad του Mac, το πληκτρολόγιο και άλλες συσκευές εισόδου τόσο συχνά όσο κάνετε τώρα. Επίσης, με χειρονομίες και συντομεύσεις της επιλογής σας, είναι λιγότερο πιθανό να τις ξεχάσετε.
Είστε έτοιμοι να κάνετε τώρα τη ροή εργασίας σας Mac αβίαστη; Συνεχίστε και δοκιμάστε το BetterTouchTool για 45 μέρες (επίσης διαθέσιμο μέσω του Setapp μαζί με πρόσθετες εφαρμογές Mac Premium με την υπηρεσία συνδρομής 11 Premium Mac Apps που πραγματοποιούν μια συνδρομή SetApp Αξίζει να σημειωθεί 11 Premium Mac εφαρμογές που κάνουν μια συνδρομή SetApp Αξίζει να σημειωθεί Το SetApp παρέχει πρόσβαση σε πάνω από 150 premium Mac εφαρμογές για μόνο $ 9.99 / mo.Αυτά είναι μερικές από τις αγαπημένες εφαρμογές μας από το πακέτο Read More.) Είναι μια εφαρμογή που πρέπει να έχετε, ειδικά αν ξοδεύετε όλη την ημέρα σε Mac ή εάν εργάζεστε με πολλαπλές οθόνες Mac Essential Tools & Συμβουλές για την εργασία με πολλαπλές οθόνες Mac Βασικά εργαλεία και συμβουλές για την εργασία με πολλαπλές οθόνες Mac Έχετε βρει τους σωστούς προσαρμογείς οθόνης για το Mac σας και έχετε μια δεύτερη οθόνη συνδεδεμένη - τώρα τι; Εδώ είναι όλα όσα πρέπει να ξέρετε για να ρυθμίσετε και να χρησιμοποιήσετε πολλές οθόνες με το Mac σας. Διαβάστε περισσότερα .
Εξερευνήστε περισσότερα σχετικά με: Έλεγχος χειρονομίας, Συντομεύσεις πληκτρολογίου, Συμβουλές για Mac, Mac Tricks, Ποντίκι χειρονομίας.

