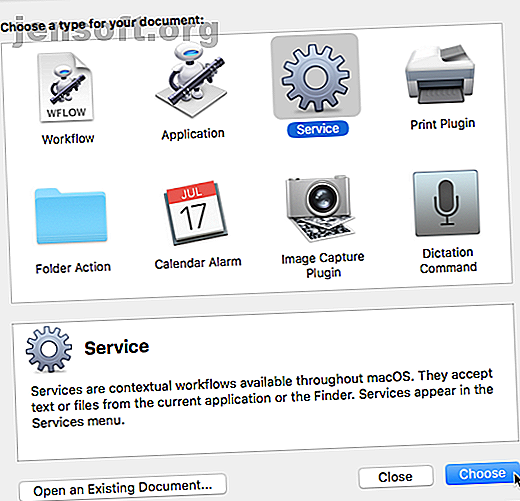
8 Ροές εργασίας Automator εξοικονόμησης χρόνου για το Mac σας
Διαφήμιση
Ο Mac σας διαθέτει ένα ενσωματωμένο εργαλείο που ονομάζεται Automator και σας επιτρέπει να εξοικονομήσετε χρόνο με αυτοματοποίηση ενεργειών. Έχει περάσει πολύ πριν από άλλα εργαλεία αυτοματοποίησης, όπως η Workflow (τώρα Siri Shortcuts) και το IFTTT.
Supercharge ροή εργασίας σας με Mac μας ΔΩΡΕΑΝ MacOS Finder Συντομεύσεις πληκτρολογίου Cheat Sheet!Η χρήση του Automator είναι απλή. Δεν χρειάζεται να ξέρετε πώς να προγραμματίσετε για να ρυθμίσετε τις προσαρμοσμένες ροές εργασίας σας που εκτελούν κοινές ενέργειες στο Mac σας.
Σήμερα θα σας δείξουμε κάποιες χρήσιμες ροές εργασίας εξοικονόμησης χρόνου που μπορείτε να ρυθμίσετε στο δικό σας Mac.
Βασικά στοιχεία της ρύθμισης μιας ροής εργασίας του αυτοματοποιητή
Όταν ανοίγετε τον Αυτοματισμό από το φάκελο " Εφαρμογές ", σας ζητείται να επιλέξετε τον τύπο του εγγράφου που θέλετε να δημιουργήσετε. Ρίξτε μια ματιά στην εισαγωγή του Automator για μια επεξήγηση του κάθε τύπου και παράδειγμα ροών εργασίας.

Δύο βιβλιοθήκες εμφανίζονται στην αριστερή άκρη του παραθύρου του Automator. Κάντε κλικ στην επιλογή Ενέργειες ή μεταβλητές για να αποκτήσετε πρόσβαση στην αντίστοιχη βιβλιοθήκη.

Σύρετε τις ενέργειες (ή μεταβλητές) που θέλετε να χρησιμοποιήσετε στη ροή εργασίας στα δεξιά, τοποθετώντας τις με τη σειρά που θέλετε να εκτελούνται. Οι ενέργειες και οι μεταβλητές έχουν ρυθμίσεις που μπορείτε να προσαρμόσετε για τη ροή εργασίας σας.
Αφού ρυθμίσετε τη ροή εργασίας σας, μεταβείτε στο Αρχείο> Αποθήκευση για να το αποθηκεύσετε στη μορφή εγγράφου που επιλέξατε όταν δημιουργήσατε. Αν επιλέξετε τον τύπο εγγράφου ροής εργασίας που τρέχει μέσα στο Automator, μπορείτε να το αποθηκεύσετε ως εφαρμογή . Αν επιλέξετε την εφαρμογή ως τύπος εγγράφου, μπορείτε να την μετατρέψετε σε ροή εργασίας κατά την αποθήκευση.
Για κάθε ροή εργασιών που περιλαμβάνεται εδώ, πάντα θα ξεκινήσετε δημιουργώντας ένα νέο έγγραφο. Αν είστε ήδη στο Automator, μεταβείτε στο File> New Document . Ή όταν ανοίγετε το Automator, κάντε κλικ στην επιλογή Νέο έγγραφο στο αρχικό παράθυρο διαλόγου.
Στη συνέχεια, επιλέξτε τον τύπο εγγράφου που θέλετε να δημιουργήσετε. Προτείνουμε έναν τύπο για κάθε ροή εργασίας που παρατίθεται εδώ, αλλά μπορείτε να επιλέξετε διαφορετικό εάν θέλετε. Ενδέχεται να χρειαστεί να προσαρμόσετε τις ενέργειες που χρησιμοποιείτε στην αρχή της ροής εργασίας σας για να λάβετε την είσοδο που χρειάζεστε.

1. Μετονομασία παρτίδας πολλαπλών αρχείων

Εάν συχνά μετονομάζετε πολλαπλά αρχεία ταυτόχρονα, υπάρχουν διάφοροι τρόποι για τη μετονομασία παρτίδων σε ένα Mac, συμπεριλαμβανομένης της δημιουργίας μιας ροής εργασίας του Automator και της αποθήκευσης ως εφαρμογής.
Μπορείτε επίσης να χρησιμοποιήσετε το Automator για να δημιουργήσετε μια υπηρεσία μετονομασίας παρτίδας . Αυτό σας επιτρέπει να επιλέξετε αρχεία, κάντε δεξί κλικ σε αυτά και επιλέξτε την υπηρεσία Batch Rename από το μενού Services . Βεβαιωθείτε ότι έχετε επιλέξει αρχεία ή φακέλους από την υπηρεσία που λαμβάνει επιλεγμένη αναπτυσσόμενη λίστα και Finder.app από την αναπτυσσόμενη λίστα πάνω από τη ροή εργασίας.
Όταν επισκέπτεστε το Αρχείο> Αποθήκευση και εισάγετε ένα όνομα για την υπηρεσία Μετονομασία παρτίδας, αυτό αποθηκεύεται στη σωστή θέση και προστίθεται αυτόματα στο μενού Υπηρεσιών .
2. Μετατροπή παρτίδας και αλλαγή μεγέθους εικόνων στον υπολογιστή Mac

Έχουμε καλύψει τη μετατροπή παρτίδων και την αλλαγή μεγέθους εικόνων σε ένα Mac Πώς να Μετατροπή παρτίδας και την αλλαγή μεγέθους εικόνων στο Mac σας Πώς να Μετατροπή παρτίδας και την αλλαγή μεγέθους εικόνων στο Mac σας Μην μετατρέψετε και να αλλάξετε το μέγεθος των εικόνων χωριστά! Υπάρχουν πολλοί εύκολοι τρόποι να μετατρέψετε γρήγορα και να αλλάξετε το μέγεθος των εικόνων στο Mac χωρίς χρέωση. Διαβάστε περισσότερα δημιουργώντας μια εφαρμογή στο Automator.
Και πάλι, μπορείτε να δημιουργήσετε μια υπηρεσία μετατροπής και αλλαγής μεγέθους εικόνων χρησιμοποιώντας το Automator που σας επιτρέπει να επιλέξετε τα αρχεία, κάντε δεξί κλικ σε αυτά και επιλέξτε την υπηρεσία Μετατροπή και αλλαγή μεγέθους εικόνων από το μενού Υπηρεσίες . Βεβαιωθείτε ότι έχετε επιλέξει αρχεία ή φακέλους από την υπηρεσία που λαμβάνει επιλεγμένη αναπτυσσόμενη λίστα και Finder.app από την αναπτυσσόμενη λίστα πάνω από τη ροή εργασίας.
Όταν ανοίξετε το Αρχείο> Αποθήκευση και εισαγάγετε ένα όνομα για την υπηρεσία Μετατροπή και αλλαγή μεγέθους εικόνων, αποθηκεύεται στο σωστό μέρος και συνδέεται αυτόματα στο μενού Υπηρεσίες .
3. Κρατήστε το φάκελο "Downloads" καθαρό

Ο φάκελος " Λήψεις " στο Mac σας μπορεί γρήγορα να γεμίσει. Ωστόσο, μπορείτε να χρησιμοποιήσετε το Automator για να καθαρίσετε αυτόματα παλιά αντικείμενα μεταφέροντάς τα στον Κάδο απορριμμάτων μετά από συγκεκριμένο αριθμό ημερών.
Περιγράφουμε πώς να το κάνουμε αυτό στον οδηγό μας σχετικά με τη μείωση του μεγέθους των αντιγράφων ασφαλείας Mac 6 Εύκολοι τρόποι για να μειώσετε τα μεγέθη αντιγράφων ασφαλείας Mac και να εξοικονομήσετε χώρο 6 Εύκολοι τρόποι για να μειώσετε τα μεγέθη αντιγράφων ασφαλείας Mac και να εξοικονομήσετε χώρο Εάν δεν υπάρχει χώρος αποθήκευσης για το Mac αντίγραφα ασφαλείας, αυτές οι συμβουλές θα σας βοηθήσουν να μειώσετε το μέγεθος και να εξομαλύνετε τη διαδικασία. Διαβάστε περισσότερα .
4. Κλείστε όλες τις εφαρμογές τη μία φορά

Ενώ εργάζεστε, μπορεί να μην συνειδητοποιήσετε πόσες εφαρμογές έχετε ανοίξει. Εάν το Mac σας δεν διαθέτει πολύ RAM, ίσως θελήσετε να κλείσετε κάποιες εφαρμογές για να ελευθερώσετε μνήμη. Αλλά το κλείσιμο κάθε εφαρμογής χωριστά χρονοβόρα.
Μπορείτε να κλείσετε όλες τις εφαρμογές ταυτόχρονα και να κάνετε μια νέα εκκίνηση χρησιμοποιώντας μια εφαρμογή που δημιουργήθηκε χρησιμοποιώντας το Automator. Ακολουθήστε αυτά τα βήματα:
- Ανοίξτε το Automator και δημιουργήστε ένα νέο έγγραφο της εφαρμογής .
- Κάντε κλικ στην επιλογή Ενέργειες στην αριστερή άκρη.
- Μεταβείτε στη Βιβλιοθήκη> Βοηθητικά προγράμματα .
- Σύρετε τη δράση " Έξοδος όλων των εφαρμογών " από τη μεσαία ενότητα στη ροή εργασιών στα δεξιά.
- Εάν θέλετε να δείτε ένα πλαίσιο επιβεβαίωσης για να αποθηκεύσετε ανοιχτά έγγραφα πριν κλείσουν, ελέγξτε το κουτάκι Ζητήστε να αποθηκεύσετε αλλαγές στο επάνω μέρος του πλαισίου δράσης Quit All Applications .
- Για να αποτρέψετε ορισμένες εφαρμογές από το κλείσιμο, κάντε κλικ στην επιλογή Προσθήκη κάτω από το πλαίσιο Μην τερματίσετε και επιλέξτε την εφαρμογή που δεν θέλετε να τερματίσετε. Επαναλάβετε αυτό για κάθε εφαρμογή που θέλετε να διατηρήσετε ανοικτή.
- Μεταβείτε στο Αρχείο> Αποθήκευση και αποθηκεύστε την εφαρμογή όπου θέλετε. Μπορείτε επίσης να το σύρετε στο Dock για εύκολη πρόσβαση.
5. Ανοίξτε ένα συγκεκριμένο σύνολο ιστοσελίδων

Μπορείτε να φορτώσετε το ίδιο σύνολο σελίδων κάθε φορά που ανοίγετε το πρόγραμμα περιήγησης; Μπορείτε να το κάνετε αυτόματα στο προεπιλεγμένο πρόγραμμα περιήγησης δημιουργώντας μια εφαρμογή στο Automator. Σας παρουσιάζουμε πώς να το κάνετε αυτό ως έναν από τους τρόπους με τους οποίους μπορείτε να χρησιμοποιήσετε το Automator με το πρόγραμμα περιήγησης 6 τρόποι χρήσης του Mac Automator με το πρόγραμμα περιήγησης 6 τρόποι χρήσης του Mac Automator με το πρόγραμμα περιήγησης Χρησιμοποιήστε τις εντολές του προγράμματος περιήγησης του Automator για να εξοικονομήσετε χρόνο με κανονικές ενέργειες στο Safari, ή οποιοδήποτε άλλο πρόγραμμα περιήγησης. Διαβάστε περισσότερα .
Η αρχική σελίδα της Apple μπορεί να προστεθεί αυτόματα στη λίστα διευθύνσεων . Αν δεν το θέλετε, επιλέξτε το και κάντε κλικ στην επιλογή Κατάργηση .
6. Συνδυάστε πολλαπλά αρχεία PDF

Συνδυάζετε συχνά πολλά PDF σε ένα αρχείο; Κανονικά, θα χρειαστείτε μια εφαρμογή ή ένα ηλεκτρονικό εργαλείο για να το κάνετε αυτό. Αλλά μπορείτε να δημιουργήσετε μια υπηρεσία που χρησιμοποιεί Automator που σας επιτρέπει να συνδυάσετε εύκολα πολλά αρχεία PDF σε ένα.
Ακολουθήστε αυτά τα βήματα για να δημιουργήσετε μια υπηρεσία που εμφανίζεται στο Finder:
- Ανοίξτε το Automator και δημιουργήστε ένα νέο έγγραφο υπηρεσίας .
- Επιλέξτε αρχεία ή φακέλους από την Υπηρεσία λαμβάνει την επιλεγμένη αναπτυσσόμενη λίστα και Finder.app από την αναπτυσσόμενη λίστα στην κορυφή του παραθύρου ροής εργασίας.
- Κάντε κλικ στην επιλογή Ενέργειες στην αριστερή άκρη.
- Μεταβείτε στη Βιβλιοθήκη> Αρχεία και φάκελοι στην άκρη αριστερά.
- Σύρετε τη ενέργεια Get Selected Items Finder από τη μεσαία στήλη στη ροή εργασιών στα δεξιά.
- Επιστρέψτε στη Βιβλιοθήκη στα αριστερά και κάντε κλικ στα αρχεία PDF .
- Σύρετε τη δράση των σελίδων συνδυασμού PDF από τη μεσαία στήλη στο κάτω μέρος της ροής εργασίας. Επιλέξτε εάν θέλετε να συνδυάσετε τα αρχεία PDF με την προσθήκη σελίδων ή την ανασκόπηση σελίδων .
- Μεταβείτε στη Βιβλιοθήκη> Αρχεία και φάκελοι ξανά στα αριστερά.
- Σύρετε τη δράση των αντικειμένων του Finder Move από τη μεσαία στήλη στο κάτω μέρος της ροής εργασίας. Επιλέξτε το φάκελο στον οποίο θέλετε να μετακινήσετε το αρχείο PDF που προκύπτει από την αναπτυσσόμενη λίστα Προς (To) .
- Για να αντικαταστήσετε ένα υπάρχον αρχείο με αυτό που δημιουργείτε, επιλέξτε το πλαίσιο αντικατάστασης υπαρχόντων αρχείων στο πλαίσιο με το Move Finder Items .
- Μεταβείτε στο Αρχείο> Αποθήκευση και δώστε στην υπηρεσία ένα όνομα. Η νέα σας υπηρεσία τοποθετείται αυτόματα στη σωστή θέση και προστίθεται στο μενού Υπηρεσιών .
Τώρα μπορείτε να επιλέξετε πολλά αρχεία PDF, κάντε δεξί κλικ σε αυτά και επιλέξτε τη νέα υπηρεσία από το μενού Υπηρεσιών για να τα συνδυάσετε.
Για να κάνετε περισσότερα με αυτό το μενού, ρίξτε μια ματιά στο φροντιστήριο μας σχετικά με την προσθήκη χρήσιμων επιλογών στο μενού υπηρεσιών macOS Τρόπος προσθήκης χρήσιμων επιλογών στο μενού υπηρεσιών MacOS Πώς να προσθέσετε χρήσιμες επιλογές στο μενού υπηρεσιών macOS Το μενού υπηρεσιών που είναι κρυμμένο στο Mac σας είναι εύκολο να παραβλέψει, αλλά πραγματικά έρχεται σε πρακτικό όταν καταλαβαίνετε τι μπορεί να κάνει. Διαβάστε περισσότερα .
7. Δημιουργήστε ένα αρχείο κειμένου από τα περιεχόμενα του προχείρου

Αν συχνά αντιγράφετε κείμενο και το επικολλάτε σε ένα αρχείο κειμένου για να το αποθηκεύσετε, μπορείτε να δημιουργήσετε μια εφαρμογή χρησιμοποιώντας το Automator, το οποίο θα το κάνει αυτό.
Ακολουθήστε αυτά τα βήματα:
- Ανοίξτε το Automator και δημιουργήστε ένα νέο έγγραφο της εφαρμογής .
- Κάντε κλικ στην επιλογή Ενέργειες στην αριστερή άκρη.
- Μεταβείτε στη Βιβλιοθήκη> Βοηθητικά προγράμματα στα αριστερά.
- Σύρετε το στοιχείο Απόκτηση περιεχομένου του προγράμματος Πρόχειρο από τη μεσαία στήλη στη ροή εργασιών στα δεξιά.
- Επιστρέψτε στη Βιβλιοθήκη στα αριστερά και κάντε κλικ στην επιλογή Κείμενο .
- Σύρετε τη δράση του Νέου Αρχείου κειμένου από τη μεσαία στήλη στο κάτω μέρος της ροής εργασιών.
- Τροποποιήστε τις ρυθμίσεις για το νέο αρχείο κειμένου στο πλαίσιο ενέργειας, όπως την επιλογή της μορφής αρχείου, την εισαγωγή του προεπιλεγμένου ονόματος αρχείου ( Αποθήκευση ως ) και του Πού να αποθηκεύσετε το αρχείο.
- Μεταβείτε στο Αρχείο> Αποθήκευση και δώστε στην υπηρεσία ένα όνομα. Η νέα σας υπηρεσία τοποθετείται αυτόματα στη σωστή θέση και προστίθεται στο μενού Υπηρεσιών.
Για να το χρησιμοποιήσετε, επιλέξτε το κείμενο που θέλετε να αποθηκεύσετε σε ένα αρχείο κειμένου και, στη συνέχεια, εκτελέστε τη νέα εφαρμογή Automator.
8. Μετατροπή κειμένου σε αρχείο ήχου

Εάν έχετε πολλά κείμενα που μπορείτε να διαβάσετε, ίσως να θέλετε ο Mac να σας το διαβάσει. Μπορείτε να δημιουργήσετε μια υπηρεσία χρησιμοποιώντας το Automator που μετατρέπει το επιλεγμένο κείμενο σε ένα αρχείο ήχου.
Ακολουθήστε αυτά τα βήματα:
- Ανοίξτε το Automator και δημιουργήστε ένα νέο έγγραφο υπηρεσίας .
- Επιλέξτε κείμενο από την υπηρεσία που λαμβάνει επιλεγμένη αναπτυσσόμενη λίστα. Αφήστε την προεπιλογή οποιασδήποτε εφαρμογής επιλέγεται στην αναπτυσσόμενη λίστα στην κορυφή του παραθύρου.
- Επιλέξτε Ενέργειες στην άκρη αριστερά.
- Μεταβείτε στη Βιβλιοθήκη> Βοηθητικά προγράμματα στα αριστερά.
- Σύρετε τη δράση Κείμενο σε Ήχος από τη μεσαία στήλη στη ροή εργασιών στα δεξιά.
- Επιλέξτε το System Voice που θέλετε. Χρησιμοποιήστε το κουμπί Αναπαραγωγή για να ακούσετε την επιλεγμένη φωνή και να δείτε τι σας αρέσει.
- Καταχωρίστε ένα όνομα αρχείου για το αρχείο ήχου στο πλαίσιο Αποθήκευση ως .
Τώρα μπορείτε να επιλέξετε κείμενο σε οποιοδήποτε πρόγραμμα, κάντε δεξί κλικ στο επιλεγμένο κείμενο και επιλέξτε τη νέα σας υπηρεσία από το μενού Υπηρεσιών για να μετατρέψετε το κείμενο σε αρχείο ήχου. Η υπηρεσία αποθηκεύει αυτόματα τον ήχο ως αρχείο AIFF.
Το εικονίδιο στο αρχείο περιλαμβάνει ένα κουμπί αναπαραγωγής στη μέση. Απλά κάντε κλικ στο κουμπί Αναπαραγωγή για να ακούσετε το αρχείο ήχου.
Αποθηκεύστε τον εαυτό σας με το Automator στο Mac
Το Automator είναι δωρεάν και ενσωματωμένο στο σύστημα Mac. Γιατί να μην επωφεληθείτε από αυτό για να αυτοματοποιήσετε χρονοβόρες και κουραστική εργασίες;
Μπορείτε να δημιουργήσετε ακόμη και μια εφαρμογή επιφάνειας εργασίας από έναν ιστοχώρο χρησιμοποιώντας Automator 5 τρόποι για να μετατρέψετε οποιαδήποτε ιστοσελίδα σε μια εφαρμογή Mac Desktop 5 τρόποι για να μετατρέψετε οποιαδήποτε ιστοσελίδα σε μια εφαρμογή Mac Desktop Θέλετε να χρησιμοποιήσετε τις αγαπημένες σας εφαρμογές Ιστού στην επιφάνεια εργασίας Mac σας; Αυτές οι εφαρμογές σάς επιτρέπουν να μετατρέψετε οποιονδήποτε ιστότοπο σε εφαρμογή Mac Mac. Διαβάστε περισσότερα . Πειραματιστείτε με τις διαφορετικές ενέργειες και μεταβλητές για να δημιουργήσετε τις δικές σας ροές εργασίας του Automator 9 Εφαρμογές Automator Μπορείτε να δημιουργήσετε σε λιγότερο από 5 λεπτά 9 Εφαρμογές Automator Μπορείτε να δημιουργήσετε σε λιγότερο από 5 λεπτά Χρησιμοποιώντας Automator στο Mac σας επιτρέπει να κάνετε γρήγορη εργασία βαρετό καθήκοντα. Ακολουθούν μερικές απλές ροές εργασίας που μπορείτε να δημιουργήσετε μέσα σε λίγα λεπτά. Διαβάστε περισσότερα . Και αν είστε έτοιμοι για προηγμένες δέσμες ενεργειών Πώς να μετατρέψετε τα σενάρια Bash σε εφαρμογές που μπορούν να τεθούν σε εφαρμογή χρησιμοποιώντας το AppleScript Πώς να μετατρέψετε τα σενάρια Bash σε εφαρμογές που μπορούν να χρησιμοποιηθούν με χρήση Χρησιμοποιήστε τα scripts της AppleScript Bash είναι ισχυρά, αλλά όχι πάντα βολικά. Εδώ είναι πώς το AppleScript μπορεί να μετατρέψει τις εντολές Bash σε εφαρμογές με δυνατότητα κλικ. Διαβάστε περισσότερα, μπορείτε να δώσετε την αυτοματοποίηση AppleScript Τι είναι το AppleScript; Γράφοντας το πρώτο σας Script αυτοματισμού για Mac Τι είναι το AppleScript; Γράφοντας το πρώτο σας Mac Automation Script Το AppleScript μπορεί να σας βοηθήσει να αυτοματοποιήσετε επαναλαμβανόμενες εργασίες στο Mac σας. Ακολουθεί μια επισκόπηση και πώς να γράψετε το πρώτο σενάριο AppleScript. Διαβάστε περισσότερα ένα πλάνο!
Εξερευνήστε περισσότερα σχετικά με: Αυτοματισμοί Υπολογιστών, Mac Συμβουλές, Mac Tricks, OS X Finder.

