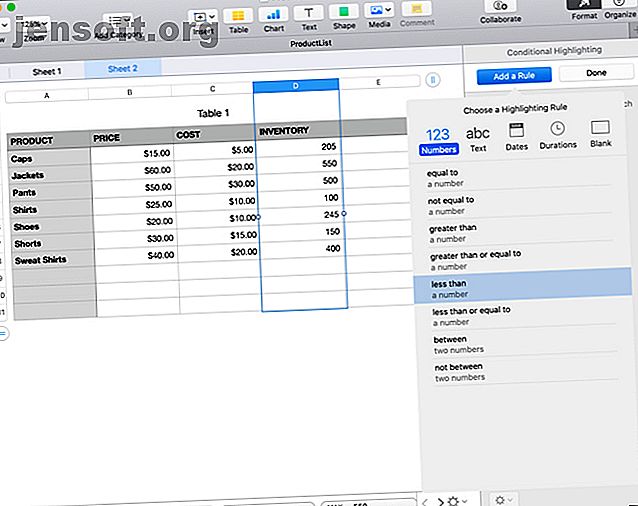
Πώς να χρησιμοποιήσετε την υπό όρους μορφοποίηση σε αριθμούς σε Mac
Διαφήμιση
Η υπό όρους μορφοποίηση σε υπολογιστικά φύλλα είναι μια καταπληκτική λειτουργία που κάνει τα δεδομένα σας να ξεχωρίζουν. Απλά τοποθετείτε τις συνθήκες γύρω από τις τιμές σε ένα κελί ή μια ομάδα κελιών. Όταν πληρούνται αυτές οι συνθήκες, μπορείτε αυτόματα να επισημάνετε το κελί, το μορφοποιημένο κείμενο ή και τα δύο. Αυτό κάνει τα συγκεκριμένα δεδομένα pop.
Εάν θέλετε να ρυθμίσετε τη μορφοποίηση υπό όρους στο Numbers on Mac, είμαστε εδώ για να σας βοηθήσουμε. Καθώς ακολουθείτε αυτό το σεμινάριο, σημειώστε ότι στους αριθμούς, η δυνατότητα αναφέρεται ως υπογράμμιση υπό όρους, αντί για μορφοποίηση υπό όρους.
Τύποι δεδομένων για υπογράμμιση υπό όρους
Πριν προσθέσετε έναν κανόνα για υπογράμμιση με υπό όρους, ακολουθεί μια λίστα με τους τύπους δεδομένων που μπορείτε να χρησιμοποιήσετε και τις αντίστοιχες συνθήκες.
- Αριθμοί : Ίση προς, όχι ίση με, μεγαλύτερη από, μεγαλύτερη ή ίση με, μικρότερη, μικρότερη ή ίση, μεταξύ και όχι μεταξύ
- Κείμενο : Είναι, δεν είναι, ξεκινά με, τελειώνει με, περιέχει και δεν περιέχει
- Ημερομηνίες : Χθες, σήμερα, αύριο, σε αυτό, στο επόμενο, στο τελευταίο, ακριβώς, πριν, μετά, μεταξύ, την ημερομηνία, πριν από την ημερομηνία, μετά την ημερομηνία, και στην περιοχή
- Διάρκεια : Ίδιες επιλογές με τους αριθμούς
- Κενό : Είναι κενό ή δεν είναι κενό
Για πρόσθετους τρόπους για την προβολή των δεδομένων σας, μπορείτε επίσης να ρίξετε μια ματιά στη χρήση διαδραστικών γραφημάτων και γραφημάτων σε αριθμούς. Πώς να δημιουργήσετε διαδραστικά γραφήματα και γραφήματα σε Mac χρησιμοποιώντας αριθμούς Πώς να δημιουργήσετε διαδραστικά γραφήματα και γραφήματα σε Mac χρησιμοποιώντας αριθμούς Θέλετε να απεικονίσετε τα δεδομένα σας; Οι αριθμοί για Mac προσφέρουν μια δυνατότητα δημιουργίας διαδραστικών γραφημάτων και γραφημάτων και εδώ μπορείτε να το χρησιμοποιήσετε. Διαβάστε περισσότερα .
Ορίστε έναν κανόνα υπόδειξης υπό όρους για αριθμούς
Οι αριθμοί είναι οι πιο δημοφιλείς τύποι δεδομένων που θα χρησιμοποιήσετε σε υπολογιστικά φύλλα. Είτε ένας απλός αριθμός, χρήματα ή ποσοστό, οι αριθμοί είναι παντού σε υπολογιστικά φύλλα.
Για να ρυθμίσετε την υπογράμμιση των υπό περιορισμό αριθμών, θα χρησιμοποιήσουμε ένα παράδειγμα φύλλου προϊόντων. Αυτά τα δεδομένα περιλαμβάνουν αριθμούς για την τιμή, το κόστος και το απόθεμα, αλλά θα επικεντρωθούμε στην απογραφή.
Ας υποθέσουμε ότι θέλετε να δείτε γρήγορα πότε το απόθεμα ενός προϊόντος πέφτει κάτω από ένα συγκεκριμένο ποσό. Για παράδειγμα, 50. Θα έχουμε αριθμούς τονίζουν αυτά τα κελιά με κόκκινο χρώμα. Δείτε πώς μπορείτε να το ρυθμίσετε.
- Επιλέξτε τα κελιά στο υπολογιστικό σας φύλλο. Μπορείτε να επιλέξετε μια ομάδα κάνοντας κλικ στην πρώτη και σύροντας τα υπόλοιπα ή επιλέγοντας μια ολόκληρη στήλη ή γραμμή.
- Κάντε κλικ στο κουμπί " Μορφή " στην επάνω δεξιά γωνία για να ανοίξετε την πλαϊνή μπάρα εάν είναι κλειστή.
- Επιλέξτε Κύπελλο από την κορυφή της πλαϊνής γραμμής.
- Κάντε κλικ στην επιλογή Υπογράμμιση υπό όρους
- Κάντε κλικ στην επιλογή Προσθήκη κανόνα .
- Επιλέξτε Αριθμούς και στη συνέχεια Λιγότερο από .

Τώρα μπορείτε να προσαρμόσετε τον κανόνα σας στην πλαϊνή γραμμή για να εφαρμόσετε τη μορφοποίηση. Εισαγάγετε τον αριθμό (50) στο πλαίσιο κάτω από την κατάσταση σας (λιγότερο από) και στη συνέχεια επιλέξτε τη μορφοποίησή σας από το αναπτυσσόμενο πλαίσιο (Red Fill). Θα πρέπει να δείτε τις αλλαγές αμέσως εάν έχετε τιμές που πληρούν την προϋπόθεση. Κάντε κλικ στο κουμπί Τέλος .

Ορίστε έναν κανόνα υπόδειξης υπό όρους για το κείμενο
Το κείμενο είναι ένας άλλος ευρέως χρησιμοποιούμενος τύπος δεδομένων σε υπολογιστικά φύλλα. Και για τους εκπαιδευτικούς ή τους καθηγητές που χρησιμοποιούν Αριθμούς για την παρακολούθηση των βαθμών των σπουδαστών, η υπογράμμιση με όρους είναι εξαιρετικά βολική.
Έτσι, για αυτό το παράδειγμα, θα χρησιμοποιήσουμε ένα φύλλο βαθμολογίας. Ας πούμε ότι κάθε φορά που κάποιος φοιτητής λαμβάνει ένα F σε μια δοκιμή, θέλουμε να επισημάνουμε αυτόν τον βαθμό σε κίτρινο ώστε να μπορέσουμε να του προσφέρουμε επιπλέον πίστωση. Δείτε πώς μπορείτε να το ρυθμίσετε.
- Επιλέξτε τα κελιά στο υπολογιστικό σας φύλλο.
- Κάντε κλικ στο κουμπί " Μορφή " στην επάνω δεξιά γωνία για να ανοίξετε την πλαϊνή μπάρα εάν είναι κλειστή.
- Επιλέξτε Κύπελλο από την κορυφή της πλαϊνής γραμμής.
- Κάντε κλικ στην επιλογή Υπογράμμιση υπό όρους
- Κάντε κλικ στην επιλογή Προσθήκη κανόνα .
- Επιλέξτε Text και στη συνέχεια Is .

Στη συνέχεια, προσαρμόστε τον κανόνα σας στην πλαϊνή γραμμή. Εισαγάγετε το κείμενο (F) στο πλαίσιο υπό την προϋπόθεση σας (κείμενο είναι) και, στη συνέχεια, επιλέξτε τη μορφοποίησή σας από το αναπτυσσόμενο πλαίσιο (Yellow Fill). Για άλλη μια φορά, θα δείτε τις αλλαγές αμέσως για τιμές που πληρούν την προϋπόθεση. Κάντε κλικ στο κουμπί Τέλος .

Ορίστε έναν κανόνα υπόδειξης υπό όρους για τις ημερομηνίες
Η χρήση ημερομηνιών σε υπολογιστικά φύλλα είναι ιδανική για πολλές επιχειρηματικές και προσωπικές καταστάσεις. Από τις εγγραφές των εργαζομένων στους προϋπολογισμούς των νοικοκυριών έως τη διαχείριση των έργων Οι 5 καλύτερες άκρες διαχείρισης έργων για αρχάριους Οι 5 καλύτερες άκρες διαχείρισης έργων για αρχάριους Εάν παίρνετε για πρώτη φορά έναν ρόλο διαχειριστή έργου, εδώ είναι μόνο πέντε συμβουλές διαχείρισης έργων για να σας βοηθήσουν ξεκίνησε. Διαβάστε περισσότερα, πιθανότατα έχετε ημερομηνίες σε ένα υπολογιστικό φύλλο ήδη.
Ένας από τους καλύτερους τρόπους να χρησιμοποιήσετε τη μορφοποίηση υπό όρους για ημερομηνίες είναι να κάνετε ξεχασμένες ημερομηνίες λήξης των λογαριασμών. Έτσι, αυτό είναι το επόμενο μας παράδειγμα. Θα δημιουργήσουμε έναν κανόνα για όλες τις Αμειβόμενες Ημερομηνίες που έχουν περάσει από τις Προθεσμίες που θα εμφανιστούν με κόκκινο κείμενο.
Δείτε πώς μπορείτε να ρυθμίσετε την υπόδειξη για υποθετικές ημερομηνίες που έπονται άλλων ημερομηνιών.
- Επιλέξτε τα κελιά στο υπολογιστικό σας φύλλο.
- Κάντε κλικ στο κουμπί " Μορφή " στην επάνω δεξιά γωνία για να ανοίξετε την πλαϊνή μπάρα εάν είναι κλειστή.
- Επιλέξτε Κύπελλο από την κορυφή της πλαϊνής γραμμής.
- Κάντε κλικ στην επιλογή Υπογράμμιση υπό όρους
- Κάντε κλικ στην επιλογή Προσθήκη κανόνα .
- Επιλέξτε Ημερομηνίες και στη συνέχεια Μετά την ημερομηνία .

Για να ορίσετε εύκολα αυτόν τον κανόνα, αντί να εισαγάγετε μια τιμή στο πλαίσιο υπό την προϋπόθεση, όπως έναν αριθμό ή ένα κείμενο, θα επιλέξετε τα κελιά.
Κάντε κλικ στο κουμπί στο εσωτερικό του πλαισίου όπου θα εισάγετε μια τιμή κατάστασης. Στη συνέχεια, επιλέξτε τα κελιά που περιέχουν τις ημερομηνίες. Στη συνέχεια, κάντε κλικ στο σημάδι επιλογής . Τώρα μπορείτε να δείτε ότι όλες οι Αμειβόμενες Ημερομηνίες που είναι μετά τις Due Dates έχουν κόκκινο κείμενο. Κάντε κλικ στο κουμπί Τέλος .

Ορίστε έναν κανόνα υπόδειξης υπό όρους για τις διάρκειες
Οι διάρκειες ενδέχεται να μην είναι οι πιο δημοφιλείς τύποι καταχωρήσεων δεδομένων σε αριθμούς, αλλά εάν διαχειρίζεστε έργα ή παρακολουθείτε εργασίες, οι διάρκειες είναι χρήσιμες. Και η επισήμανση ορισμένων χρόνων είναι ακόμη πιο εύχρηστη.
Για αυτό το παράδειγμα, πρόκειται να χρησιμοποιήσουμε ένα απλό φύλλο εργασίας διαχείρισης έργου. Εδώ, παρακολουθούμε το χρόνο που περνάμε για τα καθήκοντα κάθε εβδομάδα. Τώρα, θέλουμε να δούμε αυτές τις μέρες όπου περάσαμε δύο ή περισσότερες ώρες σε ένα μόνο έργο που επισημαίνεται με πράσινο χρώμα. Δείτε πώς μπορείτε να το ρυθμίσετε.
- Επιλέξτε τα κελιά στο υπολογιστικό σας φύλλο.
- Κάντε κλικ στο κουμπί " Μορφή " στην επάνω δεξιά γωνία για να ανοίξετε την πλαϊνή μπάρα εάν είναι κλειστή.
- Επιλέξτε Κύπελλο από την κορυφή της πλαϊνής γραμμής.
- Κάντε κλικ στην επιλογή Υπογράμμιση υπό όρους
- Κάντε κλικ στην επιλογή Προσθήκη κανόνα .
- Επιλέξτε Διάρκεια και στη συνέχεια Μεγαλύτερη ή ίση με .

Τώρα, προσαρμόστε τον κανόνα σας. Καταχωρίστε τη διάρκεια (2 ώρες) στο πλαίσιο κάτω από την κατάστασή σας (μεγαλύτερη ή ίση με) και, στη συνέχεια, επιλέξτε τη μορφοποίησή σας από το αναπτυσσόμενο πλαίσιο (πράσινο συμπλήρωμα). Κάντε κλικ στο κουμπί Τέλος .

Ορίστε έναν κανόνα υπόδειξης υπόδειξης για κενά
Ένας πιο βολικός κανόνας επισημάνσεως που πρέπει να ρυθμίσετε σε αριθμούς είναι για κενά κελιά. Θα μπορούσατε να χρησιμοποιήσετε αυτό σε κάθε από τα παραπάνω παραδείγματα, όπως λείπει ο αριθμός των αποθεμάτων, οι βαθμοί σπουδαστών και οι ημερομηνίες για τους λογαριασμούς.
Για να σας δείξουμε πώς να ρυθμίσετε αυτόν τον κανόνα, θα χρησιμοποιήσουμε το υπολογιστικό φύλλο διαχείρισης έργου και θα εμφανίσουμε όλες τις κενές διάρκειες με μπλε χρώμα.
- Επιλέξτε τα κελιά στο υπολογιστικό σας φύλλο.
- Κάντε κλικ στο κουμπί " Μορφή " στην επάνω δεξιά γωνία για να ανοίξετε την πλαϊνή μπάρα εάν είναι κλειστή.
- Επιλέξτε Κύπελλο από την κορυφή της πλαϊνής γραμμής.
- Κάντε κλικ στην επιλογή Υπογράμμιση υπό όρους
- Κάντε κλικ στην επιλογή Προσθήκη κανόνα .
- Επιλέξτε Λευκά και στη συνέχεια είναι κενό .

Στη συνέχεια, απλά επιλέξτε τον τύπο επισήμανσης από το αναπτυσσόμενο πλαίσιο, αφού δεν υπάρχει τιμή που να προσθέσετε υπό την προϋπόθεση. Κάντε κλικ στο κουμπί Τέλος .

Δημιουργήστε το δικό σας προσαρμοσμένο στυλ για την επισήμανση
Ενώ οι βασικές επιλογές μορφοποίησης είναι ωραίες, όπως το έντονο κείμενο ή τα χρωματιστά κελιά, ίσως θέλετε κάτι πιο συγκεκριμένο. Μεγάλα νέα, μπορείτε να φτιάξετε το δικό σας προσαρμοσμένο ύφος!
Για να δημιουργήσετε το δικό σας στυλ, ρυθμίστε τον κανόνα υποβολής υποβολής υπό όρους χρησιμοποιώντας τα παραπάνω βήματα. Όταν φτάσετε στο μέρος όπου επιλέγετε τη μορφοποίηση από το αναπτυσσόμενο πλαίσιο, πηγαίνετε μέχρι το κάτω μέρος του πλαισίου και κάντε κλικ στο Προσαρμοσμένο στυλ .
Στη συνέχεια, μπορείτε να μορφοποιήσετε το κείμενο με έντονους χαρακτήρες, πλάγια γραφή, υπογράμμιση ή διαγραφή. Και μπορείτε να χρησιμοποιήσετε το χρώμα για το κείμενο εκτός από ένα χρώμα για το κελί. Έτσι, αυτό σας επιτρέπει να συνδυάσετε όλα τα είδη μορφοποίησης που ταιριάζει καλύτερα στις ανάγκες σας.
Στο παράδειγμά μας παρακάτω, για όλα τα έξοδα του έργου που είναι $ 20 ή περισσότερα, τα κελιά μας είναι μορφοποιημένα με κίτρινο φωτισμό και κόκκινο κείμενο που είναι επίσης τολμηρό.

Επωφεληθείτε από την υπό όρους μορφοποίηση σε αριθμούς σε Mac
Ας ελπίσουμε ότι αυτό το σεμινάριο θα σας κάνει να ξεκινήσετε μια εξαιρετική εκκίνηση με τη χρήση υπόδειξης υπό όρους στο Numbers στο Mac σας. Η εκμάθηση της χρήσης τύπων και λειτουργιών στους αριθμούς είναι επίσης χρήσιμη για την ανάλυση δεδομένων.
Συμβαδίζετε να χρησιμοποιείτε δύο διαφορετικούς υπολογιστές και εφαρμογές υπολογιστικών φύλλων; Για παράδειγμα, ίσως χρησιμοποιείτε Αριθμούς σε Mac στο γραφείο και το Microsoft Excel σε Windows στο σπίτι. Εάν αυτό συμβαίνει, ανατρέξτε στο άρθρο μας σχετικά με τον τρόπο χρήσης της μορφοποίησης υπό όρους στο Excel Αυτόματη μορφοποίηση δεδομένων σε υπολογιστικά φύλλα του Excel με μορφοποίηση υπό όρους Αυτόματη μορφοποίηση δεδομένων σε υπολογιστικά φύλλα του Excel με υπό όρους μορφοποίηση Η δυνατότητα μορφοποίησης υπό όρους του Excel σάς επιτρέπει να διαμορφώσετε ξεχωριστά κελιά σε υπολογιστικό φύλλο Excel βάσει της αξίας τους . Σας παρουσιάζουμε πώς να το χρησιμοποιήσετε για διάφορες καθημερινές εργασίες. Διαβάστε περισσότερα.
Εξερευνήστε περισσότερα σχετικά με: Mac Συμβουλές, υπολογιστικό φύλλο.

