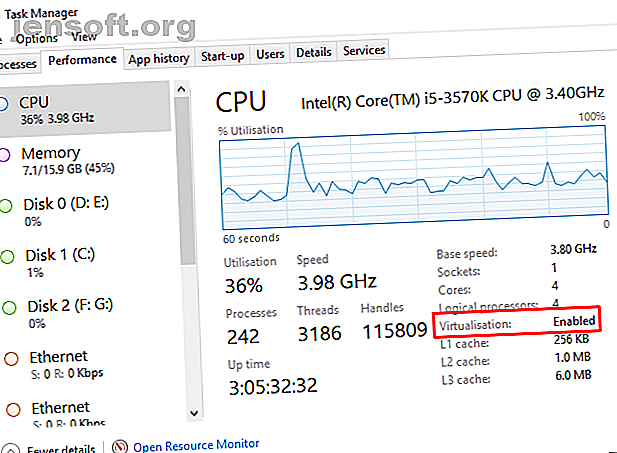
Πώς να δημιουργήσετε μια εικονική μηχανή χρησιμοποιώντας τα Windows 10 Hyper-V
Διαφήμιση
Γνωρίζατε ότι τα Windows 10 διαθέτουν ένα ολοκληρωμένο εργαλείο για τη δημιουργία εικονικών μηχανών; Το Microsoft Hyper-V είναι ένας εγγενής hypervisor των Windows. Μπορείτε να χρησιμοποιήσετε το Hyper-V για να δημιουργήσετε εικονικές μηχανές σε εκδόσεις 64-bit των Windows 10 Pro, Enterprise και Education, όλες χωρίς εγκατάσταση λογισμικού τρίτου μέρους.
Δείτε πώς δημιουργείτε μια εικονική μηχανή στα Windows 10 χρησιμοποιώντας το Hyper-V.
Τι είναι το Hyper-V;
Το Hyper-V ήταν αρχικά μια λειτουργία μόνο για Windows Server. Ωστόσο, έκανε το άλμα στα Windows 10, φέρνοντας έναν ολοκληρωμένο hypervisor στην επιφάνεια εργασίας των Windows. Το Hyper-V είναι διαθέσιμο μόνο σε εκδόσεις 64 bit των Windows . Επιπλέον, το Hyper-V δεν είναι διαθέσιμο στην έκδοση των Windows 10 Home (τουλάχιστον όχι έξω από το κιβώτιο).
Το Hyper-V εκτελεί κάθε εικονική μηχανή σε απομονωμένο περιβάλλον. Μπορείτε να τρέξετε ταυτόχρονα περισσότερες από μία εικονικές μηχανές Hyper-V, εφόσον το υλικό του συστήματός σας μπορεί να αντιμετωπίσει τις απαιτήσεις. Σε αυτό, θα πρέπει να ελέγξετε τις απαιτήσεις του συστήματός σας πριν συνεχίσετε με το σεμινάριο.
Χρειάζεστε τουλάχιστον RAM 2GB, αν όχι περισσότερο. Η CPU πρέπει να υποστηρίζει εικονικοποίηση χρησιμοποιώντας είτε Intel VT-x είτε AMD-V. Δεν είστε σίγουροι πώς να το βρείτε αυτό;
Κάντε δεξί κλικ στη γραμμή εργασιών και επιλέξτε Διαχείριση εργασιών . Ανοίξτε την καρτέλα Επιδόσεις . Κάτω από το γράφημα, ελέγξτε την κατάσταση Virtualization .
- Εάν αναφέρεται Ενεργοποίηση, αυτό σημαίνει ότι το virtualization ενεργοποιείται αυτήν τη στιγμή στο BIOS.
- Εάν λέει ότι είναι απενεργοποιημένη, πρέπει να κατευθυνθείτε στο BIOS και να ενεργοποιήσετε την επιλογή εικονικοποίησης.
Ωστόσο, εάν δεν βλέπετε την επιλογή, σημαίνει ότι η CPU δεν υποστηρίζει εικονικοποίηση.

Πώς να εγκαταστήσετε το Hyper-V στα Windows 10
Μετά την ενεργοποίηση της εικονικοποίησης CPU, πρέπει να εγκαταστήσετε το Hyper-V.
Ο ευκολότερος τρόπος για να βεβαιωθείτε ότι το Hyper-V εγκαθιστά σωστά χρησιμοποιεί το PowerShell. (Ποια είναι η διαφορά μεταξύ του PowerShell και της Γραμμής εντολών;) Υπάρχει επίσης η επιλογή να εγκαταστήσετε το Hyper-V χρησιμοποιώντας τις λειτουργίες των Windows, αλλά αυτό δεν λειτουργεί πάντα σωστά.
Πληκτρολογήστε powerhell στη γραμμή αναζήτησης του μενού "Έναρξη", κάντε δεξί κλικ στη "Καλύτερη αντιστοίχιση" και επιλέξτε " Εκτέλεση ως διαχειριστής" . Τώρα, εισάγετε την ακόλουθη εντολή:
DISM /Online /Enable-Feature /All /FeatureName:Microsoft-Hyper-V Αφού ολοκληρωθεί η εντολή με επιτυχία, αποθηκεύστε οποιαδήποτε εργασία έχετε ανοίξει και, στη συνέχεια, κάντε επανεκκίνηση του συστήματός σας. Μόλις το σύστημα σας επανεκκινήσει, θα βρείτε επιλογές για το Hyper-V στο μενού Έναρξη.
Πώς να δημιουργήσετε μια εικονική μηχανή χρησιμοποιώντας το Hyper-V στα Windows 10
Πληκτρολογήστε hyper v στη γραμμή αναζήτησης του μενού "Έναρξη" και επιλέξτε το διαχειριστή Hyper-V .

Στη λίστα Ενέργειες, επιλέξτε Νέα> Εικονική μηχανή> Επόμενο .
Δώστε στο εικονικό σας μηχάνημα ένα όνομα και στη συνέχεια επιλέξτε Επόμενο.
Επιλέξτε Hyper-V Generation
Τώρα πρέπει να επιλέξετε το Hyper-V Generation για την εικονική μηχανή σας.
Η γενιά 1 υποστηρίζει λειτουργικά συστήματα επισκεπτών 32-bit και 64-bit, παρέχοντας εικονικό υλικό συμβατό με προηγούμενες εκδόσεις Hyper-V.
Η Generation 2 υποστηρίζει μόνο λειτουργικά συστήματα επισκεπτών 64-bit, έχει υλικολογισμικό που βασίζεται σε UEFI και άλλα νεότερα χαρακτηριστικά virtualization.
Αν επιχειρείτε να χρησιμοποιήσετε ένα λειτουργικό σύστημα 32 bit, επιλέξτε Generation 1. Παρόμοια, εάν σκέφτεστε να μετακινήσετε την εικονική μηχανή σε διαφορετική κεντρική μηχανή, επιλέξτε Generation 1. Διαφορετικά, επιλέξτε Generation 2.
Τα εικονικά μηχανήματα Generation 2 εκκινούν ταχύτερα, μπορούν να χρησιμοποιήσουν μεγαλύτερο μέγιστο ποσό RAM, περισσότερους πυρήνες εικονικών CPU και πολλά άλλα.
Αφού δημιουργήσετε την εικονική μηχανή, δεν μπορείτε να αλλάξετε τη γενιά της Hyper-V.
Εκχωρήστε μνήμη, δίκτυο και εικονικό τύπο σκληρού δίσκου
Στη συνέχεια, καθορίστε την ποσότητα μνήμης που θέλετε να διαθέσετε στην εικονική μηχανή σας. Η περισσότερη μνήμη θα σας δώσει μια πιο γρήγορη εμπειρία εικονικής μηχανής. Αλλά εξαρτάται επίσης από το λειτουργικό σύστημα guest, καθώς και από το υλικό του κεντρικού υπολογιστή.
Εάν δεν είστε βέβαιοι για το μέγεθος της μνήμης RAM, ελέγξτε τις ελάχιστες απαιτήσεις για το λειτουργικό σύστημα επισκεπτών και, στη συνέχεια, αντιστοιχίστε κάποια επιπλέον μνήμη στην κορυφή, αν μπορείτε.

Μπορείτε επίσης να χρησιμοποιήσετε δυναμική μνήμη Hyper-V. Η επιλογή δυναμικής μνήμης επιτρέπει στο Hyper-V να διαχειρίζεται ευκολότερα την κατανάλωση μνήμης RAM χωρίς να περιορίζει τη μηχανή υποδοχής.
Αφού εκχωρηθεί, συνεχίστε να Ρύθμιση παραμέτρων δικτύου και επιλέξτε τον προεπιλεγμένο διακόπτη.
Τώρα, μπορείτε να επιλέξετε το μέγεθος του χώρου αποθήκευσης της εικονικής μηχανής.
Θα πρότεινα να ρυθμίσετε το μέγεθος αποθήκευσης της εικονικής μηχανής στις ελάχιστες προδιαγραφές για το λειτουργικό σύστημα επισκεπτών, καθώς και λίγο επιπλέον. Η δισκέτα εικονικής αποθήκευσης VHDX επεκτείνεται δυναμικά, οπότε δεν χρειάζεται να δημιουργήσετε μια τεράστια κίνηση αμέσως. Φυσικά, αν χρειαστεί, προσθέστε όση αποθήκευση θέλετε.

Τέλος, επιλέξτε εάν θα εγκαταστήσετε ένα λειτουργικό σύστημα τώρα ή αργότερα.
Για να εγκαταστήσετε τώρα (όπως στην περίπτωση, κατά την πρώτη εκκίνηση του εικονικού μηχανήματος), επιλέξτε Εγκατάσταση λειτουργικού συστήματος από bootable CD / DVD-ROM . Στη συνέχεια, αναζητήστε το αρχείο εικόνας του λειτουργικού συστήματος (.ISO) που θέλετε να εγκαταστήσετε.
Ελέγξτε τη σύνοψη και ολοκληρώστε .
Ρυθμίστε τις ρυθμίσεις του Virtual Machine Hyper-V
Όταν χτυπήσετε το Finish, θα επιστρέψετε στον Υπεύθυνο Hyper-V. Κάντε δεξί κλικ στο όνομα της εικονικής μηχανής και επιλέξτε Ρυθμίσεις.
Το μενού Ρυθμίσεις προσφέρει λεπτότερο έλεγχο στις ρυθμίσεις του εικονικού μηχανήματος.
Για παράδειγμα, μπορείτε να χρησιμοποιήσετε την καρτέλα Επεξεργαστής για να αντιστοιχίσετε περισσότερους πυρήνες επεξεργαστών στο εικονικό μηχάνημα ή να τροποποιήσετε τις ρυθμίσεις του προσαρμογέα δικτύου για να αλλάξετε τον διακόπτη της εικονικής μηχανής ή άλλως.
Εκκινήστε την εικονική μηχανή Hyper-V
Ήρθε η ώρα. Κάντε διπλό κλικ στο εικονικό σας μηχάνημα για να το ξεκινήσετε. Θα πρέπει να εγκαταστήσετε το λειτουργικό σύστημα επισκεπτών, αλλά στη συνέχεια μπορείτε να το χρησιμοποιήσετε όπως θέλετε.

Χρησιμοποιήστε το Hyper-V Quick Create για την ανάπτυξη μιας εικονικής μηχανής
Μετά την εγκατάσταση του Hyper-V, έχετε επίσης τη δυνατότητα χρήσης του Hyper-V Quick Create .

Το Hyper-V Quick Create δημιουργεί γρήγορα μια εικονική μηχανή.
Πληκτρολογήστε hyper v στη γραμμή αναζήτησης του μενού "Έναρξη" και επιλέξτε Hyper-V Quick Create . Επιλέξτε Τοπική προέλευση εγκατάστασης, περιηγηθείτε στο δίσκο εγκατάστασης του λειτουργικού συστήματος guest (ή .ISO) και επιλέξτε Create Virtual Machine . Η διαδικασία διαρκεί μόνο λίγα δευτερόλεπτα και στη συνέχεια μπορείτε να προσαρμόσετε τις ρυθμίσεις του εικονικού μηχανήματος.
Αν και η δεύτερη μέθοδος είναι πολύ πιο γρήγορη, αξίζει να μάθετε πώς να έχετε πρόσβαση και να χρησιμοποιείτε το Hyper-V Manager.
Ποια είναι η καλύτερη εικονική μηχανή;
Όλες οι εικονικές μηχανές έχουν πλεονεκτήματα και μειονεκτήματα. Το Hyper-V ενσωματώνεται καλά με τα Windows 10, είναι εύκολο στη χρήση και είναι εντελώς δωρεάν. Δεν είναι η μόνη επιλογή, φυσικά. Τα άλλα σημαντικά εργαλεία εικονικής μηχανής που μπορείτε να λάβετε υπόψη είναι το VirtualBox και το VMWare Player. Εδώ είναι το πώς οι VirtualBox, VMWare και Hyper-V στοιβάζονται εναντίον του άλλου VirtualBox εναντίον VMWare εναντίον Hyper-V: Ποια είναι η καλύτερη εικονική μηχανή; VirtualBox εναντίον VMWare εναντίον Hyper-V: Ποια είναι η καλύτερη εικονική μηχανή; VirtualBox, VMware και Hyper-V κυριαρχούν στην αγορά. Ποιο λογισμικό εικονικής μηχανής είναι το καλύτερο; Διαβάστε περισσότερα .
Εξερευνήστε περισσότερα σχετικά με: Virtual Machine, Virtualization, Windows 10.

