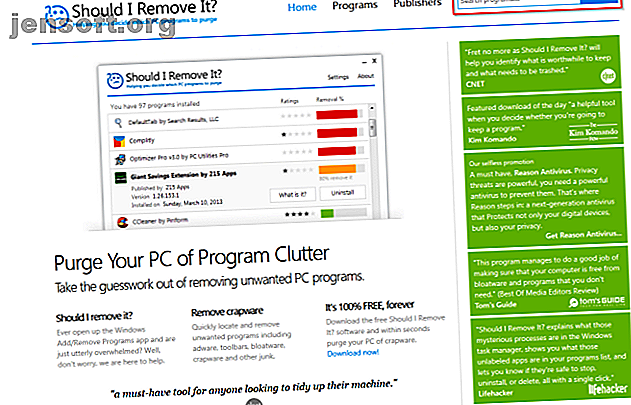
Πώς να καταργήσετε την εγκατάσταση των εφαρμογών στα Windows (χωρίς να απομακρυνθείτε από τα ανεπιθύμητα δεδομένα)
Διαφήμιση
Ρίξτε μια ματιά στον Πίνακα Ελέγχου για τις εφαρμογές που έχετε εγκαταστήσει αλλά ποτέ μην τις χρησιμοποιήσετε. Δείτε επίσης τις εφαρμογές που έχουν λήξει. Όλοι καταναλώνουν χώρο στο σκληρό δίσκο και πολύτιμους πόρους του συστήματος. Ακόμη και σε ένα νέο μηχάνημα, μπορεί να δείτε όλα τα είδη των εφαρμογών ανεπιθύμητης αλληλογραφίας και bloatware.
Επειδή η ενσωματωμένη μονάδα κατάργησης εγκατάστασης δεν είναι αρκετά ισχυρή για να καταργήσετε εφαρμογές, οι εφαρμογές κατάργησης εγκατάστασης από τρίτους θα μπορούσαν να σας βοηθήσουν πάρα πολύ. Θα σας δείξουμε πώς να απεγκαταστήσετε εφαρμογές στα Windows χωρίς να αφήσετε οποιαδήποτε δεδομένα απομείωσης.
Θα πρέπει να απεγκαταστήσετε την εφαρμογή;
Μόλις εγκαταστήσετε μια δωδεκάδα ή περισσότερες εφαρμογές, ξεχνάτε το σκοπό και την πρόθεση τους με την πάροδο του χρόνου. Μια γρήγορη αναζήτηση μπορεί να δώσει μια σύντομη επισκόπηση της εφαρμογής. Αν θέλετε να πάρετε περισσότερες λεπτομέρειες, κατευθυνθείτε στο Πρέπει να το αφαιρέσω. Είναι μια ηλεκτρονική βάση δεδομένων για έναν τεράστιο αριθμό εφαρμογών. Με βάση τα δεδομένα που προέρχονται από άλλους χρήστες, βαθμολογείται η δημοτικότητα, η κατάταξη, τα στατιστικά στοιχεία και άλλα.

Για περισσότερη ευκολία, ελέγξτε το PC Decrapifier. Αναλύει τις εφαρμογές που είναι εγκατεστημένες στον υπολογιστή σας και τις χωρίζει σε τρεις κατηγορίες: Προτεινόμενες, αμφισβητήσιμες και οτιδήποτε άλλο. Με βάση τα δεδομένα που προέρχονται από άλλους χρήστες, σας δίνει προτάσεις σχετικά με τις εφαρμογές που πρέπει να απεγκαταστήσετε ή να διατηρήσετε.

3 εργαλεία για να καταργήσετε την εγκατάσταση των εφαρμογών χωρίς να αφήσετε ανεπιθύμητα
Revo Uninstaller

Το Revo Uninstaller σάς βοηθά να απεγκαταστήσετε λογισμικό και να αφαιρέσετε ανεπιθύμητα ίχνη από τον υπολογιστή σας. Με τον προηγμένο αλγόριθμο Revo και την πλήρη βάση δεδομένων του αρχείου καταγραφής εφαρμογών, μπορεί να αναλύσει τα δεδομένα πολύ πριν από την απεγκατάσταση. Ξέρει πού να σαρώσει στο μητρώο ή στο δίσκο για τυχόν υπολείμματα.
Έχει τρεις λειτουργίες σάρωσης: Ασφαλής, Μέτρια ή Προηγμένη . Στην ασφαλή λειτουργία, το Revo εκτελεί μια σάρωση του μητρώου και του σκληρού δίσκου για να βρει ανεπιθύμητα στοιχεία. Η μέτρια σάρωση περιλαμβάνει εκτεταμένη σάρωση των κοινών τοποθεσιών.
Μοναδικά χαρακτηριστικά:
- Καταργήστε την εγκατάσταση ενσωματωμένων εφαρμογών από το Microsoft Store. Σας βοηθά να διαγράψετε το bloatware σε έναν νέο υπολογιστή.
- Η ενότητα Traced Program σας επιτρέπει να παρακολουθείτε την εγκατάσταση της εφαρμογής σε πραγματικό χρόνο. Μπορείτε να επαναφέρετε όλες τις αλλαγές που έγιναν στο σύστημα.
- Η ενότητα Κατάργηση εγκατάστασης δύναμης σας βοηθά να βρείτε και να καταργήσετε τα υπόλοιπα των εφαρμογών που έχουν ήδη εγκατασταθεί ή έχουν εγκατασταθεί ελλιπώς.
- Αν μια άγνωστη εφαρμογή φορτώνει κατά την εκκίνηση ή παραμείνει στο δίσκο του συστήματος χωρίς τη συγκατάθεσή σας, τότε με τη λειτουργία Hunter μπορείτε να διακόψετε ή να απεγκαταστήσετε αυτήν την εφαρμογή αμέσως.
Λήψη: Revo Uninstaller (δωρεάν, έκδοση: 24, 95 δολάρια)
Geek Uninstaller

Το Geek Uninstaller είναι μια φορητή εφαρμογή για την απεγκατάσταση εφαρμογών και την κατάργηση των υπολειμμάτων. Οι αρχάριοι χρήστες μπορούν να αρχίσουν να χρησιμοποιούν αυτή την εφαρμογή χωρίς να χρειάζονται οδηγίες. Όταν προσπαθείτε να απεγκαταστήσετε την εφαρμογή, το Geek Uninstaller θα σαρώσει τον υπολογιστή για τυχόν ανεπιθύμητα αντικείμενα και θα σας παρουσιάσει σε ένα παράθυρο διαλόγου. Η εφαρμογή είναι συμβατή με XP, Vista, Windows 7 και Windows 10.
Μοναδικά χαρακτηριστικά:
- Γρήγορη ταξινόμηση εφαρμογών κατά μέγεθος, ημερομηνία εγκατάστασης και όνομα.
- Μπορείτε να αναζητήσετε λεπτομέρειες σχετικά με οποιαδήποτε εφαρμογή στο μητρώο, στο φάκελο Προγράμματος και στο Google.
- Καταργήστε την εγκατάσταση ενσωματωμένων εφαρμογών από το Microsoft Store.
- Η δυνατότητα Αφαίρεση Δύναμης σάς επιτρέπει να καταργήσετε βίαια ένα πρόγραμμα διαγράφοντας καταχωρήσεις μητρώου, αρχεία και φακέλους.
Κατεβάστε: Geek Uninstaller (δωρεάν)
Bulk Crap Uninstaller

Ο BCUninstaller υπερέχει κατά την απεγκατάσταση μεγάλου αριθμού εφαρμογών με ελάχιστη προσπάθεια. Μπορεί να καθαρίσει τα υπολείμματα, να ανιχνεύσει ορφανές εφαρμογές, να εκτελέσει προγράμματα κατάργησης εγκατάστασης σύμφωνα με τις λίστες προπληρωμών και πολλά άλλα. Είναι επίσης συμβατό με το Steam και τις εφαρμογές που εγκαθιστάτε από έναν διαχειριστή πακέτων όπως το Chocolatey Ο γρηγορότερος τρόπος να εγκαταστήσετε το λογισμικό των Windows: Από τη γραμμή εντολών Ο γρηγορότερος τρόπος για να εγκαταστήσετε το λογισμικό των Windows: Από τη γραμμή εντολών Μια απλή εντολή από εσάς και το λογισμικό θα κατεβάσετε και εγκαθίσταται αυτόματα. Μαγεία? Όχι. Chocolatey - το apt-get ισοδύναμο για τα Windows. Διαβάστε περισσότερα .
Το κύριο παράθυρο του BCUninstaller παραθέτει όλες τις εφαρμογές. Στο αριστερό παράθυρο, έχετε διάφορες επιλογές φιλτραρίσματος. Μπορείτε να τα φιλτράρετε σύμφωνα με τις εφαρμογές που δημοσιεύονται από τη Microsoft, τα στοιχεία του συστήματος, τις ενημερώσεις των Windows και το Microsoft Store. Κάντε δεξί κλικ σε οποιαδήποτε εφαρμογή για να δείτε τις επιλογές κατάργησης εγκατάστασης. Μόλις ολοκληρωθεί η κατάργηση της εγκατάστασης, θα αναζητηθούν υπόλοιπα.
Ένα παράθυρο θα εμφανιστεί με ανεπιθύμητα αντικείμενα, την τοποθεσία τους και την αξιοπιστία. Όσο μεγαλύτερη είναι η εμπιστοσύνη, τόσο πιο ασφαλή είναι η κατάργηση ενός στοιχείου. Αν θέλετε να αφαιρέσετε μια δέσμη των εφαρμογών, το BCUninstaller μπορεί να τα απεγκαταστήσει ήσυχα χωρίς να εμφανίζει οποιαδήποτε αναδυόμενα παράθυρα ή παράθυρα.
Μοναδικά χαρακτηριστικά:
- Μπορεί να σαρώσει τον σκληρό σας δίσκο για ορφανά αρχεία και φακέλους. Κάντε κλικ στην επιλογή Εργαλεία και επιλέξτε Καθαρισμός φάκελων αρχείων προγραμμάτων . BCUninstaller επιλέξτε τα στοιχεία που είναι ασφαλή για διαγραφή.
- Το BCUninstaller μπορεί να διαβάσει και να επαληθεύσει τα πιστοποιητικά των προγραμμάτων απεγκατάστασης. Μπορείτε να ελέγξετε το πιστοποιητικό βλέποντας το μύθο χρώματος στη γραμμή κατάστασης.
- Μπορείτε να βρείτε και να απεγκαταστήσετε μια εφαρμογή με βάση ένα από τα παράθυρά της, τις συντομεύσεις ή την τοποθεσία εγκατάστασης. Είναι μια χρήσιμη λειτουργία όταν δεν μπορείτε να αναγνωρίσετε μια συγκεκριμένη εφαρμογή.
- Τα απεγκαταστήματα που λείπουν ή είναι κατεστραμμένα εμφανίζονται με γκρι χρώμα. Το BCUninstaller μπορεί να καταργήσει με μη αυτόματο τρόπο την εφαρμογή χωρίς να αφήνει κανένα σκουπίδι.
- Εάν μια εφαρμογή που δεν έχει εγγραφεί στο μητρώο αλλά υπάρχει στη μονάδα δίσκου, τότε το BCUninstaller μπορεί να δημιουργήσει αυτόματα ένα απλό πρόγραμμα απεγκατάστασης.
Κατεβάστε: Bulk Crap Uninstaller (Δωρεάν)
Πώς να καταργήσετε την εγκατάσταση των εφαρμογών Antivirus
Οι εφαρμογές αντιμετώπισης ιών ενσωματώνονται βαθιά στο σύστημα. Μια τυπική διαδικασία απεγκατάστασης μέσω του Πίνακα Ελέγχου συχνά αφήνει πίσω πολλά σκουπίδια. Αλλά αφού αφαιρέσετε το antivirus, ίσως δείτε αναδυόμενα παράθυρα που σας ζητούν να σαρώσετε τον υπολογιστή ή να αναβαθμίσετε το antivirus.
Τα υπολείμματα προκαλούν επίσης προβλήματα με το Windows Defender. Στη χειρότερη περίπτωση, μπορεί να μην σας επιτρέψει να ενεργοποιήσετε το Windows Defender. Η εγκατάσταση άλλης εφαρμογής Antivirus είναι επίσης ένα πρόβλημα.
Μπορείτε να χρησιμοποιήσετε ένα ειδικό εργαλείο που αναπτύχθηκε από εταιρείες Antivirus για να καθαρίσετε τα υπόλοιπα από τον υπολογιστή σας:
McAfee: Η McAfee παρέχει ένα εργαλείο McAfee Consumer Removal Tool. Λειτουργεί με Total Protection, LiveSafe και WebAdvisor.
Norton: Το εργαλείο "Κατάργηση και επανεγκατάσταση" του Norton βοηθά στην απεγκατάσταση των προϊόντων ασφαλείας του Norton. Λειτουργεί με τα Antivirus Plus, 360 Standard, 360 Deluxe και Lifelock Select.
Bitdefender: Το εργαλείο κατάργησης εγκατάστασης του Bitdefender λειτουργεί διαφορετικά για κάθε προϊόν (πληρωμένη ή δοκιμαστική έκδοση).
Kaspersky: Το εργαλείο Kavremover από την Kaspersky Lab σας επιτρέπει να καταργήσετε μια πλήρη γκάμα προϊόντων Kaspersky. Περιλαμβάνει τα προγράμματα Kaspersky Free, Antivirus, Internet Security, Total Security και πολλά άλλα.
AVG: Το AVG Clear σάς επιτρέπει να αφαιρέσετε το AVG Antivirus Free, Internet Security και Ultimate.
Avast: Κατεβάστε το Avast Clear και εκκινήστε το μηχάνημά σας σε ασφαλή λειτουργία. Αυτό το βοηθητικό πρόγραμμα λειτουργεί με τα Free, Internet Security, Premier και Avast Ultimate.
Το ESET: Εργαλείο απεγκατάστασης Eset λειτουργεί για όλη την γκάμα των επιχειρηματικών και οικιακών προϊόντων της ESET.
Quick Heal: Δεν χρειάζεται ξεχωριστό εργαλείο απεγκατάστασης. Απλώς κάντε κλικ στην επιλογή Κατάργηση εγκατάστασης από τον Πίνακα Ελέγχου και επιλέξτε Κατάργηση γρήγορης επουλώσεως εντελώς .
Πώς να απεγκαταστήσετε τις εφαρμογές Adobe Creative Cloud
Η εφαρμογή Creative Cloud είναι ένα εργαλείο all-in-one για την εγκατάσταση και τη διαχείριση εφαρμογών Adobe. Η κατάργησή τους μέσω του Πίνακα Ελέγχου είναι ένας εφιάλτης. Όχι μόνο θα αφήσει πίσω τα υπολείμματα αλλά επίσης θα καταναλώσει το GB του χώρου στο δίσκο.
Η Adobe έχει προσφέρει έναν εύκολο τρόπο για να απαλλαγείτε από τα προϊόντα τους χρησιμοποιώντας ένα εργαλείο που ονομάζεται Creative Cloud Cleaner. Κάντε δεξί κλικ στην εφαρμογή και επιλέξτε Εκτέλεση ως διαχειριστής . Στο παράθυρο που εμφανίζεται, επιλέξτε μια επιλογή γλώσσας. Εισαγάγετε το y για να αποδεχθείτε τη συμφωνία αποποίησης ευθυνών.

Στη συνέχεια, ελέγξτε τις εφαρμογές Adobe Creative Cloud που είναι εγκατεστημένες στο μηχάνημά σας. Για να απαλλαγείτε από όλες τις εφαρμογές, πατήστε 1 .

Ή, μπορείτε ακόμη και να απεγκαταστήσετε μεμονωμένες εφαρμογές Adobe. Επιλέξτε την εφαρμογή και πληκτρολογήστε στο 8 για να καταργήσετε όλες τις εφαρμογές Adobe. Πληκτρολογήστε y για επιβεβαίωση, πατήστε Enter και επανεκκινήστε τον υπολογιστή σας.

Πώς να απεγκαταστήσετε το Microsoft Office από έναν υπολογιστή
Πόσες φορές είχατε συντριβή εφαρμογών του Microsoft Office, κλειδώσετε το σύστημά σας ή χειρότερα σταματά να λειτουργεί; Ένα γρήγορο εργαλείο επιδιόρθωσης είναι ήδη ενσωματωμένο στο Office για να αντικαταστήσει οποιαδήποτε κατεστραμμένα αρχεία ή λάθος διαμόρφωση. Η επανεγκατάσταση δεν θα διορθώσει τίποτα. Η κατάργηση της εγκατάστασης του Office είναι η μόνη λύση.
Ανοίξτε τον Πίνακα Ελέγχου και επιλέξτε Προγράμματα> Προγράμματα και δυνατότητες . Κάντε δεξιό κλικ στο Office και επιλέξτε Κατάργηση εγκατάστασης . Ακολουθήστε τις υποδείξεις για να ολοκληρώσετε την απεγκατάσταση.

Μπορείτε επίσης να χρησιμοποιήσετε το εργαλείο υποστήριξης κατάργησης εγκατάστασης για να καταργήσετε την εγκατάσταση του Office. Εκκινήστε την εφαρμογή SetupProd_OffScrub.exe . Περιμένετε λίγα λεπτά και αφήστε το να εγκαταστήσει τον Βοηθό υποστήριξης και ανάκτησης της Microsoft.
Επιλέξτε την έκδοση και ακολουθήστε τα βήματα για την κατάργηση της εγκατάστασης του Office. Μόλις κάνετε επανεκκίνηση του συστήματος, το εργαλείο θα ξανανοίξει για να ολοκληρωθεί η τελική φάση της απεγκατάστασης. Υποστηρίζει Office 2019, 2016, Office for Business, Office 365 για το σπίτι και πολλά άλλα.
Πώς να απεγκαταστήσετε το Bloatware σε έναν υπολογιστή με Windows
Αν είστε παραγωγικός χρήστης εφαρμογών και χρησιμοποιείτε διάφορες εφαρμογές τρίτων, είναι λογικό να χρησιμοποιήσετε ένα εργαλείο απεγκατάστασης. Δοκιμάστε όλες τις εφαρμογές που αναφέρονται σε αυτό το άρθρο και δείτε ποιος ταιριάζει καλύτερα στις ανάγκες σας. Στις περισσότερες περιπτώσεις, το Geek Uninstaller λειτουργεί καλύτερα για την τυπική απεγκατάσταση και το BCUninstaller για περιπτώσεις αιχμής.
Ένας αρχάριος χρήστης δεν θα χρειαστεί καμία εφαρμογή απεγκατάστασης τρίτου μέρους. Αλλά ακόμα και τότε, ο κατασκευαστής του φορητού σας υπολογιστή και η Microsoft εγκαθιστούν ένα μάτσο bloatware. Καταναλώνουν τόσο τους πόρους του συστήματος όσο και το χώρο στο δίσκο. Διαβάστε αυτό το κομμάτι για το πώς να αφαιρέσετε εύκολα bloatware από τα Windows 10 Πώς να αφαιρέσετε εύκολα Bloatware από τα Windows 10 Πώς να αφαιρέσετε εύκολα Bloatware από τα Windows 10 Τα Windows 10 έρχεται με δικό του σύνολο των προεγκατεστημένων εφαρμογών. Ας ρίξουμε μια ματιά στις μεθόδους που μπορείτε να χρησιμοποιήσετε για να αφαιρέσετε το bloatware στον υπολογιστή σας και να ανακαλέσετε τα Windows 10. Διαβάστε περισσότερα.
Εξερευνήστε περισσότερα σχετικά με: Λογισμικό Οργάνωσης, Αντιμετώπιση προβλημάτων, Εργαλείο απεγκατάστασης, Συμβουλές για Windows.

