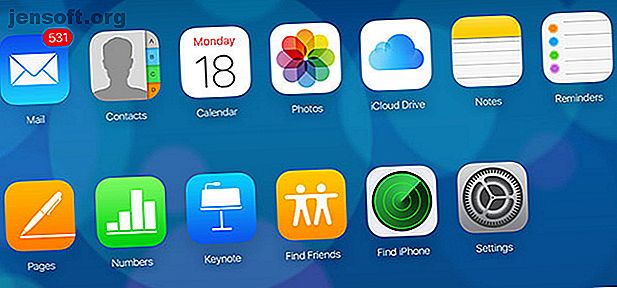
7 iCloud Mail Συμβουλές για μια καλύτερη εμπειρία ηλεκτρονικού ταχυδρομείου
Διαφήμιση
Η Apple εκδίδει δωρεάν διευθύνσεις ηλεκτρονικού ταχυδρομείου με κάθε νέο αναγνωριστικό της Apple ID. Μπορεί να μην είναι η δύναμη που είναι το Gmail, αλλά το iCloud Mail εξακολουθεί να είναι μια χρήσιμη υπηρεσία ηλεκτρονικού ταχυδρομείου που θα έχετε στη διάθεσή σας.
Αν χρησιμοποιείτε ήδη τη διεύθυνση Mail iCloud, βεβαιωθείτε ότι είστε εξοικειωμένοι με λειτουργίες όπως ψευδώνυμα και κανόνες ταχυδρομείου. Εάν έχετε αποφύγει να χρησιμοποιήσετε τη διεύθυνση iCloud επειδή είστε πεπεισμένοι ότι είναι άχρηστο, αυτές οι συμβουλές μπορεί να σας αλλάξουν γνώμη.
1. Προσπελάστε το ταχυδρομείο από οπουδήποτε με το iCloud.com

Πιθανώς ο καλύτερος τρόπος για να χρησιμοποιήσετε το iCloud Mail είναι μέσω ενός προγράμματος περιήγησης. Αν συνδεθείτε στο iCloud.com χρησιμοποιώντας το Apple ID και επιλέξτε Αλληλογραφία, έχετε πρόσβαση σε μερικές άλλες λειτουργίες που δεν μπορεί να παρέχει ένας παραδοσιακός πελάτης αλληλογραφίας (συμπεριλαμβανομένου του Apple Mail).
Αυτή η έκδοση του iCloud Mail έχει αξιοπρεπή μηχανή αναζήτησης και επιλογές φιλτραρίσματος στο κάτω μέρος της οθόνης για την εμφάνιση μόνο μη αναγνωσμένων μηνυμάτων. Μπορείτε επίσης να μεταφέρετε και να αποθέσετε μηνύματα σε φακέλους που έχετε δημιουργήσει στην αριστερή πλαϊνή γραμμή.
Σχεδόν όλες οι άλλες συμβουλές που αναφέρονται εδώ βασίζονται στην έκδοση ιστού του iCloud Mail. Δυστυχώς, δεν μπορείτε να αποκτήσετε πρόσβαση σε αυτήν την έκδοση από μια κινητή συσκευή, οπότε θα πρέπει να συνδεθείτε από ένα πρόγραμμα περιήγησης στο Mac ή το PC σας.
2. Τα ψευδώνυμα αλληλογραφίας iCloud μπορούν να ασχοληθούν με το spam

Τα ψευδώνυμα σας επιτρέπουν να δημιουργήσετε έως και τρεις εικονικές διευθύνσεις ηλεκτρονικού ταχυδρομείου @ icloud.com . Θα λάβετε οποιοδήποτε μήνυμα ηλεκτρονικού ταχυδρομείου θα σταλεί σε αυτές τις διευθύνσεις ψευδώνυμων, έως ότου αποφασίσετε να τις απενεργοποιήσετε. Μπορείτε επίσης να φιλτράρετε τα εισερχόμενά σας με ψευδώνυμο για να καταργήσετε την εμφάνιση ανεπιθύμητων μηνυμάτων.
Τα ψευδώνυμα παρέχουν ένα αρκετά χρήσιμο φράγμα κατά της ανεπιθύμητης αλληλογραφίας (χωρίς να χρειάζεστε μια υπηρεσία ηλεκτρονικής αλληλογραφίας διαθέσιμη) Χρειάζεστε μια διεύθυνση ηλεκτρονικού ταχυδρομείου μίας χρήσης Δοκιμάστε αυτές τις μεγάλες υπηρεσίες Χρειάζεστε μια διεύθυνση ηλεκτρονικού ταχυδρομείου μίας χρήσης Δοκιμάστε αυτές τις μεγάλες υπηρεσίες Πρέπει να στείλετε ή να λάβετε ένα email χωρίς να χρησιμοποιήσετε την πραγματική σας διεύθυνση; μερικές εξαιρετικές υπηρεσίες που σας επιτρέπουν να κάνετε ακριβώς αυτό. Διαβάστε περισσότερα). Εάν ανησυχείτε για την παράδοση της πραγματικής διεύθυνσής σας ηλεκτρονικού ταχυδρομείου κατά την εγγραφή σας σε μια υπηρεσία ή την είσοδο σε έναν διαγωνισμό, μπορείτε να παραδώσετε ένα ψευδώνυμο. Θα εξακολουθείτε να μπορείτε να χρησιμοποιήσετε την υπηρεσία ή να διεκδικήσετε το βραβείο σας και μπορείτε αργότερα να απενεργοποιήσετε το ψευδώνυμο (ή απλά να το φιλτράρετε).
Για να δημιουργήσετε ένα ψευδώνυμο, συνδεθείτε στο iCloud.com και κάντε κλικ στην επιλογή Αλληλογραφία . Κάντε κλικ στο εικονίδιο οδόντας στην κάτω αριστερή γωνία της οθόνης και επιλέξτε Προτιμήσεις . Επιλέξτε Λογαριασμοί που ακολουθούνται από Προσθήκη ψευδωνύμου και στη συνέχεια επιλέξτε ένα κατάλληλο ψευδώνυμο. Μπορείτε να εγγραφείτε μόνο σε ψευδώνυμα @ icloud.com email.
3. Δημιουργήστε κανόνες για το iCloud Mail

Οι κανόνες είναι ένα από τα χαρακτηριστικά που καθιστούν το Gmail τόσο ισχυρό πελάτη αλληλογραφίας. Αυτά σας επιτρέπουν να δρομολογείτε αλληλογραφία σε συγκεκριμένους φακέλους ή να παραλείψετε εντελώς τα εισερχόμενα. Μπορείτε να φιλτράρετε βάσει κριτηρίων όπως η γραμμή θέματος, η διεύθυνση ηλεκτρονικού ταχυδρομείου προέλευσης ή το εάν είναι απευθυνόμενο σε ένα από τα ψευδώνυμά σας.
Μπορείτε να δημιουργήσετε κανόνες στο iCloud Mail συνδεόμενοι στο iCloud.com και κάνοντας κλικ στο Mail . Στη συνέχεια, κάντε κλικ στο εικονίδιο οδόντας στην κάτω αριστερή γωνία και, στη συνέχεια, επιλέξτε Προτιμήσεις . Επιλέξτε κανόνες και κάντε κλικ στην επιλογή Προσθήκη κανόνα . Τώρα ορίστε τα κριτήρια εισερχόμενης αλληλογραφίας που ακολουθούνται από την επιθυμητή ενέργεια και, στη συνέχεια, αποθηκεύστε την με το Τέλος
Αυτοί οι κανόνες ισχύουν για όλες τις συσκευές σας που προχωρούν. Αυτό σημαίνει ότι ακόμα κι αν δεν μπορείτε να ρυθμίσετε κανόνες για τον πελάτη iPhone Mail iOS Mail.app Συμβουλές και κόλπα για την αποστολή ηλεκτρονικού ταχυδρομείου σαν επαγγελματίας στο iPhone iOS Mail.app Συμβουλές και κόλπα για αποστολή ηλεκτρονικού ταχυδρομείου σαν επαγγελματίας στο iPhone σας Παρά τις πρώτες εμφανίσεις, Το Mail for iOS είναι πολύ πιο ισχυρό από το παρελθόν. Διαβάστε περισσότερα ή στο Apple Mail για macOS, το iCloud θα εξακολουθεί να τηρεί αυτούς τους κανόνες στην πλευρά του διακομιστή.
4. Αποστολή μεγάλων αρχείων με απόρριψη αλληλογραφίας

Γνωρίζατε ότι μπορείτε να στέλνετε αρχεία μεγέθους έως και 5GB χρησιμοποιώντας iCloud Mail; Χρησιμοποιώντας μια λειτουργία που ονομάζεται Drop Mail, το iCloud Mail αποθηκεύει το αρχείο σας στο cloud και επιτρέπει στον παραλήπτη να το κατεβάσει χρησιμοποιώντας έναν σύνδεσμο που περιέχεται στο email σας. Η Apple δεν δηλώνει πόσο μεγάλο είναι το μέγιστο συνημμένο πριν το κτύπημα του Mail Drop κτυπήσει. Οποιοδήποτε αρχείο στέλνετε χρησιμοποιώντας το Drop Mail θα είναι διαθέσιμο για λήψη μόνο για 30 ημέρες.
Ίσως χρειαστεί να ενεργοποιήσετε αυτή τη λειτουργία, προτού τη χρησιμοποιήσετε. Συνδεθείτε στο iCloud.com και κάντε κλικ στην επιλογή Αλληλογραφία . Κάντε κλικ στο γρανάζι στην κάτω αριστερή γωνία και, στη συνέχεια, επιλέξτε Προτιμήσεις . Στην ενότητα Σύνθεση, ενεργοποιήστε την επιλογή Χρήση απόρριψης αλληλογραφίας κατά την αποστολή μεγάλων συνημμένων .
Για να επισυνάψετε ένα αρχείο στο μήνυμα ηλεκτρονικού ταχυδρομείου σας, απλά μεταφέρετε και αποθέστε το στο μήνυμά σας κατά τη σύνταξη. Μπορείτε επίσης να κάνετε κλικ στο κουμπί Επισύναψη (μοιάζει με ένα κλιπ χαρτιού) και να επιλέξετε ένα αρχείο χρησιμοποιώντας αυτήν τη μέθοδο. Εάν τα μηνύματα ηλεκτρονικού ταχυδρομείου δεν το κόβουν, δείτε μερικούς άλλους τρόπους για να στείλετε μεγάλα αρχεία 5 Γρήγορες και δωρεάν εφαρμογές Web για μεταφορά μεγάλων αρχείων τοπικά ή σε απευθείας σύνδεση 5 γρήγορες και δωρεάν εφαρμογές Web για μεταφορά μεγάλων αρχείων τοπικά ή σε απευθείας σύνδεση Υπάρχουν διάφοροι τρόποι να μεταφέρετε μεγάλα αρχεία μεταξύ υπολογιστών, αλλά αυτές οι εφαρμογές ιστού είναι δωρεάν και αποτελεσματικές. Ίσως δεν θα χρειαστείτε τίποτα άλλο. Διαβάστε περισσότερα .
5. Προωθήστε την αλληλογραφία αλλού

Ένας από τους πιο χρήσιμους κανόνες ηλεκτρονικού ταχυδρομείου είναι η δυνατότητα προώθησης όλων των εισερχόμενων μηνυμάτων σε άλλη διεύθυνση ηλεκτρονικού ταχυδρομείου. Αυτό σημαίνει ότι ποτέ δεν θα χρειαστεί να ελέγξετε το iCloud mail σας και μπορεί να το χρησιμοποιήσετε ως ψευδώνυμο για τους άλλους λογαριασμούς σας.
Μπορείτε εύκολα να ρυθμίσετε αυτό χρησιμοποιώντας κανόνες iCloud Mail. Συνδεθείτε στο iCloud.com και κάντε κλικ στο Mail . Κάντε κλικ στο εικονίδιο οδόντωσης στην κάτω αριστερή γωνία και, στη συνέχεια, επιλέξτε Κανόνες . Στην ενότητα Αν ένα μήνυμα προς την οποία απευθύνεται, εισάγετε τη διεύθυνση ηλεκτρονικού ταχυδρομείου iCloud Mail στο πρώτο πεδίο.
Στο επόμενο πεδίο, στη συνέχεια, επιλέξτε Προώθηση σε μια διεύθυνση ηλεκτρονικού ταχυδρομείου και Επισημάνετε ως αναγνωσμένο και, στη συνέχεια, εισάγετε τη διεύθυνση ηλεκτρονικού ταχυδρομείου στην οποία θέλετε να λαμβάνετε τα μηνύματά σας στο παρακάτω πεδίο. Τώρα όλα τα εισερχόμενα μηνύματα iCloud θα προωθηθούν στον κύριο λογαριασμό σας ηλεκτρονικού ταχυδρομείου.
Χρησιμοποιώντας το Gmail, μπορείτε να φιλτράρετε περαιτέρω αυτά τα εισερχόμενα μηνύματα. Και αν χρησιμοποιείτε το iCloud Mail ως ψευδώνυμο και αρχίζετε να λαμβάνετε ανεπιθύμητα μηνύματα, μπορείτε πάντα να διαγράψετε αυτόν τον κανόνα.
6. Εγκαταστήστε μια αυτόματη απάντηση στο iCloud Mail

Τι είναι ένας πελάτης ηλεκτρονικού ταχυδρομείου χωρίς αυτόματη απάντηση; Το autoresponder της Apple iCloud Mail της Apple είναι αρκετά barebones, αλλά παίρνει τη δουλειά. Δεν μπορείτε να ορίσετε μια ημερήσια αυτόματη απάντηση που θα κλωτσήσει όταν βρίσκεστε εκτός γραφείου, αλλά μπορείτε να δημιουργήσετε ένα autoresponder διακοπών που απαντά σε μηνύματα ενώ είστε τρόπος.
Συνδεθείτε στο iCloud.com και κάντε κλικ στο Mail . Στην κάτω αριστερή γωνία κάντε κλικ στον οδοντωτό τροχιά που ακολουθείται από τις Προτιμήσεις . Στη συνέχεια, κάντε κλικ στην επιλογή Διακοπές, ενεργοποιήστε την Αυτόματη απάντηση στα μηνύματα κατά την παραλαβή τους και εισαγάγετε τις ημερομηνίες κατά τις οποίες θα παραμείνετε μακριά.
Τέλος, προσθέστε το μήνυμα που θέλετε να στείλετε σε οποιονδήποτε προσπαθεί να επικοινωνήσει μαζί σας κατά τη διάρκεια αυτής της περιόδου.
7. Κατεβάστε το ιστορικό ολόκληρης της αλληλογραφίας σας

Αν θέλετε να λάβετε ολόκληρο το περιεχόμενο του iCloud Mail για αρχειακούς σκοπούς, μπορείτε να το κάνετε ζητώντας αντίγραφο των δεδομένων σας από την Apple. Θα μπορούσατε επίσης να διαμορφώσετε έναν κανονικό πελάτη ηλεκτρονικού ταχυδρομείου επιφάνειας εργασίας για να τραβήξετε τα πάντα προς τα κάτω και στη συνέχεια να το αρχειοθετήσετε χρησιμοποιώντας αυτό αντί.
Για να κάνετε αίτηση αιτήματος δεδομένων στο privacy.apple.com και συνδεθείτε με το αναγνωριστικό της Apple σας. Κάτω Απόκτηση ενός αντιγράφου των δεδομένων σας, κάντε κλικ στην επιλογή Ξεκίνημα και, στη συνέχεια, μεταβείτε στο κάτω μέρος της σελίδας και ελέγξτε το iCloud Mail . Αν θέλετε ένα αντίγραφο οποιωνδήποτε άλλων δεδομένων, όπως το περιεχόμενο iCloud Drive, iCloud Photo Library ή προσωπικά δεδομένα που διατηρεί η Apple στους διακομιστές της, προσθέστε το στη λήψη.
Πατήστε Συνέχεια και κατόπιν καθορίστε ένα μέγεθος λήψης για τα αρχεία αρχείων που θα παρέχει η Apple. Τέλος, πατήστε Πλήρες αίτημα και περιμένετε. Η Apple θα πάρει μερικές ημέρες για να προετοιμάσει τα δεδομένα, τότε θα λάβετε ένα μήνυμα ηλεκτρονικού ταχυδρομείου που θα σας ειδοποιεί ότι η λήψη σας είναι έτοιμη. Στη συνέχεια, μπορείτε να συνδεθείτε ξανά στο mini-site της Apple για να ξεκινήσει η λήψη.
Δεν είναι η χειρότερη υπηρεσία ηλεκτρονικού ταχυδρομείου στον κόσμο
Το iCloud Mail είναι μια υπηρεσία ηλεκτρονικού ταχυδρομείου χωρίς φρύδια, αλλά λειτουργεί αρκετά καλά. Οι κανόνες που ρυθμίζετε ακολουθούνται ανεξάρτητα από τη συσκευή που χρησιμοποιείτε. Το Drop Mail είναι ένας πραγματικά χρήσιμος τρόπος για την αποστολή μεγάλων αρχείων. Και αν δεν αγαπάτε την υπηρεσία αλληλογραφίας της Apple, μπορείτε να την χρησιμοποιήσετε ως ένα άλλο ψευδώνυμο με αυτόματη προώθηση.
Χρησιμοποιώντας το Apple Mail για να αποκτήσετε πρόσβαση στο λογαριασμό iCloud Mail; Ανακαλύψτε τις κορυφαίες συμβουλές της Apple Mail για χρήστες Mac Πώς να κάνετε το Apple Mail να είναι ένα καλύτερο ηλεκτρονικό ταχυδρομείο πελάτη Desktop Πώς να κάνετε το Apple Mail να είναι καλύτερο Desktop Email Client Αφιερώστε χρόνο για να ρυθμίσετε τον βαρετό email πελάτη της Apple ακριβώς δεξιά και να κάνετε επεξεργασία ηλεκτρονικού ταχυδρομείου ως ανώδυνη δυνατόν. Διαβάστε περισσότερα .
Εξερευνήστε περισσότερα σχετικά με: Apple Mail, Συμβουλές ηλεκτρονικού ταχυδρομείου, iCloud.

