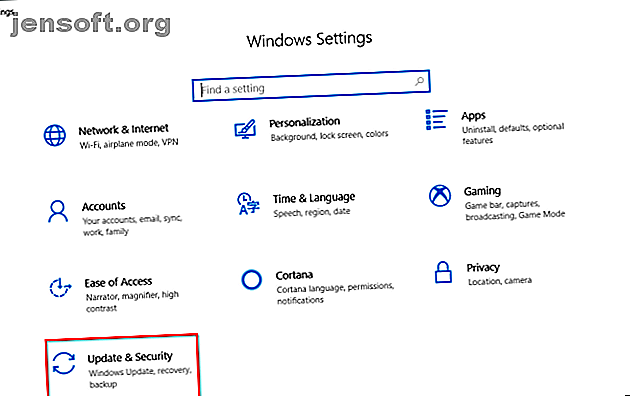
9 πράγματα που πρέπει να κάνετε πριν τη χρήση ενός νέου υπολογιστή
Διαφήμιση
Το πρώτο πράγμα που θέλετε να κάνετε με έναν νέο υπολογιστή είναι να μεταβείτε απευθείας στη χρήση του. Αλλά δεν συνιστούμε να το κάνουμε αυτό. Υπάρχουν μερικά από τα καθήκοντα που πρέπει να προσέξετε πριν αρχίσετε να χρησιμοποιείτε το νέο σας μηχάνημα. Αυτά τα καθήκοντα είναι εύκολο να γίνει και δεν θα χρειαστεί να καταβάλλετε μεγάλες προσπάθειες.
Μακροπρόθεσμα, μπορεί να κάνει τον υπολογιστή σας ασφαλέστερο, πιο γρήγορο και καλύτερα προετοιμασμένο για το μέλλον. Ολοκληρώστε αυτές τις προσαρμογές των Windows πριν χρησιμοποιήσετε τον νέο υπολογιστή σας.
1. Ανατρέξτε στις Ρυθμίσεις ενημέρωσης
Η Microsoft κυκλοφορεί περιοδικές ενημερώσεις στα Windows 10. Οι ενημερώσεις ποιότητας αποτελούνται από διορθώσεις σφαλμάτων και ενημερώσεων ασφαλείας, ενώ οι ενημερώσεις δυνατοτήτων είναι σημαντικές αναβαθμίσεις. Στις πρόσφατες εκδόσεις των Windows 10 (μετά το 1809), η Microsoft σας δίνει περισσότερο έλεγχο των ενημερώσεων.
Ανοίξτε την εφαρμογή Ρυθμίσεις και μεταβείτε στην επιλογή Ενημέρωση και ασφάλεια> Windows Update .

Κάντε κλικ στην επιλογή Αλλαγή ενεργών ωρών για να εμποδίσετε τα Windows να επανεκκινήσουν αυτόματα τον υπολογιστή σας. Το Ιστορικό ενημερώσεων προβολής διοργανώνει με προσοχή τις ενημερώσεις που είναι εγκατεστημένες στο σύστημά σας. Εάν μια ενημερωμένη έκδοση προκαλεί κάποιο πρόβλημα, κάντε κλικ στην επιλογή Κατάργηση εγκατάστασης ενημερώσεων και ακολουθήστε το παράθυρο διαλόγου.
Οι Επιλογές για προχωρημένους σας προσφέρουν πιο λεπτομερείς επιλογές για να ελέγχετε και να ρυθμίζετε τις ενημερώσεις. Σημειώστε ότι τα Windows 10 Pro παρέχουν περισσότερες επιλογές από τα Windows 10 Home.

Η εναλλαγή για τις Ενημερώσεις παύσης σάς επιτρέπει να διακόψετε προσωρινά όλες τις ενημερώσεις. Ενεργοποιήστε την Ενημέρωση ειδοποιήσεων για να σας προειδοποιήσει όταν μια εκκρεμεί ενημέρωση απαιτεί επανεκκίνηση.
Στην ενότητα Επιλέξτε όταν οι ενημερώσεις είναι εγκατεστημένες, μπορείτε να αναβάλλετε χωριστά την εγκατάσταση ενημερώσεων ποιότητας (έως και 30 ημέρες) και ενημερώσεων λειτουργιών (έως και ενός έτους). Αυτή η επιλογή είναι διαθέσιμη μόνο στα Windows 10 Pro.

2. Ελέγξτε το σχέδιο τροφοδοσίας
Δώστε ιδιαίτερη προσοχή στις ρυθμίσεις διαχείρισης ενέργειας για τα οφέλη από την παραγωγικότητα. Σας βοηθά να επεκτείνετε τη διάρκεια ζωής της μπαταρίας και να εξισορροπήσετε τη χρήση των πόρων ενώ κάνετε μια εντατική εργασία πληροφορικής.
Ανοίξτε την εφαρμογή Ρυθμίσεις και πλοηγηθείτε στο System> Power & sleep . Ρυθμίστε το χρόνο αναμονής πριν σβήσει η οθόνη και ο χρόνος πριν πάτε για ύπνο.

Κάντε κλικ στο σύνδεσμο Πρόσθετες ρυθμίσεις ρεύματος για να ανοίξετε τις σελίδες Επιλογές παροχής ενέργειας στον Πίνακα Ελέγχου. Μπορείτε να δημιουργήσετε ένα προσαρμοσμένο σχέδιο τροφοδοσίας των Windows σύμφωνα με τις ανάγκες σας Εξοικονόμηση Ενέργειας & Διεύρυνση της διάρκειας ζωής της μπαταρίας σας με Προσαρμοσμένα Προγράμματα Ενέργειας των Windows Εξοικονόμηση Ενέργειας &

Αν θέλετε να ρυθμίσετε την ακρίβεια, κάντε κλικ στην επιλογή Αλλαγή σύνθετων ρυθμίσεων τροφοδοσίας . Οι επιλογές σε αυτό το παράθυρο διαλόγου παρέχουν πολύ λεπτομερή έλεγχο των γεγονότων που σχετίζονται με την ενέργεια. Μπορείτε να τα προσαρμόσετε στις ανάγκες σας σε υλικό και λογισμικό.

3. Υγεία και βαθμονόμηση μπαταρίας
Η μπαταρία του φορητού υπολογιστή είναι ένα ουσιαστικό κομμάτι του υλικού, όμως είμαστε συχνά λιγότερο ενημερωμένοι και λιγότερο ενθουσιασμένοι για την υγεία του. Όταν αγοράζετε ένα νέο μηχάνημα, είναι απαραίτητο να ελέγχετε την υγεία της μπαταρίας από την αρχή. Αν δεν ξέρετε από πού να ξεκινήσετε, έχουμε έναν οδηγό για μερικά από τα καλύτερα διαγνωστικά εργαλεία τρίτων μερών για να αναλύσετε την υγεία των μπαταριών laptop Τα 6 καλύτερα εργαλεία για την ανάλυση της μπαταρίας του φορητού υπολογιστή Τα 6 καλύτερα εργαλεία για την ανάλυση της μπαταρίας του φορητού υπολογιστή Πληρώνετε προσοχή στη μπαταρία του φορητού υπολογιστή σας; Εδώ είναι τα καλύτερα εργαλεία για να παραμείνετε στην κορυφή της ζωής και της υγείας της μπαταρίας του φορητού υπολογιστή σας. Διαβάστε περισσότερα .
Με τον καιρό μειώνεται η χωρητικότητα οποιασδήποτε μπαταρίας. Η μπαταρία σταματά να κρατάει το φορτίο της και παρουσιάζει διακυμάνσεις. Αυτός είναι ο λόγος για τον οποίο θα πρέπει να το βαθμολογείτε τώρα.
Η παρακολούθηση της υγείας των μπαταριών θα σας δείξει πότε πρέπει να βαθμονομήσετε την μπαταρία και να λάβετε διορθωτικά βήματα για να αυξήσετε τη μακροζωία. Επισκεφθείτε τον ιστότοπο του κατασκευαστή του φορητού σας υπολογιστή στη διαδικασία βαθμονόμησης. Ή ακολουθήστε τις οδηγίες στο εγχειρίδιο του προϊόντος.

4. Δημιουργήστε μια μονάδα ανάκτησης
Όταν ο υπολογιστής σας τρέχει σε προβλήματα και δεν ξεκινά, τότε μια μονάδα ανάκτησης USB μπορεί να σας βοηθήσει να αντιμετωπίσετε και να διορθώσετε αυτά τα προβλήματα. Η μονάδα ανάκτησης εκκινεί τον υπολογιστή σας σε περιβάλλον ανάκτησης των Windows που αποτελείται από πολλά χρήσιμα βοηθητικά προγράμματα.
Για να δημιουργήσετε μια μονάδα ανάκτησης, πληκτρολογήστε "recovery" στο πλαίσιο αναζήτησης και επιλέξτε την εφαρμογή Recovery Drive από τα αποτελέσματα. Από το παράθυρο, επιλέξτε Δημιουργία αντιγράφων ασφαλείας αρχείων συστήματος στη μονάδα ανάκτησης .

Υπάρχουν δύο πλεονεκτήματα από την επιλογή αυτής της επιλογής. Θα μπορείτε να επαναφέρετε τον υπολογιστή και να αποκτήσετε πρόσβαση σε άλλα εργαλεία περιβάλλοντος αποκατάστασης των Windows από τον ίδιο τον οδηγό.
Σημείωση: Είναι καλύτερο να επιλέξετε μια κενή μονάδα USB με χωρητικότητα τουλάχιστον 16 GB.
5. Απεγκαταστήστε το Bloatware και απενεργοποιήστε τις ενόχλησεις
Το Bloatware είναι μια εφαρμογή που είναι προεγκατεστημένη ή είναι διαθέσιμη στο σύστημά σας που δεν θέλετε. Αυτές οι εφαρμογές είναι γενικά δοκιμαστικές εκδόσεις, συμπεριλαμβανομένων των αντιιών, των παιχνιδιών και των DVD rippers. Θα βρείτε πολλές εφαρμογές και παιχνίδια που σαρώνουν τις περιοχές "Όλες οι εφαρμογές" και "Πλακάκια" του μενού "Έναρξη".
Στις περισσότερες περιπτώσεις, είναι εύκολο να τις αφαιρέσετε. Υπάρχουν τρεις διαφορετικές διαθέσιμες μέθοδοι:
- Παραδοσιακή απεγκατάσταση
- Με εντολές PowerShell
- Χρήση βοηθητικών προγραμμάτων απεγκατάστασης τρίτου μέρους
Εδώ είναι ο οδηγός για το πώς να αφαιρέσετε εύκολα bloatware στα Windows 10 Πώς να αφαιρέσετε εύκολα Bloatware από τα Windows 10 Πώς να αφαιρέσετε εύκολα Bloatware από τα Windows 10 Τα Windows 10 έρχεται με δικό του σύνολο των προεγκατεστημένων εφαρμογών. Ας ρίξουμε μια ματιά στις μεθόδους που μπορείτε να χρησιμοποιήσετε για να αφαιρέσετε το bloatware στον υπολογιστή σας και να ανακαλέσετε τα Windows 10. Διαβάστε περισσότερα. Υπάρχουν και άλλα είδη ενόχλησης, όπως η ανεπιθύμητη διαφήμιση στο μενού Έναρξη.
Απενεργοποιήστε τη Διαφήμιση του Μενού Έναρξης
Τα Windows 10 θα εμφανίζουν συχνά προτεινόμενες εφαρμογές ή παιχνίδια στο μενού "Έναρξη". Για να το σταματήσετε, μεταβείτε στην επιλογή Ρυθμίσεις> Προσωπικοποίηση> Έναρξη και απενεργοποιήστε Εμφάνιση προτάσεων περιστασιακά στην Έναρξη .

Απενεργοποιήστε τις διαφημίσεις οθόνης κλειδώματος
Τα Windows 10 εμφανίζουν ορισμένες φορές διαφημίσεις στην οθόνη κλειδώματος μέσω του Windows Spotlight. Για να το απενεργοποιήσετε, μεταβείτε στην επιλογή Ρυθμίσεις> Προσωπικοποίηση> Κλείδωμα οθόνης και ρυθμίστε το φόντο σε μια εικόνα ή μια παρουσίαση διαφανειών.

Απενεργοποιήστε το pop-ups της γραμμής εργασιών Nagging
Οι συνεχείς συμβουλές των Windows 10 περιλαμβάνουν συστάσεις για τη χρήση του Microsoft Edge. Για να το απενεργοποιήσετε, μεταβείτε στις Ρυθμίσεις> Σύστημα> Ειδοποιήσεις και ενέργειες και απενεργοποιήστε τη λήψη συμβουλών, τεχνών και προτάσεων καθώς χρησιμοποιείτε την επιλογή των Windows .
Επίσης, απενεργοποιήστε την επερχόμενη εμπειρία "Show me the Windows" μετά τις ενημερώσεις και την επιλογή εγγραφής .

Απενεργοποιήστε τη Διαφήμιση εξερευνητών αρχείων
Η Microsoft χρησιμοποιεί την Εξερεύνηση αρχείων για να διαφημίσει την αποθήκευση OneDrive και την υπηρεσία Microsoft Office 365. Για να το σταματήσετε, μεταβείτε στην προβολή> Επιλογές> Αλλαγή φακέλων και επιλογών αναζήτησης . Στο παράθυρο "Επιλογές φακέλου" που εμφανίζεται, μεταβείτε στην καρτέλα Προβολή και απενεργοποιήστε τις ειδοποιήσεις Προβολή παρόχου συγχρονισμού .

6. Δημιουργήστε ένα σημείο επαναφοράς συστήματος
Η δυνατότητα "Επαναφορά Συστήματος" (System Restore) είναι ένα μέρος της εργαλειοθήκης ανάκτησης για την άμεση αναίρεση των πρόσφατων αλλαγών στο υλικό ή στο λογισμικό που καθιστούν το σύστημα ασταθές. Αυτό γίνεται με την περιοδική δημιουργία σημείων επαναφοράς. Όταν ενεργοποιείτε την Επαναφορά Συστήματος (System Restore), η υπηρεσία σκιωδών αντιγράφων τόμου λαμβάνει ένα περιστασιακό στιγμιότυπο του τόμου τοπικής αποθήκευσης.
Τα στιγμιότυπα λαμβάνουν υπόψη τη διαφορά στις λεπτομέρειες των αρχείων προγραμμάτων οδήγησης διαμόρφωσης-συστήματος, ρυθμίσεων μητρώου, εφαρμογών τρίτων κατασκευαστών και άλλων. Για να ελέγξετε την κατάσταση της Επαναφοράς Συστήματος, ανοίξτε τον Πίνακα Ελέγχου και επιλέξτε Σύστημα> Προστασία συστήματος . Εάν οποιαδήποτε μονάδα δίσκου είναι ενεργοποιημένη, σημαίνει ότι το σημείο επαναφοράς λειτουργεί για αυτήν τη μονάδα δίσκου.

Από προεπιλογή, τα Windows δημιουργούν αυτόματα ένα σημείο επαναφοράς μία φορά την εβδομάδα, αμέσως πριν την εγκατάσταση νέων προγραμμάτων οδήγησης συσκευών, του Windows Update και πολλά άλλα. Μπορείτε επίσης να δημιουργήσετε ένα σημείο επαναφοράς ανά πάσα στιγμή.
7. Ρύθμιση της ασφάλειας του Windows Defender
Πολλοί άνθρωποι αγνοούν τη ρύθμιση της επιλογής του Windows Defender πριν χρησιμοποιήσουν έναν νέο υπολογιστή. Είναι σημαντικό να τις ρυθμίσετε σωστά. Από τα Windows 10 1809, όλες οι επιλογές έχουν μεταφερθεί στην εφαρμογή ασφαλείας των Windows .
Προστασία από ιούς και απειλές
Εδώ μπορείτε να δείτε τις λεπτομέρειες των πρόσφατων σαρώσεων (χειροκίνητα ή αυτόματα). Κάντε κλικ στην επιλογή Διαχείριση ρυθμίσεων για να προσαρμόσετε περισσότερες επιλογές. Το Cloud παρέδωσε προστασία μαζί με το δείγμα αυτόματης υποβολής που ενεργοποιήθηκε και σας βοηθάει να αποκλείσετε το κακόβουλο λογισμικό σε πραγματικό χρόνο ακόμα κι αν δεν είναι στη βάση δεδομένων.

Block Ransomware με πρόσβαση σε ελεγχόμενο φάκελο
Αυτή η λειτουργία, που εισήχθη στην έκδοση 1709, αποτρέπει τις κακόβουλες και ύποπτες εφαρμογές από την πραγματοποίηση αλλαγών σε οποιαδήποτε αρχεία αποθηκεύονται σε καθορισμένους φακέλους. Για να ενεργοποιήσετε αυτήν τη λειτουργία, μεταβείτε στη σελίδα Προστασία από ιούς και απειλή και κάντε κλικ στην επιλογή Διαχείριση προστασίας ransomware . Ενεργοποιήστε την πρόσβαση στον ελεγχόμενο φάκελο και τροποποιήστε τη λίστα των φακέλων.

App & Browser Control
Μπορείτε να ελέγξετε τον τρόπο συμπεριφοράς των Windows κατά τη λήψη εφαρμογών και αρχείων από τον ιστό. Ενεργοποιήστε το Windows Defender Application Guard για να ανοίξετε το Edge σε ένα ασφαλές, απομονωμένο περιβάλλον περιήγησης. Η προστασία από την εκμετάλλευση εφαρμόζει αυτόματα πολλές τεχνικές πρόληψης εκμεταλλεύσεων στις διαδικασίες και τις εφαρμογές του συστήματος.

Ασφάλεια συσκευής
Τα Windows 10 χρησιμοποιούν επίσης ασφάλεια βάσει virtualization για να αποτρέψουν τις επιθέσεις από την εισαγωγή κακόβουλου κώδικα σε διαδικασίες υψηλής ασφάλειας.

8. Ρύθμιση προγραμματισμένης ρουτίνας δημιουργίας αντιγράφων ασφαλείας
Δεν υπάρχει εγγύηση συντήρησης κατά την αποτυχία ή την κλοπή του σκληρού δίσκου. Οποιαδήποτε πιθανή καταστροφή θα μπορούσε να θέσει σε κίνδυνο τον υπολογιστή και τα δεδομένα σας. Για να διατηρήσετε τα δεδομένα σας ασφαλή, κάντε τακτικά αντίγραφα ασφαλείας.
Εδώ είναι ο απόλυτος οδηγός των Windows 10 για τη λήψη αντιγράφων ασφαλείας Ο τελευταίος οδηγός δημιουργίας αντιγράφων ασφαλείας των Windows 10 Ο τελευταίος οδηγός δημιουργίας αντιγράφων ασφαλείας των Windows 10 Συνοψίσαμε την επιλογή δημιουργίας αντιγράφων ασφαλείας, επαναφοράς, ανάκτησης και επιδιόρθωσης που μπορούμε να βρούμε στα Windows 10. Χρησιμοποιήστε τις απλές συμβουλές μας και ποτέ απογοήτευση για χαμένα δεδομένα και πάλι! Διαβάστε περισσότερα .
Βασικές απαιτήσεις υλικού και λογισμικού
Ένας ή δύο εξωτερικοί σκληροί δίσκοι τουλάχιστον 1TB ή περισσότερο με USB 3.0. Χρησιμοποιήστε τον πρώτο δίσκο για αντίγραφα ασφαλείας του συστήματος και άλλος για δημιουργία αντιγράφων ασφαλείας δεδομένων. Ή αν αισθάνεται περιττή, διαιρέστε τη μονάδα σε δύο κατατμήσεις.
Θα πρέπει να επιλέξετε μια εφαρμογή που θα σας επιτρέπει να δημιουργείτε αυτόματα αντίγραφα ασφαλείας σύμφωνα με ένα χρονοδιάγραμμα με ελάχιστη χειροκίνητη παρέμβαση. Οι υπηρεσίες αποθήκευσης Cloud όπως το Dropbox ή το Google Drive λειτουργούν καλύτερα για τον συγχρονισμό των επιλεγμένων αρχείων και όχι ως ένα πλήρες εργαλείο δημιουργίας αντιγράφων ασφαλείας. Εξετάστε το Backblaze, το Backblaze B2, το Amazon S3, το Glacier Amazon, το Google Storage Nearline και πολλά άλλα.
9. Χρησιμοποιήστε το Ninite για να εγκαταστήσετε πολλαπλές εφαρμογές
Αφού ρυθμίσετε τον υπολογιστή σας, ίσως θέλετε να εγκαταστήσετε τις αγαπημένες σας εφαρμογές. Αλλά η ανάγκη λήψης, εγκατάστασης και ενημέρωσής τους είναι χρονοβόρα και ενοχλητικά. Το Ninite σάς επιτρέπει να εγκαταστήσετε αυτόματα πολλαπλές εφαρμογές σε μια συρρίκνωση και να εξοικονομήσετε χρόνο. Κάντε κλικ στο κουμπί Get Your Ninite στο κάτω μέρος της λίστας.

Κάντε λήψη του αρχείου εγκατάστασης Ninite. Στη συνέχεια, αφήστε τον Ninite να φροντίσει να εγκαταστήσετε όλες τις εφαρμογές. Οι εφαρμογές εγκαθίστανται σιωπηλά στο παρασκήνιο με τις προεπιλεγμένες ρυθμίσεις και αυτό ισχύει και στην προεπιλεγμένη θέση. Το Ninite σας προσφέρει ακόμη και μια εφαρμογή ελέγχου πονταρίσματος για $ 10 / έτος, η οποία ελέγχει περιοδικά τις ενημερώσεις που υποστηρίζει και εγκαθιστά αυτόματα για εσάς.
Εφαρμογές που πρέπει να εγκαταστήσετε σε νέο υπολογιστή
Η δημιουργία ενός νέου υπολογιστή είναι μια συναρπαστική στιγμή. Αν και εκ πρώτης όψεως, αυτές οι συμβουλές μπορεί να φαίνονται πολλά, δεν είναι δύσκολο. Ο υπολογιστής σας θα είναι ασφαλέστερος, ταχύτερος και καλύτερα εξοπλισμένος για τις εργασίες σας.
Ενώ υπάρχουν δεκάδες ή περισσότερες εκπληκτικές εφαρμογές των Windows, γνωρίζοντας ποιοι πρέπει να έχουν κάνει εύκολη τη δημιουργία μιας νέας εγκατάστασης. Διαβάστε αυτό το κομμάτι για να μάθετε μερικές εκπληκτικές εφαρμογές των Windows που πρέπει να εγκαταστήσετε αμέσως μαζί με εναλλακτικές λύσεις Νέο PC; 15 Πρέπει να έχετε εφαρμογές για Windows πρέπει να εγκαταστήσετε τον πρώτο νέο υπολογιστή; 15 Πρέπει να έχετε εφαρμογές των Windows που πρέπει να εγκαταστήσετε Πρώτα Έχετε έναν νέο υπολογιστή ή απλά έχετε επανεγκαταστήσει τα Windows; Αυτές οι βασικές εφαρμογές πρέπει να έχουν λογισμικό για τα Windows 10, δεν έχει σημασία τι! Διαβάστε περισσότερα .
Εξερευνήστε περισσότερα σχετικά με: Υποστήριξη Υπολογιστών, Συμβουλές Υπολογιστών.

