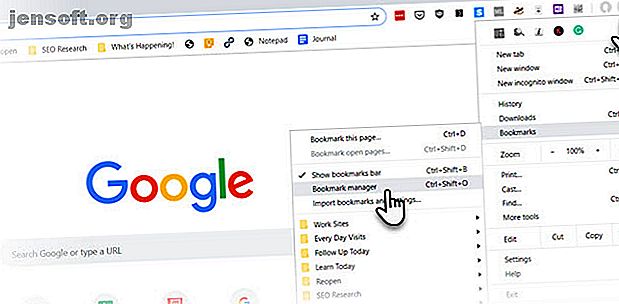
Τρόπος δημιουργίας αντιγράφων ασφαλείας και εξαγωγής σελιδοδεικτών Chrome σε 5 εύκολα βήματα
Διαφήμιση
Μπορείτε να αποθηκεύσετε τους σελιδοδείκτες του Chrome όπως τις μικρές αποδόσεις και να τερματίσετε να τις θάβετε σε ένα κουτί παπουτσιών. Οι σύνδεσμοι προορίζονται να επισκέπτονται συχνά ή αργότερα. Κάθε ένας από αυτούς τους συνδέσμους μπορεί να είναι μια πολύτιμη γωνιά του ιστού για εσάς. Γι 'αυτό είναι σημαντικό να εξαγάγετε τους σελιδοδείκτες του Chrome και να διατηρείτε πάντα αντίγραφα ασφαλείας.
Ατυχίες συμβαίνουν. Ευτυχώς, το Chrome σάς επιτρέπει να αποθηκεύετε σελιδοδείκτες σε ένα μόνο αρχείο HTML και συγχρόνως να τις συγχρονίζετε αυτόματα σε όλες τις συσκευές.
Λοιπόν, ας δούμε πόσο εύκολο είναι να δημιουργήσετε αντίγραφα ασφαλείας και να εξάγετε τους σελιδοδείκτες του Chrome - τόσο με το χέρι όσο και αυτόματα .
Πώς να δημιουργήσετε αντίγραφα ασφαλείας των σελιδοδεικτών Chrome σε ένα αρχείο HTML
Το Chrome διευκολύνει τη δημιουργία ενός μη αυτόματου αντιγράφου ασφαλείας των σελιδοδεικτών σας. Τα φιλοξενεί όλα σε ένα μόνο αρχείο HTML το οποίο μπορείτε να εισαγάγετε σε οποιοδήποτε άλλο πρόγραμμα περιήγησης ή σε άλλο προφίλ Chrome. Ας περάσουμε από τα πέντε εύκολα βήματα.
Βήμα 1: Εκκινήστε το Chrome.
Βήμα 2: Κάντε κλικ στο κουμπί Προσαρμογή και έλεγχος Chrome (οι τρεις τελείες επάνω δεξιά). Επιλέξτε Σελιδοδείκτες> Διαχειριστής σελιδοδεικτών από το μενού. Εναλλακτικά, κάντε δεξί κλικ οπουδήποτε στη γραμμή σελιδοδείκτες, εάν είναι ορατό.
Η συντόμευση του Chrome για να ανοίξετε τη Διαχείριση σελιδοδεικτών είναι Ctrl + Shift + O.

Βήμα 3: Στο παράθυρο Διαχειριστής σελιδοδεικτών, κάντε κλικ στο κουμπί μενού Οργάνωση (οι τρεις τελείες στην επάνω δεξιά γωνία). Η επιλογή Εξαγωγή σελιδοδεικτών .

Βήμα 4: Το Chrome ανοίγει το παράθυρο διαλόγου "Εξερεύνηση αρχείων", ώστε να μπορείτε να αποθηκεύσετε τους σελιδοδείκτες σας ως αρχείο HTML. Χρησιμοποιήστε αυτό το αρχείο για να εισαγάγετε τους σελιδοδείκτες σας σε άλλο πρόγραμμα περιήγησης Chrome ή σε οποιοδήποτε άλλο πρόγραμμα περιήγησης μέσω της οθόνης διαλόγου εισαγωγής.

Βήμα 5: Αποθήκευση αυτού του αρχείου HTML σε σελιδοδείκτες σε καθορισμένο μέρος όπως το φάκελο "Έγγραφα". Μπορείτε επίσης να το εξάγετε απευθείας σε μια συνδεδεμένη μονάδα flash ή να το αποθηκεύσετε στο cloud στο Dropbox ή στο Google Drive.
Μπορείτε επίσης να επιλέξετε να οργανώσετε τους σελιδοδείκτες σας προτού τις εξαγάγετε επιλέγοντας Ταξινόμηση κατά όνομα στο παραπάνω μενού στο Διαχειριστή σελιδοδεικτών.
Επαναφέρετε τους σελιδοδείκτες σας Chrome από μια δημιουργία αντιγράφων ασφαλείας
Για να επαναφέρετε τους σελιδοδείκτες σας, απλά πρέπει να τις εισαγάγετε ξανά στο πρόγραμμα περιήγησης από το ίδιο παράθυρο διαλόγου σημειώσεων. Κάντε κλικ στις τρεις τελείες στην επάνω δεξιά γωνία και, στη συνέχεια, επιλέξτε Εισαγωγή σελιδοδεικτών .
Το Chrome θα εμφανίσει το παράθυρο διαλόγου Άνοιγμα αρχείου. Μεταβείτε στο αρχείο HTML σελιδοδεικτών, επιλέξτε το και στη συνέχεια κάντε κλικ στο Άνοιγμα για να εισαγάγετε τους σελιδοδείκτες σας. Όλοι οι σελιδοδείκτες σας θα ανακτηθούν.
Πώς να δημιουργήσετε αντίγραφα ασφαλείας των σελιδοδεικτών Chrome από τον κρυμμένο φάκελο
Υπάρχει ένας άλλος τρόπος για μη αυτόματη δημιουργία αντιγράφων ασφαλείας των σελιδοδεικτών σας Chrome. Απλά πρέπει να προσπαθήσετε να εντοπίσετε το κρυφό φάκελο στον υπολογιστή σας Windows ή MacOS. Στη συνέχεια, αντιγράψτε και επικολλήστε το αρχείο σελιδοδεικτών από το φάκελο προφίλ Chrome σε μια άλλη ασφαλή τοποθεσία.
Ακολουθήστε τα παρακάτω βήματα.
Τραβήξτε προς το φάκελο Δεδομένα χρήστη στον υπολογιστή σας. Αυτή είναι η προεπιλεγμένη τοποθεσία για όλο το προφίλ του προγράμματος περιήγησης (περιλαμβάνει σελιδοδείκτες, κωδικούς πρόσβασης, επεκτάσεις και ρυθμίσεις).
Στα Windows (Windows 10, 8, 7 & Vista), η προεπιλεγμένη θέση είναι:
C:\Users\ \AppData\Local\Google\Chrome\User Data\Default Στην macOS, η προεπιλεγμένη θέση είναι:
Users/ /Library/Application Support/Google/Chrome/Default Και για τις δύο διαδρομές, αντικαταστήστε το όνομα χρήστη με το όνομα λογαριασμού που χρησιμοποιείτε στον υπολογιστή.

Βήματα για τη δημιουργία αντιγράφων ασφαλείας των σελιδοδεικτών Chrome με μη αυτόματο τρόπο στα Windows 10:
- Κλείστε το πρόγραμμα περιήγησης Chrome.
- Μεταβείτε στην Εξερεύνηση αρχείων και ενεργοποιήστε την προβολή κρυφών στοιχείων . (Μπορείτε επίσης να το κάνετε από το Επιλογές φακέλων> καρτέλα Προβολή )
- Πλοηγηθείτε στη διαδρομή που αναφέρεται παραπάνω και εμφανίζεται στο στιγμιότυπο οθόνης από τα Windows 10.
- Αντιγράψτε και αποθηκεύστε το αρχείο Σελιδοδείκτες κάπου αλλού.
- Για να επαναφέρετε, αντιγράψτε το ίδιο αρχείο από τη θέση αντιγράφου ασφαλείας και επικολλήστε το στο φάκελο Προεπιλογή.
Τι γίνεται αν έχετε πολλά προφίλ Chrome;
Αν μοιράζεστε έναν υπολογιστή και στη συνέχεια διατηρείτε ξεχωριστά προφίλ Chrome Πώς να χρησιμοποιήσετε πολλαπλούς Λογαριασμούς Google ταυτόχρονα στο Google Chrome Πώς να χρησιμοποιήσετε πολλαπλούς Λογαριασμούς Google ταυτόχρονα στο Google Chrome Θέλετε να έχετε ξεχωριστές ρυθμίσεις προγράμματος περιήγησης, ιστορία αναζήτησης, σελιδοδείκτες και πολλά άλλα; Χρησιμοποιήστε προσαρμοσμένα προφίλ στο Google Chrome! Διαβάστε περισσότερα με το δικό τους σετ σελιδοδεικτών είναι πάντα καλύτερο. Ο φάκελος Δεδομένα χρήστη έχει ένα φάκελο για κάθε προφίλ που δημιουργείτε στο Chrome. Αν έχετε μόνο ένα προφίλ, ο φάκελος θα ονομάζεται προεπιλογή όπως βλέπετε παραπάνω. Αν έχετε περισσότερα από ένα προφίλ, οι φάκελοι θα εμφανίζονται με τα ονόματα προφίλ.
Τι είναι το αρχείο Bookmarks.bak;

Θα παρατηρήσετε επίσης ότι στην ίδια τοποθεσία υπάρχει ένα άλλο αρχείο που ονομάζεται "Bookmarks.bak". Αυτό είναι το πιο πρόσφατο αντίγραφο ασφαλείας του συνηθισμένου αρχείου σελιδοδεικτών που δημιουργήθηκε από το Chrome όταν ανοίξατε τελευταία το πρόγραμμα περιήγησης. Επαναστέλλεται κάθε φορά που ξεκινάτε μια νέα συνεδρία του προγράμματος περιήγησης.
Αν το αρχείο σελιδοδεικτών εξαφανίζεται ή έχει καταστραφεί για κάποιο λόγο, μπορείτε να ανακτήσετε όλους τους αποθηκευμένους σελιδοδείκτες σας από αυτό το αρχείο αντιγράφων ασφαλείας. Απλά μετονομάστε το αρχείο αντιγράφων ασφαλείας αφαιρώντας την επέκταση αρχείου ".bak".
Πώς να συγχρονίσετε τους σελιδοδείκτες σας Chrome σε άλλες συσκευές
Ο λογαριασμός σας Google λειτουργεί ως κόμβος για τον συγχρονισμό των σελιδοδεικτών και των άλλων ρυθμίσεων του προγράμματος περιήγησης σε όλες τις συσκευές σας. Αν έχετε πολλούς υπολογιστές και συσκευές Android ή iOS, μπορείτε όχι μόνο να συγχρονίσετε ολόκληρο το προφίλ σας αλλά και να επιλέξετε αυτό που θέλετε να συμπεριλάβετε ή να εξαιρέσετε.
Βήμα 1: Ανοίξτε το Chrome και κάντε κλικ στην επιλογή Περισσότερα> Ρυθμίσεις .
Βήμα 2: Συνδεθείτε στο λογαριασμό Google που θέλετε να χρησιμοποιήσετε με το Chrome.
Βήμα 3: Μεταβείτε στο People. Κάντε κλικ στο μικρό βέλος για το συγχρονισμό και τις υπηρεσίες Google .

Βήμα 4: Στην επόμενη οθόνη, κάντε κλικ στο βέλος για τη Διαχείριση συγχρονισμού . Μπορείτε επίσης να εξερευνήσετε τις επιλογές κρυπτογράφησης για πρόσθετη ασφάλεια.

Βήμα 5: Αν θέλετε να συγχρονίσετε τα πάντα στο προφίλ σας στο Chrome, τότε κρατήστε ενεργοποιημένη την επιλογή εναλλαγής συγχρονισμού .

Βήμα 6: Θέλετε να συγχρονίσετε συγκεκριμένα δεδομένα; Απενεργοποιήστε το συγχρονισμό όλων και μεταβείτε στη λίστα για να ενεργοποιήσετε τις πληροφορίες προφίλ που θέλετε να συγχρονιστούν.
Προαιρετικά κρυπτογραφείτε τους σελιδοδείκτες του Chrome και άλλα συγχρονισμένα δεδομένα. Εξασφαλίστε τα δεδομένα σας με τη φράση πρόσβασης του λογαριασμού σας Google ή με μια προσαρμοσμένη φράση πρόσβασης για επιπλέον ασφάλεια. Θα χρειαστεί να καταχωρίσετε την ίδια φράση πρόσβασης στις εγκαταστάσεις του Chrome για όλες τις συσκευές στις οποίες θέλετε να συγχρονιστούν τα δεδομένα.
Εάν χρησιμοποιείτε πολλαπλά προφίλ Chrome, μπορείτε να συνδεθείτε και να διατηρήσετε όλα τα δεδομένα σας συγχρονισμένα σε όλες τις συσκευές και στους λογαριασμούς σας Google. Ακόμη και αν χάσετε τους σελιδοδείκτες σας σε μία συσκευή, μπορείτε να την ανακτήσετε με έναν απλό συγχρονισμό.
Διαχειριστείτε τους σελιδοδείκτες του Chrome σας καλά
Τα δάχτυλα με ευχαρίστηση με κλικ μπορούν να διαγράψουν ολόκληρη την τράπεζα των συνδέσμων. Δεν υπάρχει κουμπί αναίρεση στο πρόγραμμα περιήγησης ή στον διαχειριστή σελιδοδεικτών. Καταλαβαίνετε πόσα χάσετε στους σελιδοδείκτες σας όταν δεν τους έχετε (δοκιμάστε ένα πρόγραμμα περιήγησης στο οποίο δεν έχετε τους γύρω!).
Γι 'αυτό είναι σημαντικό να γνωρίζετε πώς μπορείτε να αποθηκεύσετε τους σελιδοδείκτες στο Chrome όταν καταστροφικές καταστροφές. Μπορείτε επίσης να επιλέξετε να κρατήσετε τους σελιδοδείκτες συγχρονισμένους σε όλα τα αγαπημένα σας προγράμματα περιήγησης 9 τρόποι συγχρονισμού του Firefox και του Chrome: Σελιδοδείκτες, κωδικοί πρόσβασης και άλλα 9 τρόποι συγχρονισμού του Firefox και του Chrome: Σελιδοδείκτες, κωδικοί πρόσβασης και άλλοι Είναι εύκολο να εργαστείτε με δύο προγράμματα περιήγησης εάν κρατήστε τα δεδομένα σας συγχρονισμένα. Εδώ είναι μερικοί τρόποι για να κάνετε το Chrome και το Firefox να λειτουργούν αρμονικά. Διαβάστε περισσότερα όπως το Chrome και ο Firefox.
Εξερευνήστε περισσότερα σχετικά με: Συμβουλές περιήγησης, Google Chrome, σελιδοδείκτες online, Αντιμετώπιση προβλημάτων.

