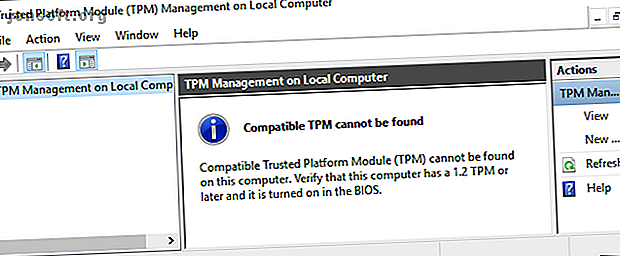
Πώς να κρυπτογραφήσετε τη μονάδα σας με το BitLocker στα Windows 10
Διαφήμιση
Η κρυπτογράφηση του σκληρού σας δίσκου είναι ένας από τους ευκολότερους και ταχύτερους τρόπους για να αυξήσετε την ασφάλειά σας. Τα Windows 10 έχουν ενσωματωμένο πρόγραμμα κρυπτογράφησης μονάδων δίσκου. Το BitLocker είναι ένα πλήρες εργαλείο κρυπτογράφησης που διατίθεται στους χρήστες Windows 10 Pro, Enterprise και Education.
Ο ήχος κρυπτογράφησης δίσκων εκφοβίζει. Αν χάσετε τον κωδικό πρόσβασης, η μονάδα σας παραμένει κλειδωμένη - για πάντα. Παρόλα αυτά, η ασφάλεια που σας παρέχει είναι σχεδόν απαράμιλλη.
Εδώ μπορείτε να κρυπτογραφήσετε τον σκληρό σας δίσκο χρησιμοποιώντας το BitLocker στα Windows 10.
Τι είναι το BitLocker;
Το BitLocker είναι ένα εργαλείο κρυπτογράφησης πλήρους όγκου που περιλαμβάνεται στα Windows 10 Pro, Enterprise και Education. Μπορείτε να χρησιμοποιήσετε το BitLocker για να κρυπτογραφήσετε μια ένταση του δίσκου. (Ένας όγκος μονάδας δίσκου μπορεί να σημαίνει μέρος μιας μονάδας δίσκου και όχι ολόκληρη η μονάδα δίσκου.)
Το BitLocker προσφέρει ισχυρή κρυπτογράφηση στους συνηθισμένους χρήστες Windows 10. Από προεπιλογή, το BitLocker χρησιμοποιεί κρυπτογράφηση AES 128-bit 5 Κοινούς τύπους κρυπτογράφησης και γιατί δεν πρέπει να κάνετε τους δικούς σας συνήθεις τύπους κρυπτογράφησης και γιατί δεν πρέπει να κάνετε τη δική σας Είναι καλή ιδέα να χρησιμοποιήσετε τον δικό σας αλγόριθμο κρυπτογράφησης; Αναρωτηθήκατε ποτέ ποιοι τύποι κρυπτογράφησης είναι οι πιο συνηθισμένοι; Ας ανακαλύψουμε. Διαβάστε περισσότερα (επίσης γραμμένο ως AES-128). Όσον αφορά την κρυπτογράφηση, αυτό είναι δυνατό. Την τρέχουσα στιγμή, δεν υπάρχει γνωστή μέθοδος βίαιης εξαναγκασμού ενός κλειδιού κρυπτογράφησης AES 128 bit. Μια ερευνητική ομάδα έρχεται με μια πιθανή επίθεση στον αλγόριθμο κρυπτογράφησης AES, αλλά θα χρειαστούν εκατομμύρια χρόνια για να σπάσει το κλειδί. Αυτός είναι ο λόγος για τον οποίο οι άνθρωποι αναφέρονται στο AES ως "στρατιωτική βαθμίδα κρυπτογράφησης".
Έτσι, το BitLocker που χρησιμοποιεί το AES-128 είναι ασφαλές. Παρόλα αυτά, μπορείτε επίσης να χρησιμοποιήσετε το BitLocker με ένα μεγαλύτερο πλήκτρο 256-bit, καθιστώντας ουσιαστικά αδύνατη την απελευθέρωση του κλειδιού κίνησης. Θα σας δείξω πώς να αλλάζετε το BitLocker σε AES-256 σε μια στιγμή.
Το BitLocker διαθέτει τρεις διαφορετικές μεθόδους κρυπτογράφησης:
- Λειτουργία ελέγχου ταυτότητας χρήστη. Η "τυπική" λειτουργία ελέγχου ταυτότητας χρήστη κρυπτογράφει τη μονάδα σας, απαιτώντας έλεγχο ταυτότητας πριν ξεκλειδώσετε. Ο έλεγχος ταυτότητας έχει τη μορφή PIN ή κωδικού πρόσβασης.
- Διαφανής λειτουργία λειτουργίας. Πρόκειται για μια ελαφρώς πιο προηγμένη λειτουργία που χρησιμοποιεί ένα τσιπ Trusted Platform Module (TPM). Το τσιπ TPM ελέγχει ότι τα αρχεία του συστήματός σας δεν έχουν τροποποιηθεί από τότε που κρυπτογραφήσατε τη μονάδα χρησιμοποιώντας το BitLocker. Εάν τα αρχεία του συστήματός σας έχουν παραβιαστεί, το τσιπ TPM δεν θα απελευθερώσει το κλειδί. Με τη σειρά του, δεν θα μπορείτε να εισαγάγετε τον κωδικό πρόσβασης για να αποκρυπτογραφήσετε τη μονάδα δίσκου. Η διαφανής λειτουργία λειτουργίας δημιουργεί ένα δευτερεύον επίπεδο ασφαλείας πάνω από την κρυπτογράφηση μονάδας δίσκου.
- Λειτουργία USB Key. Η λειτουργία Κλειδιών USB χρησιμοποιεί μια φυσική συσκευή USB που εκκινεί στη κρυπτογραφημένη μονάδα δίσκου.
Πώς να ελέγξετε αν το σύστημά σας διαθέτει μονάδα TPM
Δεν είστε βέβαιοι εάν το σύστημά σας διαθέτει μονάδα ενότητας TPM; Πατήστε το πλήκτρο Windows + R, στη συνέχεια πληκτρολογήστε tpm.msc . Εάν δείτε πληροφορίες σχετικά με το TPM στο σύστημά σας, έχετε εγκατεστημένη μια μονάδα TPM. Αν συναντήσετε το μήνυμα "Συμβατό TPM δεν μπορεί να βρεθεί" (όπως εμένα!), Το σύστημά σας δεν διαθέτει μονάδα TPM.

Δεν είναι πρόβλημα αν δεν έχετε. Μπορείτε ακόμα να χρησιμοποιήσετε το BitLocker χωρίς μονάδα TPM. Ανατρέξτε στην επόμενη ενότητα για να μάθετε πώς.
Πώς να ελέγξετε εάν το BitLocker είναι ενεργοποιημένο
Πριν προχωρήσετε στο φροντιστήριο κρυπτογράφησης μονάδων BitLocker, ελέγξτε αν το BitLocker είναι ενεργοποιημένο στο σύστημά σας.
Πληκτρολογήστε gpedit στη γραμμή αναζήτησης του μενού "Έναρξη" και επιλέξτε τη "Καλύτερη αντιστοίχιση". Θα ανοίξει ο Επεξεργαστής πολιτικής ομάδας. (Τι είναι η πολιτική ομάδας και πώς τη χρησιμοποιείτε Πολιτική ομάδας των Windows: Τι είναι αυτό και πώς να το χρησιμοποιήσετε Πολιτική ομάδας των Windows: Τι είναι αυτό και πώς να το χρησιμοποιήσετε Αναρωτιέστε τι είναι η πολιτική ομάδας ή πώς να αποκτήσετε πρόσβαση στον επεξεργαστή πολιτικής ομάδας; μια επισκόπηση αυτής της σημαντικής δυνατότητας των Windows.
Προχωρήστε στη ρύθμιση παραμέτρων υπολογιστή> Πρότυπα διαχείρισης> Στοιχεία των Windows> Κρυπτογράφηση μονάδων BitLocker> Δίσκοι λειτουργικού συστήματος .
Επιλέξτε Απαιτήστε πρόσθετο έλεγχο ταυτότητας κατά την εκκίνηση, ακολουθούμενο από Ενεργοποιημένο .
Εάν το σύστημά σας δεν διαθέτει συμβατή μονάδα TPM, επιλέξτε το πλαίσιο για να επιτρέπεται το BitLocker χωρίς συμβατό TPM .

Τρόπος χρήσης της κρυπτογράφησης μονάδων BitLocker στα Windows 10
Αρχικά, πληκτρολογήστε bitlocker στη γραμμή αναζήτησης του μενού "Έναρξη" και, στη συνέχεια, επιλέξτε τη "Καλύτερη αντιστοίχιση".
Επιλέξτε τη μονάδα δίσκου που θέλετε να κρυπτογραφήσει το BitLocker και, στη συνέχεια, επιλέξτε Ενεργοποίηση του BitLocker .
Τώρα πρέπει να επιλέξετε τον τρόπο με τον οποίο θέλετε να ξεκλειδώσετε αυτή τη μονάδα δίσκου . Εδώ έχετε δύο επιλογές.
- Χρησιμοποιήστε έναν κωδικό πρόσβασης.
- Χρησιμοποιήστε μια έξυπνη κάρτα.
Επιλέξτε την πρώτη επιλογή Χρήση κωδικού πρόσβασης για να ξεκλειδώσετε τη μονάδα δίσκου .
Επιλέξτε έναν κωδικό πρόσβασης BitLocker
Εδώ είναι το διασκεδαστικό μέρος: επιλέγοντας έναν κατάλληλα ισχυρό κωδικό πρόσβασης που μπορείτε επίσης να θυμάστε. Όπως σας προτείνει ο οδηγός BitLocker, ο κωδικός πρόσβασής σας πρέπει να περιέχει κεφαλαία γράμματα, αριθμούς, κενά και σύμβολα. Χρειάζεστε βοήθεια? Ελέγξτε ακριβώς πώς μπορείτε να κάνετε έναν ισχυρό κωδικό πρόσβασης που δεν θα ξεχάσετε ποτέ.

Αφού δημιουργήσετε έναν κατάλληλο κωδικό πρόσβασης, εισαγάγετε τον κωδικό πρόσβασης και, στη συνέχεια, επανατυποθετήστε τον για επιβεβαίωση.
Η επόμενη σελίδα περιέχει επιλογές για τη δημιουργία ενός κλειδιού αποκατάστασης BitLocker. Ένα κλειδί αποκατάστασης BitLocker είναι μοναδικό για τη μονάδα δίσκου σας και είναι ο μόνος τρόπος για να δημιουργήσετε με ασφάλεια και ασφάλεια ένα είδος δημιουργίας αντιγράφων ασφαλείας. Υπάρχουν τέσσερις επιλογές από τις οποίες μπορείτε να επιλέξετε. Προς το παρόν, επιλέξτε Αποθήκευση σε αρχείο και, στη συνέχεια, επιλέξτε μια θέση αποθήκευσης που μπορεί να αποθηκευτεί. Μόλις αποθηκευτεί, πατήστε Επόμενο.
Πόσο δίσκο να κρυπτογραφήσει με το BitLocker και ποια λειτουργία κρυπτογράφησης να χρησιμοποιήσει
Σε αυτό το σημείο, επιλέγετε πόσα από την μονάδα δίσκου σας να κρυπτογραφήσετε.
Ο οδηγός BitLocker προτείνει έντονα την κρυπτογράφηση ολόκληρης της μονάδας δίσκου, αν τη χρησιμοποιείτε ήδη για να βεβαιωθείτε ότι έχετε κρυπτογραφήσει όλα τα διαθέσιμα δεδομένα, συμπεριλαμβανομένων των διαγραμμένων αλλά όχι και των καταργημένων από τη μονάδα δίσκου. Αν θέλετε να κρυπτογραφήσετε μια νέα μονάδα δίσκου ή έναν καινούργιο υπολογιστή, "πρέπει να κρυπτογραφήσετε μόνο το τμήμα της μονάδας δίσκου που χρησιμοποιείται αυτή τη στιγμή", επειδή το BitLocker θα κρυπτογραφεί αυτόματα νέα δεδομένα καθώς τα προσθέτετε.
Τέλος, επιλέξτε τη λειτουργία κρυπτογράφησης. Τα Windows 10 έκδοση 1511 εισήγαγε μια νέα λειτουργία κρυπτογράφησης δίσκου, γνωστή ως XTS-AES. Το XTS-AES παρέχει πρόσθετη υποστήριξη ακεραιότητας. Ωστόσο, δεν είναι συμβατό με παλαιότερες εκδόσεις των Windows. Εάν η μονάδα που κρυπτογραφείτε με το BitLocker θα παραμείνει στο σύστημά σας, μπορείτε να επιλέξετε με ασφάλεια τη νέα λειτουργία κρυπτογράφησης XTS-AES.
Εάν όχι (αν πρόκειται να συνδέσετε τη μονάδα δίσκου σε ξεχωριστό μηχάνημα), επιλέξτε Συμβατή λειτουργία .
Κρυπτογράφηση της μονάδας σας με το BitLocker

Έχετε φτάσει στην τελευταία σελίδα: είναι καιρός να κρυπτογραφήσετε τη μονάδα σας χρησιμοποιώντας το BitLocker. Επιλέξτε Έναρξη κρυπτογράφησης και περιμένετε να ολοκληρωθεί η διαδικασία. Η διαδικασία κρυπτογράφησης μπορεί να διαρκέσει αρκετό χρόνο, ανάλογα με την ποσότητα δεδομένων.
Όταν κάνετε επανεκκίνηση του συστήματός σας ή επιχειρείτε να αποκτήσετε πρόσβαση στην κρυπτογραφημένη μονάδα, το BitLocker θα σας ζητήσει τον κωδικό πρόσβασης της μονάδας δίσκου.
Χρησιμοποιώντας το AES-256 με το BitLocker
Μπορείτε να κάνετε το BitLocker να χρησιμοποιεί πολύ ισχυρότερη κρυπτογράφηση AES 256-bit, αντί για 128-bit AES. Παρόλο που η κρυπτογράφηση AES 128-bit θα πάρει για πάντα τη βίαιη δύναμη, μπορείτε πάντα να την πάρετε για πάντα και μια μέρα χρησιμοποιώντας την πρόσθετη δύναμη.
Ο κύριος λόγος για τη χρήση του AES-256 αντί του AES-128 είναι η προστασία από την άνοδο των κβαντικών υπολογιστών στο μέλλον. Ο κβαντικός υπολογιστής θα είναι σε θέση να σπάσει τα τρέχοντα πρότυπα κρυπτογράφησης με μεγαλύτερη ευκολία από το τρέχον υλικό μας.
Ανοίξτε την Επεξεργαστή πολιτικής ομάδας και, στη συνέχεια, Μεταβείτε στην επιλογή Ρυθμίσεις υπολογιστή> Πρότυπα διαχείρισης> Στοιχεία των Windows> Κρυπτογράφηση μονάδων BitLocker.
Επιλέξτε Επιλογή μεθόδου κρυπτογράφησης μονάδας δίσκου και ισχύ κρυπτογράφησης . Επιλέξτε Ενεργοποιημένο και, στη συνέχεια, χρησιμοποιήστε τα αναπτυσσόμενα πλαίσια για να επιλέξετε το XTS-AES 256-bit . Χτυπήστε Εφαρμογή, και είστε καλό να πάτε.

Δημιουργία αντιγράφων ασφαλείας του κωδικού πρόσβασης BitLocker των Windows
Τώρα γνωρίζετε πώς μπορείτε να κρυπτογραφήσετε τη μονάδα δίσκου των Windows 10 χρησιμοποιώντας το BitLocker. Το BitLocker είναι ένα καταπληκτικό εργαλείο κρυπτογράφησης ενσωματωμένο στα Windows 10. Δεν χρειάζεται να ασχοληθείτε με ένα εργαλείο κρυπτογράφησης τρίτου μέρους.
Ωστόσο, αυτό δεν είναι καλό για τους χρήστες των Windows 10 Home. Ελέγξτε αυτές τις εναλλακτικές λύσεις κρυπτογράφησης δίσκων για χρήστες Windows 10 Home 4 Εναλλακτικές λύσεις κρυπτογράφησης Syskey για Windows 10 4 Εναλλακτικές λύσεις κρυπτογράφησης Syskey για Windows 10 Το εργαλείο κρυπτογράφησης των Windows Syskey θα εξαφανιστεί με την επικείμενη ενημέρωση των Windows 10. Ακολουθούν τέσσερα εναλλακτικά εργαλεία για την εξασφάλιση των δεδομένων σας. Διαβάστε περισσότερα .
Εξερευνήστε περισσότερα σχετικά με: Ασφάλεια υπολογιστών, Ασφάλεια δεδομένων, Κρυπτογράφηση, Σύστημα αρχείων, Windows 10.

