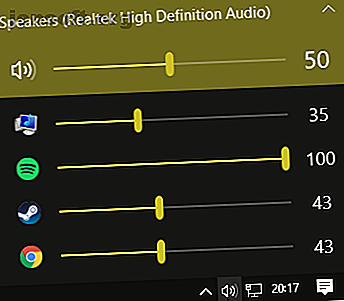
9 Χρήσιμοι τρόποι για τον έλεγχο του ήχου στα Windows 10
Διαφήμιση
Πίσω την ημέρα, υπήρχαν πολύ λίγοι τρόποι με τους οποίους θα μπορούσατε να ελέγξετε την ένταση στον υπολογιστή σας των Windows. Ωστόσο, τα Windows 10 παίζουν καλά με smartphones, συνδέσεις απομακρυσμένης επιφάνειας εργασίας, διαφορετικές διορθώσεις λογισμικού και πολλά άλλα. Τώρα υπάρχουν περισσότεροι τρόποι για τον έλεγχο της έντασης των Windows 10 από ποτέ.
Ακολουθούν ορισμένοι από τους καλύτερους τρόπους για τον έλεγχο του ήχου στα Windows 10.
Ψάχνετε για κάτι συγκεκριμένο;
- Έλεγχος των Windows 10 Sound Using Remote Mouse για iOS
- Έλεγχος Windows 10 ήχος Χρησιμοποιώντας απομακρυσμένο υπολογιστή για Android
- Χρησιμοποιήστε το EarTrumpet για να ελέγξετε τον όγκο μεμονωμένων εφαρμογών στα Windows 10
- Περιορισμός εύρους έντασης στα Windows 10 Χρήση του θυροτηλέφωνο
- Έλεγχος έντασης των Windows 10 με τη χρήση του τροχού του ποντικιού
- Αλλάξτε την ένταση των Windows 10 στην οθόνη χρησιμοποιώντας το 3RVX
- Χρησιμοποιήστε τα δέρματα Rainmeter Control Audio και Volume Control
- Χρησιμοποιήστε το AutoHotKey για τον έλεγχο της έντασης των Windows 10
- Ελέγξτε τον όγκο των Windows 10 χρησιμοποιώντας τις κινήσεις του ποντικιού μέσω του StrokePlus
1. Ελέγξτε το Windows 10 Sound χρησιμοποιώντας το Hippo Remote Lite για iOS
Το Hippo Remote Lite είναι μια δωρεάν εφαρμογή iOS που σας δίνει το τηλεχειριστήριο της μηχανής των Windows 10. Το Hippo Remote Lite προσφέρει ένα αξιοπρεπές εύρος λειτουργιών δωρεάν. Μπορείτε εύκολα να μετατρέψετε τη συσκευή iOS σε ένα τηλεχειριστήριο των Windows 10.
Ο έλεγχος της έντασης είναι εξαιρετικά εύκολος.
- Κατεβάστε το Hippo Remote Lite για iOS
- Λήψη και εγκατάσταση του Hippo Remote Lite Server για Windows (επίσης διαθέσιμο για macOS και Linux)
- Συνδέστε τη συσκευή iOS και τον υπολογιστή σας στο ίδιο δίκτυο Wi-Fi και δημιουργήστε τη σύνδεση
- Ελέγξτε την ένταση του ήχου στο μηχάνημα των Windows 10 χρησιμοποιώντας τον διακόπτη έντασης ήχου στη συσκευή iOS ή το ρυθμιστικό στην εφαρμογή Hippo Remote Lite
Δείτε, απλά!
Ο έλεγχος έντασης είναι μακριά από το μόνο πράγμα που κάνει το Hippo Remote Lite. Μπορείτε να το χρησιμοποιήσετε ως πληκτρολόγιο ή ελεγκτή πολυμέσων, ενώ έχει υποστήριξη για Boxee, XMBC και Plex.
Λήψη : Hippo Remote Lite για iOS (δωρεάν)
Λήψη: Hippo Remote Lite Server για Windows macOS | Linux (δωρεάν)
2. Ελέγξτε το Windows 10 Sound Using PC Remote για Android
Στη συνέχεια, μπορείτε να χρησιμοποιήσετε το PC Remote για Android για να ελέγξετε τον ήχο στο μηχάνημά σας των Windows 10. Όπως το Remote Mouse, εγκαθιστάτε το PC Remote στη συσκευή σας Android και μια έκδοση διακομιστή στον υπολογιστή σας Windows 10 ή φορητό υπολογιστή. Στη συνέχεια, μπορείτε να πραγματοποιήσετε μια σύνδεση χρησιμοποιώντας Bluetooth ή Wi-Fi, ελέγχοντας τον ήχο του υπολογιστή σας των Windows 10 απευθείας από τη συσκευή σας Android.
- Κατεβάστε το PC Remote για Android
- Κατεβάστε και εγκαταστήστε το PC Remote για Windows
- Συνδέστε τη συσκευή Android και τον υπολογιστή σας στο ίδιο δίκτυο Wi-Fi ή μέσω Bluetooth
- Ελέγξτε την ένταση του ήχου στο μηχάνημά σας των Windows 10 χρησιμοποιώντας τον διακόπτη έντασης ήχου στη συσκευή σας Android ή το ρυθμιστικό στην εφαρμογή Remote PC
Και πάλι, απλά!
Το PC Remote διαθέτει επίσης μια μεγάλη ποικιλία λειτουργιών. Για παράδειγμα, διαθέτει πολλές ενσωματωμένες διαμορφώσεις ελεγκτών παιχνιδιών για να μπορείτε να χρησιμοποιείτε το PC Remote για να ελέγχετε τα αγαπημένα σας παιχνίδια. Έχει ενσωματωμένες μεταφορές αρχείων, άμεση ροή από την κάμερα συσκευής Android στη μηχανή των Windows, υποστήριξη εκτόξευσης εφαρμογών, εξειδικευμένα πληκτρολόγια και πολλά άλλα.
Λήψη: PC Remote για Android | iOS (δωρεάν)
Λήψη : PC Remote Server για Windows (δωρεάν)
3. Χρησιμοποιήστε το EarTrumpet για τον έλεγχο του όγκου των μεμονωμένων εφαρμογών στα Windows 10

Το EarTrumpet είναι ένα φανταστικό κομμάτι του λογισμικού ανοιχτού κώδικα που σας δίνει πολύ μεγαλύτερο έλεγχο στον έλεγχο της έντασης των Windows 10. Το μοναδικό χαρακτηριστικό του EarTrumpet είναι ο έλεγχος που έχετε πάνω από πολλές εισόδους και εξόδους ήχου για ένα ενιαίο σύστημα. Αντί να χρειάζεται να χρησιμοποιήσετε τον Πίνακα Ελέγχου ή τις Ρυθμίσεις των Windows 10, το EarTrumpet δημιουργεί ένα μεμονωμένο πλαίσιο έντασης για κάθε συσκευή ήχου. Καλύτερα, ενσωματώνεται τέλεια με τα Windows 10, που εμφανίζονται ως εγγενής εφαρμογή των Windows.
Μια άλλη γελοία χρήσιμη λειτουργία είναι η μεταφορά και απόθεση εφαρμογών που αναπαράγουν ήχο σε διαφορετικές συσκευές ήχου, καθώς και ο έλεγχος του όγκου αυτών των μεμονωμένων εφαρμογών. Πώς να αλλάξετε τον τόμο σε μια βάση ανά εφαρμογή στα Windows 10 Πώς να αλλάξετε τον όγκο σε μια βάση ανά εφαρμογή Windows 10 Οι περισσότεροι άνθρωποι δεν γνωρίζουν ότι τα Windows παρέχουν έναν τρόπο αλλαγής της έντασης για κάθε εφαρμογή - αλλά υπάρχει και μια εφαρμογή τρίτου μέρους που κάνει ακόμα πιο εύκολη την πραγματοποίηση! Διαβάστε περισσότερα .
Λήψη : EarTrumpet για Windows (δωρεάν)
4. Περιορίστε την περιοχή έντασης ήχου στα Windows 10 Χρησιμοποιώντας το Locker του ηχείου

Κατά καιρούς, ίσως χρειαστεί να περιορίσετε το εύρος έντασης ήχου που είναι διαθέσιμος στους χρήστες Windows 10. Η κονσόλα Speaker Locker της Greennaturesoft κάνει ακριβώς αυτό. Το Locker του ηχείου έχει τέσσερις επιλογές:
- Κρατήστε την ένταση του ήχου μειωμένη
- Περιορίστε την ένταση του ηχείου σε ένα ανώτερο όριο
- Κρατήστε την ένταση του ηχείου στο ακριβές επίπεδο
- Περιορίστε την ένταση ομιλίας σε χαμηλότερο όριο
Το καλύτερο από όλα, μπορείτε να συνδυάσετε αυτά τα όρια έντασης με τους χρόνους λειτουργίας. Για παράδειγμα, μπορείτε να ρυθμίσετε το επίπεδο έντασης να παραμείνει κάτω από το 50% μεταξύ 6 π.μ. και μεσημέρι, αλλά πάνω από 75% από το μεσημέρι μέχρι τις 5 μ.μ.
Το Locker του ηχείου έχει κωδικούς πρόσβασης διαχειριστή, έτσι ώστε άλλοι χρήστες να μην μπορούν να τον απενεργοποιήσουν. Μπορείτε επίσης να ορίσετε το Locker για να ξεκινήσετε με τα Windows, για να βεβαιωθείτε ότι είναι πάντα στη θέση του.
Λήψη: Θωράκιση Ηχείων για Windows (Δωρεάν)
5. Ελέγξτε τον όγκο των Windows 10 χρησιμοποιώντας τον τροχό του ποντικιού

Μπορείτε να ελέγξετε την ένταση του ήχου στα Windows 10 χρησιμοποιώντας τον τροχό του ποντικιού. Το Volumouse του Nirsoft σάς επιτρέπει να χρησιμοποιείτε τον τροχό του ποντικιού για τον έλεγχο της έντασης του συστήματος. Το Volumouse λειτουργεί καλύτερα σε συνδυασμό με ένα άλλο κουμπί σκανδαλισμού, παρά μόνο από μόνο του.
Για παράδειγμα, μπορείτε να ρυθμίσετε το Volumouse να λειτουργεί μόνο όταν κρατάτε πατημένο το δεξί CTRL ή όταν ο δείκτης του ποντικιού αιωρείται πάνω από ένα συγκεκριμένο τμήμα της οθόνης κ.ο.κ.
Η Nirsoft έχει επίσης αναπτύξει κάποια πρόσθετα που σας επιτρέπουν να ελέγχετε το ενεργό παράθυρο ή να ανοίγετε και να κλείνετε την πόρτα του CD-ROM / DVD με το ποντίκι.
Λήψη : Volumouse για Windows (δωρεάν)
6. Αλλάξτε τον Έλεγχο έντασης οθόνης των Windows 10 με 3RVX
Το 3RVX είναι μια οθόνη ανοιχτής οθόνης για Windows 10. Διαθέτει μια αξιοπρεπή σειρά προσαρμόσιμων ρυθμίσεων έντασης στην οθόνη, ειδοποιήσεις δίσκων και άλλες εύχρηστες λειτουργίες.
Λήψη: 3RVX για Windows (δωρεάν)
7. Χρησιμοποιήστε τα δέρματα Rainmeter Control Audio και Volume

Το Rainmeter είναι ένα δωρεάν εργαλείο προσαρμογής επιφάνειας εργασίας για Windows. Οι προγραμματιστές δημιουργούν μερικές φορές απίστευτα δέρματα RainMeter, συμπεριλαμβανομένων μετρητών χρήσης, ελέγχων ήχου, ημερολογίων, μικροεφαρμογών και πολλά άλλα. Δεν έχω περάσει με το Rainmeter για αρκετά χρόνια, μέχρι το σημείο να γράψω αυτό το άρθρο, έτσι ώστε να βλέπω μερικά από τα πιο πρόσφατα προσαρμοσμένα σχέδια φωτίζονταν.
- Το Audio Switcher είναι ένα πολύ απλό δέρμα Rainmeter που σας επιτρέπει να ανταλλάσσετε γρήγορα τα ακουστικά και τα ηχεία σας
- Ο Radian Linear Visualizer είναι μια μικροεφαρμογή ζωντανής ακουστικής απεικόνισης για την επιφάνεια εργασίας σας, με αυτόματα ενημερωμένα καλύμματα λευκωμάτων και μια δέσμη άλλων επιλογών προσαρμογής
- Το VolKnob προσθέτει έναν απλό επιλογέα όγκου στην επιφάνεια εργασίας που γυρίζετε περιστρέφοντας τον τροχό του ποντικιού (παρόμοια λειτουργικότητα με το Volumouse του Nirsoft)
- Το AppVolumePlugin προσθέτει μετρητές όγκου και έλεγχο όγκου για μεμονωμένες εφαρμογές
- Ο ελάχιστος έλεγχος έντασης προσθέτει μια εξαιρετικά βασική αλλά λειτουργική μπάρα ελέγχου έντασης στην επιφάνεια εργασίας σας
Άλλα δέρματα Rainmeter διαθέτουν ενσωματωμένα χαρακτηριστικά ελέγχου ήχου και έντασης ήχου. Υπάρχουν πολλά RainMeter δέρματα εκεί έξω, και ένας τεράστιος αριθμός plugins και applets επίσης, έτσι θα βρείτε κάτι που ταιριάζει στις απαιτήσεις σας. Πάρτε το ταξίδι προσαρμογής επιφάνειας εργασίας της RainMeter σε εξέλιξη με τον απλό οδηγό μας στο Rainmeter.
Κατεβάστε: Rainmeter για Windows (δωρεάν)
8. Χρησιμοποιήστε το AutoHotKey για τον έλεγχο της έντασης των Windows 10
Το AutoHotKey σάς επιτρέπει να δημιουργήσετε προσαρμοσμένες μακροεντολές πληκτρολογίου. Μπορείτε να προγραμματίσετε το AutoHotKey για τον έλεγχο των ρυθμίσεων έντασης των Windows 10. Το ακόλουθο βασικό σενάριο σάς επιτρέπει να μετατρέπετε τον όγκο των Windows προς τα επάνω και προς τα κάτω χρησιμοποιώντας το Windows Key + Page Up και το Windows Key + Page Down.
#PgUp::Send {Volume_Up 3} #PgDn::Send {Volume_Down 3} Αλλά τι κάνεις με το σενάριο;
- Κάντε λήψη και εγκαταστήστε το AutoHotKey
- Κάντε δεξί κλικ στην επιφάνεια εργασίας σας και επιλέξτε Νέα> Έγγραφο κειμένου
- Αντιγράψτε τη δέσμη ενεργειών στο νέο αρχείο κειμένου
- Μεταβείτε στο αρχείο> Αποθήκευση ως και αλλάξτε τον τύπο αρχείου σε .ahk (AutoHotKey Script) .
- Εκτελέστε το σενάριο AutoHotKey. μπορείτε να αλλάξετε την ένταση του ήχου χρησιμοποιώντας τη μακροεντολή προσαρμοσμένου πληκτρολογίου
Δεν χρειάζεται να σταματήσετε εκεί. Το έγγραφο AutoHotKey SoundSet διευκρινίζει τον τρόπο περαιτέρω προσαρμογής του σεναρίου. Μπορείτε να προσθέσετε χειριστήρια για τη σίγαση, να ελέγξετε τα μπάσα, τα πρίμα, την ενίσχυση μπάσων και πολλά άλλα χαρακτηριστικά.
Λήψη: AutoHotKey για Windows (δωρεάν)
Ενδιαφέρεστε να μάθετε περισσότερα για το AutoHotKey; Δείτε τον γρήγορο οδηγό AutoHotKey του Ian Buckley για τους αρχάριους Οδηγός γρήγορης αυτόματης βοήθειας για αρχάριους Ο γρήγορος οδηγός AutoHotkey για αρχάριους Το AutoHotkey είναι ένα ισχυρό εργαλείο Microsoft Windows με ελεύθερη και ανοικτή πηγή που μπορεί να αυτοματοποιήσει επαναλαμβανόμενες εργασίες. Μάθετε πώς να το χρησιμοποιήσετε εδώ. Διαβάστε περισσότερα !
9. Ελέγξτε τον όγκο των Windows 10 χρησιμοποιώντας τις κινήσεις του ποντικιού μέσω του StrokesPlus

Η τελική επιλογή ρύθμισης της έντασης των Windows 10 είναι το StrokePlus. Το StrokesPlus είναι ένα δωρεάν εργαλείο αναγνώρισης χειρονομίας ποντικιού. Χρησιμοποιώντας το StrokesPlus, μπορείτε να προγραμματίσετε μια χειρονομία προσαρμοσμένου ποντικιού για να ελέγξετε τον όγκο των Windows 10.
Το StrokesPlus είναι σχετικά διαισθητικό. Στις περισσότερες περιπτώσεις, κρατάτε πατημένο το δεξί πλήκτρο του ποντικιού και τραβάτε τη χειρονομία σας. Για τον έλεγχο της έντασης ήχου, μπορείτε να σχεδιάσετε ένα "U" για την αύξηση της έντασης και ένα "D" για την ένταση προς τα κάτω. Μπορείτε να το πάρετε περαιτέρω με τροποποιήσεις, επεκτάσεις, προσθέτοντας τον τροχό του ποντικιού και πολλά άλλα.
Λήψη: StrokesPlus για Windows (δωρεάν)
Ο έλεγχος έντασης των Windows 10 είναι στα χέρια σας
Τώρα μπορείτε να ελέγξετε την ένταση του ήχου στα Windows 10 χρησιμοποιώντας το smartphone σας, χρησιμοποιώντας μια χειρονομία του ποντικιού, με ένα διαδραστικό επιτραπέζιο επιτραπέζιο δέρμα και πολλές άλλες επιλογές μεταξύ του.
Μερικοί άνθρωποι δεν τους αρέσει ο έλεγχος έντασης των Windows 10. Αν αυτό ακούγεται σαν εσάς, γιατί να μην ακολουθήσετε τον γρήγορο οδηγό του Ben Stegner για να πάρετε τον παλιό έλεγχο της έντασης των Windows πίσω Πώς να πάρει το παλιό έλεγχο έντασης ήχου πίσω στα Windows 10 Πώς να πάρει τον παλιό έλεγχο έντασης ήχου πίσω στα Windows 10 Θέλετε να πάρετε ένα παλιό σχολείο Ο ρυθμιστής όγκου των Windows 7 στα Windows 10; Μπορείτε να το ενεργοποιήσετε χωρίς να κατεβάσετε τίποτα. Εδώ είναι το τέχνασμα. Διαβάστε περισσότερα .
Εξερευνήστε περισσότερα σχετικά με τα εξής: Windows 10, Προσαρμογή των Windows, Συμβουλές για τα Windows, Κόλπα των Windows.

