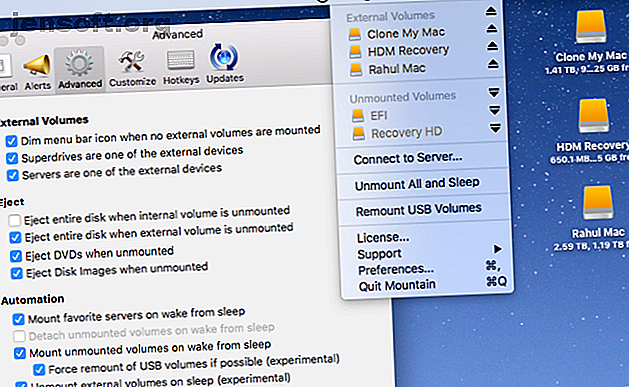
Τα 8 Best Mac Apps που βελτιώνουν τη λειτουργικότητα του Finder
Διαφήμιση
Η πληθώρα των διαχειριστών αρχείων τρίτων για MacOS θα μπορούσε ενδεχομένως να αντικαταστήσει το Finder στη ροή εργασίας σας. Αλλά το Finder είναι ένας προσαρμόσιμος διαχειριστής αρχείων. Και η επεκτασιμότητά της επιτρέπει στις εφαρμογές τρίτων μερών να ενσωματωθούν με αυτό.
Supercharge ροή εργασίας σας με Mac μας ΔΩΡΕΑΝ MacOS Finder Συντομεύσεις πληκτρολογίου Cheat Sheet!Θα σας δείξουμε μερικές από τις καλύτερες εφαρμογές που συνδυάζονται με το Finder για να σας επιτρέπουν να εκτελέσετε επιπλέον λειτουργίες.
1. Βουνό: Διαχείριση εξωτερικών μονάδων δίσκου από τη γραμμή μενού

Εάν διαχειρίζεστε πολλούς εξωτερικούς σκληρούς δίσκους, πρέπει να αλλάζετε συνεχώς μεταξύ του εργαλείου Finder και Disk Utility για να εξαγάγετε και να τοποθετήσετε το δίσκο είναι μια ταλαιπωρία. Επιπλέον, ξεχνώντας την ασφαλή κατάργηση των μονάδων δίσκου μπορεί να οδηγήσει σε καταστροφή δεδομένων. Το Mountain είναι μια εφαρμογή γραμμής μενού που σας επιτρέπει να διαχειρίζεστε με ευκολία όλους τους εξωτερικούς τόμους. Μπορείτε να αποσυνδέσετε, να εξαγάγετε και να συγκρατήσετε τόμους μόνο με δύο κλικ.
Αποβάλλει αυτόματα τους εξωτερικούς τόμους όταν ο υπολογιστής Mac ξυπνάει και τοποθετεί ξανά τους δίσκους όταν ξυπνάει από τον ύπνο. Επίσης, η εφαρμογή εντοπίζει αυτόματα εφαρμογές που εμποδίζουν την αποβολή από τους τόμους. Διακόπτει αυτές τις εφαρμογές και στη συνέχεια εξάγει με ασφάλεια τους δίσκους. Εάν χρησιμοποιείτε εξωτερικές μονάδες δίσκου για αντίγραφα ασφαλείας, αυτό το εργαλείο θα μπορούσε να κάνει τη διαδικασία δημιουργίας αντιγράφων ασφαλείας πολύ πιο εύκολη.
Λήψη: Mountain (Δωρεάν δοκιμή, $ 6)
2. Ορεινή πάπια: Τοποθετήστε απομακρυσμένη αποθήκευση στο Finder

Αν χρειάζεται να διαχειρίζεστε ταυτόχρονα πολλές υπηρεσίες αποθήκευσης cloud, η εναλλαγή μεταξύ διαφορετικών διεπαφών μπορεί να εμποδίσει τη ροή εργασίας σας. Το Mountain Duck είναι μια έξυπνη εφαρμογή που σας επιτρέπει να προσαρμόσετε το διακομιστή και το cloud storage ως τοπικό τόμο στο Finder. Ανοίξτε τις Προτιμήσεις συστήματος> Επεκτάσεις και ελέγξτε την Mountain Duck για να ενσωματώσετε την εφαρμογή με τη γραμμή εργαλείων Finder.
Κάντε κλικ στο εικονίδιο της εφαρμογής στη γραμμή μενού για να συνδεθείτε και να αποσυνδεθείτε από την υπηρεσία αποθήκευσης cloud με μερικά εύκολα κλικ. Καθώς συνδέεστε με μια συγκεκριμένη υπηρεσία, θα εμφανίζεται στην πλευρική γραμμή Finder για να σας επιτρέψει να περιηγηθείτε στα περιεχόμενα και να μετακινήσετε αρχεία. Η εφαρμογή υποστηρίζει FTP, SFTP, WebDAV, Amazon S3, Microsoft Azure, Backblaze B2 και πολλά άλλα.
Κατεβάστε: Mountain Duck (Δωρεάν δοκιμή, $ 39)
3. Προεπιλεγμένος φάκελος X: Εξομάλυνση του ανοίγματος / αποθήκευσης αρχείων

Τα ενσωματωμένα παράθυρα διαλόγου Άνοιγμα και Αποθήκευση ως δεν έχουν επιλογές προσαρμογής. Όταν επιλέγετε να ανοίξετε και να αποθηκεύσετε ένα αρχείο, είναι εύκολο να χάσετε χρόνο ψάχνοντας για το σωστό φάκελο. Για να αποφύγετε αυτό, μερικοί άνθρωποι αποθηκεύουν όλα τα δεδομένα τους στην επιφάνεια εργασίας, κάνοντας το Finder γεμάτο και λιγότερο χρήσιμο Μειώστε το σφάλμα Finder και το Mac Junk με ψευδώνυμα, ετικέτες και άλλα Μειώστε το σφάλμα του Finder και το Mac Junk με ψευδώνυμα, ετικέτες και άλλα από καιρό και μετά είναι απαραίτητο, αλλά μπορεί να σας πάρει μόνο μέχρι τώρα. Χρειάζεστε μια καλή στρατηγική για την αποφυγή ακαταστασία καθώς και την εκκαθάριση. Διαβάστε περισσότερα .
Το προεπιλεγμένο φάκελο X είναι ένα βοηθητικό πρόγραμμα που αντικαθιστά τους διαλόγους " Άνοιγμα" και " Αποθήκευση ως" με πολλές χρήσιμες επιλογές. Η εφαρμογή αποδίδει μια γραμμή εργαλείων με μια σειρά κουμπιών για γρήγορη πρόσβαση στο φάκελο Προεπιλογή, Αρχική σελίδα, Αγαπημένα και Πρόσφατοι φάκελοι. Μπορείτε επίσης να ορίσετε τον προεπιλεγμένο φάκελο για μια συγκεκριμένη εφαρμογή και να ορίσετε μια συντόμευση για να αποθηκεύσετε το αρχείο απευθείας με ένα πάτημα ενός πλήκτρου.
Η διεπαφή της γραμμής μενού σας επιτρέπει να δείτε όλα τα παράθυρα του Finder και να αποκτήσετε πρόσβαση σε διάφορους φακέλους ανεξάρτητα από τον τόπο όπου βρίσκονται. Η εφαρμογή σάς επιτρέπει επίσης να προσθέτετε σχόλια, ετικέτες και ετικέτες Spotlight στο πλαίσιο διαλόγου Αποθήκευση . Αν εστιάζεστε στην αποδοτικότητα και την οργάνωση αρχείων, τότε ο προεπιλεγμένος φάκελος X θα βελτιώσει σίγουρα τη ροή εργασίας σας.
Λήψη: Προεπιλεγμένος φάκελος X (Δωρεάν δοκιμή, $ 35)
4. Προσθήκες Quick Look: Προεπισκόπηση αρχείων χωρίς άνοιγμα

Το Quick Look προσφέρει μια πλήρη ή σχεδόν πλήρους μεγέθους προεπισκόπηση σχεδόν κάθε είδους αρχείου με ένα πάτημα του Space . Με αυτό, μπορείτε να κάνετε προεπισκόπηση εγγράφων, εικόνων και βίντεο. Αλλά μπορείτε να βελτιώσετε τη λειτουργία Quick Look με καλύτερη υποστήριξη αρχείων μέσω plugins.
Τα plugins Quick Look έρχονται ως αρχεία qlgenerator . Το μόνο που χρειάζεται να κάνετε είναι να εξαγάγετε το αρχείο ZIP και να το σύρετε στο φάκελο ~ / Library / QuickLook . Για να ενεργοποιήσετε τα plugins σας, ανοίξτε τον τερματικό και πληκτρολογήστε τα εξής:
qlmanage -r Πατήστε Enter και επανεκκινήστε το Finder. Μπορείτε να βρείτε μια λίστα με χρήσιμα πρόσθετα με διαφορετικές λειτουργίες που περιγράφονται παρακάτω:
- QLColorCode: Προεπισκόπηση αρχείων πηγαίου κώδικα με επισήμανση σύνταξης.
- QLStephen: Προεπισκόπηση αρχείων απλού κειμένου με ή χωρίς άγνωστες επεκτάσεις αρχείων.
- QLMarkdown: Προεπισκόπηση των αρχείων σήμανσης.
- BetterZipQL: Προεπισκόπηση αρχείων ή αρχείων zip.
- qlImageSize: Εμφανίζει το μέγεθος και την ανάλυση εικόνας.
Λήψη: σελίδα sindresorhus Github | QuickLookPlugins.com (Δωρεάν)
5. Resilio Sync: Διατηρείτε τα αρχεία συγχρονισμένα σε συσκευές

Το Resilio Sync (πρώην BitTorrent Sync) χρησιμοποιεί μια μέθοδο συγχρονισμού που βασίζεται στην τεχνολογία peer-to-peer για συγχρονισμό αρχείων και φακέλων χωρίς τη χρήση διακομιστών cloud. Η εφαρμογή ενσωματώνεται με το Finder μέσω των επεκτάσεων macOS. Παρέχει σε κάθε φάκελο ένα μοναδικό αναγνωριστικό και παρακολουθεί τα μεταδεδομένα για συγχρονισμό αρχείων και φακέλων.
Για να συγχρονίσετε ένα φάκελο, κάντε κλικ στο πλήκτρο Plus και, στη συνέχεια, επιλέξτε είτε ένα τυπικό είτε ένα προηγμένο φάκελο από το αναπτυσσόμενο μενού. Αν και φαίνονται τα ίδια, ανατρέξτε στη σελίδα βοήθειας του Resilio για τις διαφορές.
Θα εμφανιστεί αυτόματα ένα παράθυρο Μετοχής . Επιλέξτε τον τύπο άδειας και ορίστε την ημερομηνία λήξης του συνδέσμου σας. Στη συνέχεια, αντιγράψτε και επικολλήστε τη σύνδεση σε άλλη συσκευή.
Η έκδοση Pro του Resilio Sync σάς επιτρέπει να συνδέετε υπολογιστές και κινητές συσκευές με μια ενιαία ταυτότητα χωρίς να μοιράζεστε μυστικά κλειδιά. Έχει επίσης μια λειτουργία επιλεκτικής συγχρονισμού, η οποία λειτουργεί ακριβώς όπως το Dropbox. Αυτό είναι χρήσιμο για κινητές συσκευές με μικρότερο χώρο αποθήκευσης και σας δίνει ευελιξία στη λήψη μόνο επιλεγμένων αρχείων.
Λήψη: Resilio Sync για Windows και Mac | Android | iOS (δωρεάν, $ 60 Pro έκδοση)
6. ColoFolXS: Εργαλείο Compact Icon για φακέλους χρωματισμού

Η αλλαγή του χρώματος ενός φακέλου στο macOS είναι ένας πολύ καλός τρόπος για να ντύσετε την επιφάνεια εργασίας σας και να προσθέσετε οπτική ταυτότητα σε φακέλους. Αλλά η χειροκίνητη διαδικασία για την αλλαγή του χρώματος ενός φακέλου Mac Πώς να αλλάξετε τα χρώματα των φακέλων σε Mac Πώς να αλλάξετε τα χρώματα των φακέλων σε Mac Η αλλαγή χρώματος των φακέλων στο Mac σας φαίνεται κηλιδωμένη και μπορεί να σας βοηθήσει να διαφοροποιήσετε μεταξύ τους. Διαβάστε περισσότερα έχει κάποια προβλήματα στο Mojave, και είναι αρκετά clunky.
Το ColoFolXS είναι μια εφαρμογή χρησιμότητας που σας επιτρέπει να αλλάζετε αβίαστα το χρώμα κάθε φακέλου. Η εφαρμογή διαθέτει μια μινιμαλιστική αλλά ολοκληρωμένη διεπαφή για την αλλαγή του χρώματος. Έχει μια συλλογή από προκαθορισμένα χρώματα κυψελών, καθώς και ρυθμιστικά ρυθμιστικά με διαφορετική απόχρωση και ένταση. Για να χρησιμοποιήσετε αυτήν την εφαρμογή, απλά μεταφέρετε και αποθέστε οποιοδήποτε φάκελο από το Finder απευθείας σε ένα από τα έγχρωμα κελιά του.
Λήψη: ColoFolXS [δεν διατίθεται πλέον] (Δωρεάν δοκιμή, $ 5)
7. Μενού Power (Ενεργοποίηση): Επέκταση του Finder-Enhanced Workflow

Το Power Menu είναι μια εύχρηστη επέκταση Finder που προσθέτει ισχυρές ενέργειες στο δεξί κλικ στο μενού και στη γραμμή εργαλείων. Όταν ανοίγετε την εφαρμογή, ενεργοποιεί αυτόματα την επέκταση FinderSync, ώστε το μενού ενεργειών να εμφανίζεται εκεί.
Το μενού περιλαμβάνει προκαθορισμένες ενέργειες για τις ελλείπουσες λειτουργίες του Finder, όπως η μετακίνηση και η αντιγραφή μιας δέσμης αρχείων με ένα κλικ, η μετατροπή εικόνων σε διαφορετικές μορφές, η δημιουργία νέων αρχείων, το άνοιγμα του επιλεγμένου καταλόγου σε ένα νέο παράθυρο του τερματικού και πολλά άλλα. Η εφαρμογή υποστηρίζει επίσης προσαρμοσμένες δέσμες ενεργειών κελύφους Τι είναι το Shell Scripting και γιατί πρέπει να το χρησιμοποιήσετε Τι είναι η Shell Scripting και γιατί θα πρέπει να το χρησιμοποιείτε Εκτός από την δυνατότητα να δεχτείτε και να εκτελέσετε εντολές διαδραστικά, το κέλυφος μπορεί επίσης να εκτελέσει εντολές που είναι αποθηκευμένες σε ένα αρχείο. Αυτό είναι γνωστό ως shell scripting. Εδώ θα καλύψουμε τα βασικά του shell scripting. Διαβάστε περισσότερα .
Για να δημιουργήσετε ένα σενάριο κελύφους, κάντε κλικ στο κουμπί Plus δίπλα στον τίτλο Λίστα ενεργειών στο μενού Διαχείριση ενεργειών . Έχουν πολλές χρήσεις. Χρησιμοποιώ δέσμες ενεργειών κελύφους για να καθαρίσετε τις ετικέτες HTML σκουπιδιών και τα παράξενα σφάλματα μορφοποίησης και να μετατρέψετε το Markdown σε PDF και DOC με Pandoc. Εάν εργάζεστε στο Finder όλη την ημέρα, αυτή η εφαρμογή θα σας εξοικονομήσει χρόνο και θα βελτιώσει την παραγωγικότητα.
Λήψη: Μενού Power ($ 10)
8. Επεκτείνετε τη δύναμη του Finder With Services

Το μενού Υπηρεσιών στο macOS είναι ίσως το πιο υπολειτουργικό του χαρακτηριστικό. Ο μόνος σκοπός αυτού του μενού είναι να σας δώσει περισσότερες επιλογές για τις εργασίες που εκτελείτε τακτικά με δανεισμό λειτουργιών από άλλες εφαρμογές.
Για παράδειγμα, μπορείτε να επιλέξετε κείμενο από έναν ιστότοπο στο Safari και να στείλετε ένα μήνυμα ηλεκτρονικού ταχυδρομείου χρησιμοποιώντας το επιλεγμένο κείμενο. Μπορείτε να αποκτήσετε πρόσβαση στο στοιχείο υπηρεσιών μέσω του μενού της εφαρμογής ή με δεξί κλικ. Εάν δεν χρησιμοποιείτε πλήρως τις υπηρεσίες σας, δοκιμάστε αυτά τα βοηθητικά προγράμματα.
Τα εργαλεία επισήμανσης είναι μια συλλογή υπηρεσιών MacOS που σας επιτρέπει να κάνετε περισσότερα με το κείμενο Markdown. Περιλαμβάνει βοηθητικά προγράμματα για να καθαρίσετε έξυπνες στίγματα, να μετατρέψετε HTML σε Markdown, indent ή outdent κείμενο, μια δυνατότητα αυτόματης σύλληψης δεσμών από το πρόχειρο και πολλά άλλα.
Η SearchLink είναι μια υπηρεσία συστήματος που σας επιτρέπει να κάνετε αναζήτηση σε πολλές πηγές και να δημιουργείτε αυτόματα συνδέσμους για κείμενο. Εάν γράφετε στον υπολογιστή σας Mac, αυτό το εργαλείο θα σας εξοικονομήσει χρόνο σε σύγκριση με τη μη αυτόματη επικόλληση συνδέσμων στην εφαρμογή γραφής.
Λήψη: Εργαλεία υπηρεσιών επισκόπησης ΑναζήτησηLink (Δωρεάν)
Finder είναι ένας μεγάλος διαχειριστής αρχείων σε Mac
Οι νεοφερμένοι στο Finder ενδέχεται να δυσκολεύονται να χρησιμοποιήσουν αποτελεσματικά τον διαχειριστή, επειδή πολλές από τις λειτουργίες δεν είναι ορατές. Θα βρείτε πολλά τσιμπήματα κρυμμένα πίσω από τα μενού και τις συντομεύσεις πληκτρολογίου. Και για να πάμε βαθύτερα, αυτές οι εφαρμογές τρίτων ενσωματώνουν απευθείας με το Finder για τους τόνους των πρόσθετων λειτουργιών.
Αν το Finder δεν ταιριάζει με τη δουλειά σας έξω από το κιβώτιο, πρέπει να αντιμετωπίσετε όλες τις συντομεύσεις Finder Οι Συντομεύσεις Πληκτρολογίου Finder Cheat Sheet for Mac Οι Συντομεύσεις Πληκτρολογίου Finder Cheat Sheet for Mac Οι συντομεύσεις πληκτρολογίου Finder μας εξαπατούν το φύλλο θα σας βοηθήσουν να μεταμορφώσετε πώς διαχειρίζεστε αρχεία, φακέλους και εφαρμογές στην επιφάνεια εργασίας Mac. Διαβάστε περισσότερα . Μπορείτε επίσης να το προσαρμόσετε ανάλογα με τις ανάγκες σας. Δείτε τις συμβουλές μας για το πώς να χρησιμοποιείτε το Finder πιο αποτελεσματικά 9 Κορυφαίες συμβουλές για τη χρήση του Finder στο Mac σας πιο αποτελεσματικά 9 Κορυφαίες συμβουλές για τη χρήση Finder στο Mac σας πιο αποτελεσματικά Νιώστε σαν το Finder στο Mac σας δεν το κόβει; Αυτές οι συμβουλές θα σας βοηθήσουν να περιηγηθείτε στα αρχεία στο Finder πιο αποτελεσματικά από ποτέ. Διαβάστε περισσότερα
Εξερευνήστε περισσότερα σχετικά με: Διαχείριση αρχείων, Mac εφαρμογές, Mac Συμβουλές, OS X Finder.

