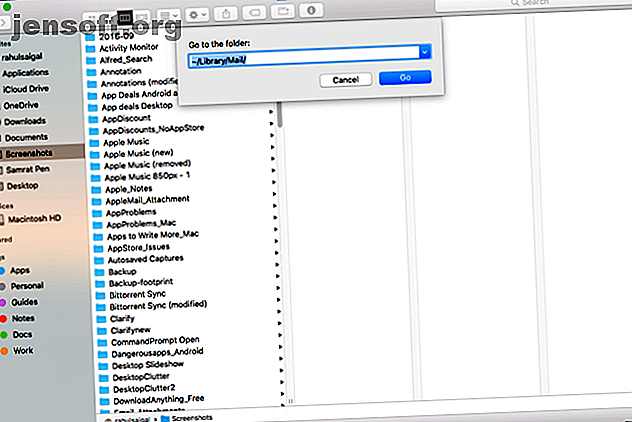
6 φακέλους macOS μπορείτε να διαγράψετε με ασφάλεια για να αποθηκεύσετε χώρο
Διαφήμιση
Όταν ο χώρος στο σκληρό δίσκο του Mac σας είναι χαμηλός, πιθανότατα πρώτα να κοιτάξετε στο δικό σας φάκελο χρήστη για να διαγράψετε αρχεία που δεν χρειάζεστε πλέον. Αυτό περιλαμβάνει αρχεία σε Έγγραφα, Λήψεις, Επιφάνεια εργασίας και πολλά άλλα. Αλλά παρά τις καλύτερες προσπάθειές σας, μπορεί να μην είστε σε θέση να ελευθερώσετε αρκετό χώρο στο δίσκο ελέγχοντας αυτά τα μέρη.
Το macOS περιέχει πολλούς φακέλους που μπορούν να πάρουν ένα σημαντικό μέρος του χώρου στο δίσκο. Θα εξετάσουμε μερικούς φακέλους που μπορείτε να διαγράψετε στον Mac σας χωρίς να προκαλέσετε ζημιά.
1. Συνημμένα σε φακέλους αλληλογραφίας της Apple
Η εφαρμογή Apple Mail αποθηκεύει όλα τα αποθηκευμένα μηνύματα και τα συνημμένα αρχεία. Με αυτόν τον τρόπο μπορείτε να έχετε πρόσβαση χωρίς σύνδεση και σας επιτρέπει να αναζητάτε μηνύματα με Spotlight. Για να δείτε πόσο χώρο καταναλώνει η εφαρμογή Mail, ανοίξτε το Finder και πατήστε Shift + Cmd + G για να ανοίξετε το παράθυρο Go to Folder .

Πληκτρολογήστε το αρχείο ~ / Library / Mail για να ανοίξετε άμεσα το φάκελο Mail . Στη συνέχεια, κάντε δεξί κλικ σε αυτόν τον φάκελο και επιλέξτε Λήψη πληροφοριών . Εάν το μέγεθος που προκύπτει είναι σε gigabytes, θα πρέπει να διαγράψετε παλιά μηνύματα ηλεκτρονικού ταχυδρομείου και συνημμένα.

Διαγραφή συνημμένων αλληλογραφίας
Επιλέξτε ένα μήνυμα και κάντε κλικ στο κουμπί Μήνυμα> Κατάργηση συνημμένων . Αν χρησιμοποιείτε αυτήν την επιλογή, όλα τα συνημμένα αρχεία που διαγράφετε από την εφαρμογή Mail θα διαγραφούν επίσης από το διακομιστή αλληλογραφίας.
Για να αφαιρέσετε μαζικά τα συνημμένα, δημιουργήστε ένα έξυπνο φάκελο για να φιλτράρετε μηνύματα ηλεκτρονικού ταχυδρομείου που περιέχουν μόνο συνημμένα. Ταξινόμηση των μηνυμάτων κατά μέγεθος για να καταργήσετε τα μεγαλύτερα συνημμένα.

Αν προτιμάτε, μπορείτε να διαγράψετε τα συνημμένα απευθείας από τους φακέλους τους. Τα αρχεία θα παραμείνουν στον διακομιστή ηλεκτρονικού ταχυδρομείου, αλλά αυτά τα καταργούν από το Mac για να εξοικονομήσουν χώρο στο δίσκο. Για να το κάνετε αυτό, ανοίξτε τον ακόλουθο φάκελο:
~/Library/Mail/V6 (Στην MacOS High Sierra, ο φάκελος είναι V5 .)
Κάντε κλικ σε αυτόν τον φάκελο για να δείτε όλους τους λογαριασμούς email σας. Επιλέξτε ένα λογαριασμό ηλεκτρονικού ταχυδρομείου και, στη συνέχεια, ανοίξτε το φάκελο με διαφορετικούς τυχαίους χαρακτήρες. Θυμωμένος μέσα σε αυτούς τους καταλόγους βρίσκεται ο φάκελος Συνημμένο . Δείτε το παρακάτω στιγμιότυπο οθόνης για περισσότερες λεπτομέρειες.

Η περιήγηση και η διαγραφή αυτών των αρχείων με μη αυτόματο τρόπο μπορεί να χρειαστεί πολύ χρόνο. Για πιο γρήγορο τρόπο, πληκτρολογήστε Συνημμένα στη γραμμή αναζήτησης του Finder και ταξινομήστε τα αποτελέσματα ανά είδος για να εμφανίζονται μόνο οι φάκελοι " Συνημμένα" . Αντιγράψτε αυτούς τους καταλόγους σε μια εξωτερική μονάδα δίσκου, εάν θέλετε να δημιουργήσετε αντίγραφα ασφαλείας, και στη συνέχεια να διαγράψετε τα αρχεία.

Αποτρέψτε την λήψη των συνημμένων
Μπορείτε να εξοικονομήσετε επιπλέον χώρο, λέγοντας στο Mail ότι δεν θα κάνει αυτόματα λήψη συνημμένων. Για να το κάνετε αυτό, επιλέξτε Αλληλογραφία> Προτιμήσεις> Λογαριασμοί . Επιλέξτε έναν από τους λογαριασμούς ηλεκτρονικού ταχυδρομείου σας από το αριστερό παράθυρο και κάντε κλικ στην επιλογή Πληροφορίες λογαριασμού στο δεξιό τμήμα του παραθύρου.
Στο αναπτυσσόμενο μενού " Λήψη συνημμένων ", επιλέξτε " Κανένα" . Εάν επιλέξετε αυτήν την επιλογή, το Mail δεν θα μεταφορτώσει συνημμένα αρχείων πολυμέσων, συμπεριλαμβανομένων εικόνων, αρχείων PDF και αρχείων βίντεο ή ήχου. Με την Πρόσφατη επιλογή, το Mail θα κατεβάσει τα συνημμένα που ελήφθησαν τους τελευταίους 15 μήνες.

2. Πίσω αντίγραφα ασφαλείας του iTunes
Τα εφεδρικά αντίγραφα iOS που έχουν δημιουργηθεί με το iTunes μπορούν να πάρουν πολύ χώρο στο Mac. Περιλαμβάνουν όλα τα αρχεία στο τηλέφωνό σας, καθώς και λιγότερες ορατές λεπτομέρειες όπως τις ρυθμίσεις αλληλογραφίας και δικτύου, το ιστορικό κλήσεων, τα μηνύματα κειμένου, τις αγαπημένες επαφές και άλλες προσωπικές προτιμήσεις που είναι δύσκολο να αναδημιουργηθούν.
Για να διαγράψετε τα παλιά αντίγραφα ασφαλείας, κάντε κλικ στο iTunes> Προτιμήσεις και στην καρτέλα Συσκευές . Επιλέξτε το παλαιότερο αρχείο αντιγράφου ασφαλείας που δεν θέλετε και κάντε κλικ στην επιλογή Διαγραφή αντιγράφου ασφαλείας .

Αν δεν βλέπετε το παλαιότερο αντίγραφο ασφαλείας που εμφανίζεται εδώ, μπορείτε να διαγράψετε με μη αυτόματο τρόπο τον φάκελο αντιγράφου ασφαλείας. Πατήστε Shift + Cmd + G για να ανοίξετε το φάκελο Go to Folder . Στη συνέχεια πληκτρολογήστε:
~/Library/Application Support/MobileSync/Backup 
Κλείστε το iTunes και διαγράψτε τα παλιά αντίγραφα ασφαλείας. Εάν δεν είστε σίγουροι για το ποια είναι η διαγραφή, πατήστε το πλήκτρο διαστήματος και ελέγξτε την ημερομηνία της τελευταίας τροποποίησης στο παράθυρο QuickLook.
Εν τω μεταξύ, εάν ο χώρος σκληρού δίσκου Mac είναι πολύτιμος για εσάς, σκεφτείτε να αλλάξετε τα αντίγραφα iOS στο iCloud. Ο εφεδρικός οδηγός iOS Πώς να δημιουργήσετε αντίγραφα ασφαλείας για το iPhone και iPad σας Πώς να δημιουργήσετε αντίγραφα ασφαλείας για το iPhone και το iPad Τι θα κάνατε αν χάσατε το iPhone σας αύριο; Θα πρέπει να έχετε ένα εφεδρικό σχέδιο και θα σας δείξουμε πώς να δημιουργήσετε αντίγραφα ασφαλείας για το iCloud ή το iTunes. Διαβάστε περισσότερα θα σας βοηθήσει.
3. Η παλιά βιβλιοθήκη iPhoto
Αν και η Apple δήλωσε επισήμως iPhoto ως νεκρή εφαρμογή και την αντικατέστησε με φωτογραφίες, η μετάβαση από το iPhoto σε Photos ήταν αργή. Αφού αποφασίσετε να αλλάξετε, η διαδικασία μετάβασης είναι μια ανώδυνη διαδικασία. Την πρώτη φορά που θα εκκινήσετε τις Φωτογραφίες, θα πραγματοποιήσει αναζήτηση στο φάκελο ~ / Pictures για μια βιβλιοθήκη iPhoto.
Μόλις ολοκληρωθεί η διαδικασία μετάβασης, θα παρατηρήσετε δύο χωριστές βιβλιοθήκες στο Mac: μια παλιά βιβλιοθήκη iPhoto και μια νέα βιβλιοθήκη φωτογραφιών. Ανοίξτε τις Φωτογραφίες και ελέγξτε για τυχόν πληροφορίες ή εικόνες που λείπουν. Στη συνέχεια, αντιγράψτε τη βιβλιοθήκη iPhoto σε έναν εξωτερικό σκληρό δίσκο, εάν θέλετε να δημιουργήσετε αντίγραφο ασφαλείας και να διαγράψετε την από την κύρια μονάδα δίσκου.
Αν έχετε μια μεγάλη βιβλιοθήκη φωτογραφιών, αυτό μπορεί να σας επιτρέψει να αποκτήσετε σημαντικό χώρο στο δίσκο.
4. Αποθεματικά των Απεγκατεστημένων εφαρμογών
Όταν τοποθετείτε εφαρμογές Mac στον Κάδο απορριμμάτων, ορισμένα αρχεία παραμένουν στο Mac σας. Αυτό περιλαμβάνει αποθηκευμένο περιεχόμενο, αρχεία προτίμησης, plugins και άλλα. Αν σταματήσετε να χρησιμοποιείτε μια συγκεκριμένη εφαρμογή, μπορείτε να διαγράψετε με ασφάλεια αυτά τα αρχεία. Αλλά πρέπει να γνωρίζετε την πραγματική θέση αυτών των εφαρμογών. Αυτά βρίσκονται συχνά στον φάκελο Βιβλιοθήκη .
Τα περισσότερα αρχεία προτιμήσεων ζουν σε ένα από τα ακόλουθα σημεία:
~/Library/Preferences OR /Library/Preferences~/Library/Application Support/[App or Developer name] OR /Library/Application Support/[App or Developer name]~/Library/Containers/[App name]/Data/Library/Preferences

Τα αρχεία που σχετίζονται με την κρυφή μνήμη ζουν σε
~/Library/Caches OR /Library/Caches~/Library/Containers/[App Name]/Data/Library/Caches/[App Name]~/Library/Saved Application State

Τα αρχεία σε αυτές τις θέσεις ακολουθούν μια τυπική σύμβαση ονομασίας. Περιλαμβάνει το όνομα της εταιρείας, το αναγνωριστικό εφαρμογής και, τέλος, την επέκταση αρχείου λίστας ιδιοτήτων (.plist). Μερικές φορές ένας προγραμματιστής μπορεί να χρησιμοποιήσει μια ιδιόκτητη σύμβαση ονομασίας, αλλά εάν εστιάσετε στο όνομα της εφαρμογής, θα τα βρείτε.
Αν δεν θέλετε να περιηγηθείτε σε αυτά τα αρχεία με μη αυτόματο τρόπο, δοκιμάστε ένα βοηθητικό πρόγραμμα απεγκατάστασης που ειδικεύεται στην αναγνώριση και την αφαίρεση αυτών των αρχείων.
AppCleaner
AppCleaner είναι ένα δωρεάν βοηθητικό πρόγραμμα για να απεγκαταστήσετε οποιαδήποτε εφαρμογή Mac χωρίς να αφήσετε δεδομένα πίσω. Μπορεί να αφαιρέσει αποθηκευμένο περιεχόμενο, αρχεία προτιμήσεων και οποιεσδήποτε αρχεία που σχετίζονται με την υποστήριξη που παρέχονται με την εφαρμογή.
Πληκτρολογήστε ένα όνομα εφαρμογής και πατήστε Enter για να φορτώσετε τα αποτελέσματα και, στη συνέχεια, κάντε κλικ στο Remove (Κατάργηση) . Ωστόσο, σημειώστε ότι η εφαρμογή δεν θα καθαρίσει τα υπολείμματα από εφαρμογές που έχετε ήδη καταργήσει.

App Cleaner και Uninstaller
Το App Cleaner είναι μια εφαρμογή απεγκατάστασης για τη διαγραφή εφαρμογών εξ ολοκλήρου από το σύστημά σας. Η δωρεάν έκδοση σάς επιτρέπει να καταργήσετε τις ανεπιθύμητες εφαρμογές, να διαγράψετε τα απομεινάρια από τις εφαρμογές που έχουν καταργηθεί προηγουμένως, να δείτε το συνολικό μέγεθος της εφαρμογής και να επαναφέρετε μια εφαρμογή στην προεπιλεγμένη της κατάσταση.
Εάν επιλέξετε την έκδοση Premium, μπορείτε επίσης να καταργήσετε τις επεκτάσεις του συστήματος, να απενεργοποιήσετε το LaunchAgents και να διαγράψετε τα υπόλοιπα των αρχείων συστήματος.

5. Μη απαιτημένοι οδηγοί εκτυπωτών και σαρωτών
Οι σύγχρονοι εκτυπωτές και σαρωτές που είναι συμβατοί με Mac δεν χρειάζονται προγράμματα οδήγησης για βασικές λειτουργίες. Εάν διαθέτετε παλιότερο εκτυπωτή που δεν υποστηρίζει αυτή την τεχνολογία, το Mac σας θα εγκαταστήσει αυτόματα το πρόγραμμα οδήγησης που απαιτείται για τη χρήση αυτής της συσκευής.
Για να καταργήσετε έναν εκτυπωτή, μεταβείτε στις Προτιμήσεις συστήματος> Εκτυπωτές και σαρωτές . Επιλέξτε τον εκτυπωτή από τη λίστα και κάντε κλικ στην επιλογή Κατάργηση . Συνήθως, οι κατασκευαστές εκτυπωτών σας παρέχουν ένα βοηθητικό πρόγραμμα απεγκατάστασης για να καταργήσετε τη σχετική εφαρμογή. Μεταβείτε στον ακόλουθο φάκελο:
Macintosh HD/Library/Printers 
Εδώ, διαγράψτε τυχόν εναπομείναντα αρχεία εκτυπωτή ή σαρωτή. Μπορείτε επίσης να χρησιμοποιήσετε εφαρμογές όπως αυτές που αναφέρονται παραπάνω για βοήθεια.
6. Cache και αρχεία καταγραφής
Είναι φυσικό το macOS να χρησιμοποιεί χώρο στο δίσκο για καθημερινές λειτουργίες. Το πρόγραμμα περιήγησης κατεβάζει νέα δεδομένα, οι εφαρμογές δημιουργούν αποθηκευμένο περιεχόμενο για βέλτιστη απόδοση και τα αρχεία καταγραφής συλλαμβάνουν πληροφορίες για να σας βοηθήσουν να επιλύσετε προβλήματα κατά την εμφάνισή τους. Όταν είστε σε τρομερή ανάγκη του χώρου στο δίσκο, μπορείτε να διαγράψετε τις εφαρμογές και το σύστημα που σχετίζονται με την προσωρινή αποθήκευση Πώς να καθαρίσετε το σύστημα και Internet Caches σε ένα Mac Πώς να διαγράψετε το σύστημα και Internet Caches σε ένα Mac Θέλετε να διαγράψετε τις προσωρινές μνήμες στο Mac ; Εδώ είναι πολλά μέρη για να βρείτε και να καταργήσετε προσωρινά αρχεία για να ανακτήσετε χώρο αποθήκευσης στο macOS. Διαβάστε περισσότερα χωρίς να προκαλέσετε προβλήματα.
Ωστόσο, η εκκαθάριση της προσωρινής μνήμης και των αρχείων καταγραφής κάθε εβδομάδα δεν πρέπει να αποτελεί μέρος μιας τακτικής ρουτίνας συντήρησης. Κάνει το Mac σας να τρέχει πιο αργά από το κανονικό και δεν θα μπορείτε να παρακολουθείτε και να αναλύετε τα προβλήματα που συμβαίνουν.
Αρχεία καταγραφής
Τα αρχεία καταγραφής ζουν σε αυτούς τους φακέλους:
/private/var/log~/Libarary/Logs AND /Library/Logs
Το Mac σας εκτελεί περιοδικά σενάρια συντήρησης για να συμπιέζει ή να ανταλλάσσει παλαιότερα αρχεία καταγραφής με νεότερα. Για να ελέγξετε πότε τα scripts συντήρησης διαρρέουν τελευταία, ανοίξτε τον τερματικό και πληκτρολογήστε:
ls -al /var/log/*out Χρησιμοποιήστε μια εφαρμογή ανάλυσης δίσκου τρίτου μέρους για να ελέγξετε τα μεγέθη των αρχείων καταγραφής. Εάν εξέρχονται από τον έλεγχο, εξετάστε και διαγράψτε τα.

Caches
Η διαφθορά που σχετίζεται με τη μνήμη cache είναι ένα κοινό πρόβλημα στο macOS και είναι υπεύθυνο για πολλά θέματα σχετικά με την εφαρμογή. Λόγω της κρυφής φύσης των αρχείων της προσωρινής μνήμης, είναι δύσκολο να βρεθούν προβλήματα που προκύπτουν από κατεστραμμένες κρυφές μνήμες.
Μπορείτε να διαγράψετε πλήρως τα αρχεία cache για να επιλύσετε αυτό το πρόβλημα. Χρησιμοποιήστε Onyx ή CleanMyMac για να διαγράψετε τα αρχεία cache και log.

Άλλοι φάκελοι macOS δεν πρέπει να αγγίζετε
Όταν ο χώρος στο δίσκο πέφτει χαμηλός, μπορείτε να ελέγξετε τους φακέλους macOS ένα προς ένα και να δείτε πόσο χώρο καταλαμβάνουν. Όταν χρειάζεστε χώρο, μπορείτε να τα διαγράψετε με ασφάλεια. Απλά φροντίστε να έχετε ένα τρέχον αντίγραφο ασφαλείας σε περίπτωση που κάτι πάει στραβά.
Μερικές φορές, θα βρείτε καταλόγους που δεν γνωρίζουν ήχους και καταναλώνουν σημαντικό χώρο στο δίσκο. Αλλά δεν πρέπει να τροποποιήσετε τίποτα στη λίστα των φακέλων macOS που δεν πρέπει να αγγίξετε ποτέ.
Ενδιαφέρεστε για περισσότερες συμβουλές για το Mac σας; Ελέγξτε αυτές τις συντομεύσεις συνδέσμων εξοικονόμησης χρόνου για Mac 5 Συμβουλές Συντόμευσης Συντόμευσης για Συνδέσεις Συνδέσμων για το Zip Γύρω από το Mac σας 5 Συμβουλές Συντόμευσης Συντόμευσης για Συνδέσεις Συνδέσμων για να Πραγματοποιήσετε Ζώνες γύρω από το Mac σας Εργαστείτε πιο αποτελεσματικά στο Mac με αυτές τις εξαιρετικές συντομεύσεις συνδέσμων για να περιηγηθείτε στα μενού, καρτέλες και άλλα με ευκολία. Διαβάστε περισσότερα .
Εξερευνήστε περισσότερα σχετικά με: Υποστήριξη Υπολογιστών, Αποθήκευση, Προσωρινά Αρχεία.

