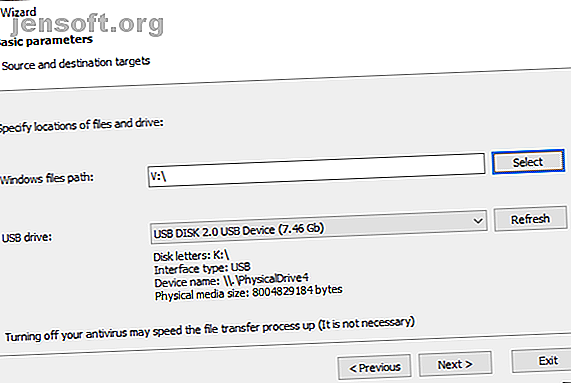
Πώς να δημιουργήσετε ένα Bootable Drive USB από το CD των Windows
Διαφήμιση
Έχετε ένα CD ή DVD των Windows, αλλά δεν μπορείτε να χρησιμοποιήσετε τη μονάδα οπτικού δίσκου για να εγκαταστήσετε το λειτουργικό σας σύστημα Windows στον νέο σας υπολογιστή; Ίσως ανησυχείτε για τη σήψη CD / DVD και θέλετε να δημιουργήσετε αντίγραφο ασφαλείας;
Αντί ενός δίσκου, μπορείτε να χρησιμοποιήσετε μια μονάδα flash USB για να εγκαταστήσετε τα Windows. Οι μονάδες Flash είναι μικρότερες, έχουν μεγαλύτερη χωρητικότητα και εάν χρησιμοποιείτε το σωστό εργαλείο, μπορείτε να εκκινήσετε πολλά λειτουργικά συστήματα από την ίδια μονάδα δίσκου.
Ακολουθεί ο τρόπος δημιουργίας μιας εκκίνησης μονάδας flash USB από το CD εγκατάστασης των Windows.
Τα πλεονεκτήματα των μέσων εγκατάστασης του USB Flash Drive
Υπάρχουν αρκετές περιπτώσεις όπου τα μέσα εγκατάστασης της μονάδας δίσκου USB είναι καλύτερα από ένα DVD ή ένα CD:
- Μπορείτε εύκολα να δημιουργήσετε μέσα δημιουργίας αντιγράφων ασφαλείας.
- Σημαντικά ταχύτερος ρυθμός εγκατάστασης σε σχέση με τα κανονικά μέσα εγκατάστασης.
- Διατηρήστε τα αρχικά μέσα εγκατάστασής σας σε παρθένα κατάσταση.
- Εύκολη μεταφορά πολλών λειτουργικών συστημάτων σε μία μονάδα USB.
Η σχέση μας με τα CD και τα DVD των Windows είναι διαφορετική. Για παράδειγμα, μπορείτε να αγοράσετε μια επίσημη μονάδα flash Windows 10 USB αντί για DVD ή CD. Οι δίσκοι είναι ακόμα διαθέσιμοι αλλά απέχουν πολύ από τη μόνη μέθοδο εγκατάστασης. Επιπλέον, εάν αγοράσετε νέο υλικό με προεγκατεστημένα τα Windows, υπάρχει πιθανότητα να μην έχετε ποτέ μέσα εγκατάστασης εκτός αν το κάνετε μόνοι σας. (Διαβάστε παρακάτω για να μάθετε πώς!)
Αντιγράψτε τον δίσκο εγκατάστασης των Windows χρησιμοποιώντας το WinToFlash
Εάν διαθέτετε ένα δίσκο εγκατάστασης των Windows που θέλετε να ενημερώσετε σε μια μονάδα flash USB, το WinToFlash καθιστά εύκολη την δημιουργία ενός δίσκου εκκίνησης CD σε USB. Η έκδοση WinToFlash Lite θα δημιουργήσει ένα bootable USB flash drive απευθείας από το υπάρχον CD εγκατάστασης των Windows. Εδώ είναι πώς το κάνετε.
- Πρώτα πηγαίνετε στην τοποθεσία WinToFlash, στη συνέχεια κατεβάστε και εγκαταστήστε την έκδοση WinToFlash Lite. Μετά την εγκατάσταση, το WinToFlash θα ανοίξει αυτόματα.
- Αποδεχτείτε την EULA και δείτε τη μη παρεμβατική διαφήμιση προτού συνεχίσετε.
- Βεβαιωθείτε ότι ο δίσκος εγκατάστασης των Windows είναι ο οπτικός δίσκος σας, καθώς και η μονάδα USB flash που θέλετε να αντιγράψετε και την εγκατάστασή σας.
- Τώρα, επιλέξτε το Windows Setup Bootable USB Wizard, έπειτα έχω τοποθετήσει CD στον υπολογιστή μου ..., ακολουθούμενο από Next .
- Στην επόμενη σελίδα καθορίστε τη θέση του δίσκου εγκατάστασης των Windows στο πρώτο πλαίσιο και τη μονάδα USB flash destination στο δεύτερο. Επιλέξτε Επόμενο για να επιβεβαιώσετε τις ρυθμίσεις σας, να συμφωνήσετε με τους όρους της συμφωνίας άδειας χρήσης και να συνεχίσετε.

Λάβετε υπόψη ότι αυτή η διαδικασία θα διαμορφώσει τη μονάδα flash USB και θα χάσετε μόνιμα όλα τα υπάρχοντα δεδομένα.
Το CD των Windows σε εκκίνηση της διαδικασίας αντιγραφής USB flash drive μπορεί να πάρει κάποιο χρόνο για να ολοκληρωθεί, οπότε πηγαίνετε και ανοίξτε το βραστήρα.
WinToFlash Multiboot
Το WinToFlash διαθέτει επίσης υποστήριξη πολλαπλής εκκίνησης. Μπορείτε να δημιουργήσετε μια προσαρμοσμένη εκκίνηση USB, γεμάτη με διανομές Linux, δίσκους ανάκτησης και άλλα εύχρηστα εργαλεία. Το μόνο όριο είναι το μέγεθος της μονάδας USB.
Σημείωση: Το WinToFlash Lite θα επιτρέψει μόνο δύο ISO στα multiboot σας. Έχω επιμεληθεί μια ολοκληρωμένη λίστα των εργαλείων πολλαπλών εκκίνησης USB που κάνουν την εργασία πολύ καλύτερα και χωρίς περιορισμούς.
- Επιστρέψτε στην καρτέλα Λειτουργία οδηγού και επιλέξτε Μενού δημιουργίας μονάδας δίσκου USB του Mutiboot .
- Στην επόμενη οθόνη, επιλέξτε Προσθήκη . Αυτό ανοίγει το πλαίσιο Προσθήκη νέου στοιχείου . Όπως και τα άλλα εργαλεία κίνησης USB με πολλαπλές λειτουργίες, το WinToFlash διαθέτει μια μακρά λίστα δυνητικών εργαλείων. Μετακινηθείτε προς τα κάτω στη λίστα και επιλέξτε ένα εργαλείο.
- Θα εμφανιστεί η επιλογή " Λήψη επιλεγμένου ISO" τώρα . Επιλέξτε αυτήν την επιλογή για να κάνετε λήψη της τελευταίας έκδοσης του επιλεγμένου εργαλείου ή λειτουργικού συστήματος. Εναλλακτικά, μπορείτε να επιλέξετε και να προσθέσετε ISO που έχετε ήδη αποθηκεύσει στον υπολογιστή σας.
- Ολοκληρώστε την επιλογή σας και επιλέξτε Εκτέλεση .

Δημιουργία Windows ISO από πρωτότυπα μέσα εγκατάστασης χρησιμοποιώντας το ImgBurn
Αν προτιμάτε μια πιο χειροκίνητη προσέγγιση για να αντιγράψετε τα μέσα εγκατάστασης των Windows, μπορείτε να χρησιμοποιήσετε το ImgBurn. Το ImgBurn είναι ένα μεγάλο δωρεάν εργαλείο που μπορείτε να χρησιμοποιήσετε για να γράψετε ένα αρχείο εικόνας στο δίσκο ή να δημιουργήσετε ένα αρχείο εικόνας από έναν υπάρχοντα δίσκο.
- Προχωρήστε στον ιστότοπο του ImgBurn. Κατεβάστε και εγκαταστήστε το ImgBurn.
- Μετά την εγκατάσταση, ανοίξτε το ImgBurn. Βεβαιωθείτε ότι τα αρχικά μέσα εγκατάστασης των Windows βρίσκονται στη μονάδα οπτικού δίσκου.
- Επιλέξτε Δημιουργία αρχείου εικόνας από δίσκο .
- Επιλέξτε την πηγή του δίσκου εγκατάστασης των Windows και, στη συνέχεια, ορίστε τον προορισμό
- Χτυπήστε το κουμπί Ανάγνωση για να ξεκινήσετε τη διαδικασία.

Η διαδικασία δημιουργίας εικόνας δίσκου εξαρτάται από την ταχύτητα εγγραφής της μονάδας οπτικού δίσκου, οπότε θα μπορούσε να διαρκέσει μια στιγμή.
Μόλις ολοκληρωθεί η αντιγραφή του αρχείου εικόνας (ISO) εγκατάστασης των Windows, μπορείτε να μεταβείτε στην επόμενη ενότητα, όπου θα χρησιμοποιήσετε τον Rufus για να δημιουργήσετε μια εκκίνηση USB flash drive.
Κατεβάστε την εγκατάσταση των Windows ISO σε USB Flash Drive Χρησιμοποιώντας το Rufus
Τώρα μπορείτε να εγγράψετε την ISO εγκατάσταση των Windows από το αρχικό σας δίσκο εγκατάστασης ως bootable USB flash drive. Το Rufus είναι ένα εύχρηστο εργαλείο για όλες τις εκκινήσιμες λειτουργίες εκκίνησης USB. Είναι απλό και παίρνει τη δουλειά - ένας εξαιρετικός συνδυασμός! Εδώ πρέπει να κάνετε:
- Προχωρήστε στον ιστότοπο Rufus και, στη συνέχεια, κάντε λήψη και εγκαταστήστε την πιο πρόσφατη έκδοση του εργαλείου.
- Ανοίξτε τον Rufus. Στην περιοχή Συσκευή, επιλέξτε τη μονάδα USB flash που θέλετε να χρησιμοποιήσετε.
- Στην περιοχή Επιλογή εκκίνησης (Boot Selection), πατήστε Επιλογή και στη συνέχεια περιηγηθείτε στη θέση της εγκατάστασης ISO που δημιουργήθηκε στην τελευταία ενότητα.
- Ορίστε μια νέα ετικέτα τόμου, ώστε να ξέρετε τι υπάρχει στη μονάδα flash USB στο μέλλον.
- Επιλέξτε Έναρξη .

Περιμένετε μέχρι να ολοκληρωθεί η διαδικασία εγκατάστασης του Rufus Μόλις ολοκληρωθεί, έχετε μετακινήσει με μη αυτόματο τρόπο το δίσκο εγκατάστασης των Windows σε μια εκκίνηση της μονάδας flash USB. Ακόμα καλύτερα, κάνατε ένα αντίγραφο ασφαλείας των μέσων εγκατάστασης των Windows στη διαδικασία (το ISO από την τελευταία ενότητα).
Χρησιμοποιήστε το Εργαλείο δημιουργίας μέσων των Windows 10
Το WinToFlash είναι ιδανικό για την αυτοματοποίηση της διαδικασίας δίσκου USB σε μονάδα flash. Το ImgBurn και το Rufus είναι υπέροχα αν θέλετε να το κάνετε μόνοι σας. Αλλά δεν χρειάζεται να χρησιμοποιήσετε κάποια από αυτές τις μεθόδους. Τουλάχιστον, όχι αν δεν θέλετε και χρησιμοποιείτε τα Windows 10.
Το εργαλείο Microsoft Media Creation Tool κάνει τη διαδικασία λήψης ενός απλού ISO των Windows. Συνεπώς, το Εργαλείο Δημιουργίας Μέσων (Media Creation Tool) κατεβάζει αυτόματα ένα ISO σύμφωνα με τις προδιαγραφές σας, εξαλείφοντας την ανάγκη για αντιγραφή φυσικών μέσων στον υπολογιστή σας, στη συνέχεια στη μονάδα USB flash.
Δείτε πώς το κάνετε:
- Κάντε λήψη και εκτελέστε το Εργαλείο δημιουργίας μέσων των Windows 10. Αποδοχή της συμφωνίας αδειοδότησης.
- Επιλέξτε Δημιουργία μέσων εγκατάστασης για άλλο υπολογιστή .

- Επιλέξτε τη γλώσσα, την έκδοση και την αρχιτεκτονική του λειτουργικού σας συστήματος. Το Εργαλείο δημιουργίας μέσων προσφέρει τις συνιστώμενες ρυθμίσεις. Ωστόσο, εάν κάνετε λήψη για ένα διαφορετικό σύστημα, ίσως χρειαστεί να αλλάξετε αυτά.
- Στη συνέχεια, επιλέξτε είτε μονάδα flash USB είτε αρχείο ISO . Το τελευταίο δημιουργεί ένα αρχείο ISO με τις λεπτομέρειες που καταχωρίσατε στην προηγούμενη σελίδα, το οποίο μπορείτε να εγκαταστήσετε χρησιμοποιώντας ένα εργαλείο εγγραφής USB όπως το Rufus.
- Σε αυτή την περίπτωση, επιλέξτε μονάδα USB flash και συνεχίστε.
- Επιλέξτε τη μονάδα flash USB και, στη συνέχεια, δημιουργήστε το μέσο εγκατάστασης. Το Εργαλείο δημιουργίας μέσων θα μεταφορτώσει την τελευταία έκδοση των Windows 10, οπότε θα χρειαστεί μια στιγμή.

Μπορώ να εκκινήσω από USB;
Αυτή είναι μια πολύ συνηθισμένη ερώτηση. Είναι σε μεγάλο βαθμό ειδικά για το σύστημα αλλά μπορεί να μεταβληθεί από το χρήστη μέσω του BIOS. Αυτό ελέγχεται από την ακολουθία εκκίνησης.

Το σύστημά σας συνήθως προσπαθεί να εκκινήσει από όπου και αν εγκατασταθεί το λειτουργικό σύστημα. Η μονάδα δίσκου που περιέχει το κύριο λειτουργικό σύστημα θα είναι η πρώτη επιλογή στην ακολουθία εκκίνησης. Είναι δυνατή η μη αυτόματη αντικατάσταση αυτού, αντί για εκκίνηση από μονάδα USB που περιέχει νέα μέσα εγκατάστασης.
Οι διαμορφώσεις του BIOS διαφέρουν για κάθε κατασκευαστή. Θα πρότεινα να ψάξετε στο διαδίκτυο για "[hardware manufacturer] BIOS tutorial / boot sequence".
Δημιουργήστε ένα Bootable USB από CD ή DVD
Τώρα είστε έτοιμοι να δημιουργήσετε ένα bootable USB flash drive από το CD ή το DVD εγκατάστασης των Windows. Αυτή η διαδικασία εγκατάστασης θα πρέπει να επιταχύνει την επόμενη καθαρή σας εγκατάσταση δίνοντας σας την ευκαιρία να απαλλαγείτε από μερικούς από αυτούς τους ενοχλητικούς παλιούς δίσκους. Απλά θυμηθείτε να γράψετε τους κωδικούς άδειας χρήσης και να τους κρατήσετε σε ασφαλές μέρος!
Δεν μπορείτε να βρείτε τους παλιούς κωδικούς άδειας χρήσης σας; Εδώ είναι οι επιλογές σας για μια φτηνή και νόμιμη άδεια χρήσης Windows Χρειάζεστε μια νομική και φθηνή άδεια χρήσης του Windows; Εδώ είναι οι επιλογές σας Χρειάζεστε μια νομική και φθηνή άδεια χρήσης των Windows; Εδώ είναι οι επιλογές σας Τα Windows είναι δαπανηρά. Δείτε πώς μπορείτε να αγοράσετε ένα κλειδί προϊόντος των Windows 7, 8 ή 10 με χαμηλό κόστος ή να λάβετε μια άδεια για νόμιμη χρήση. Διαβάστε περισσότερα .
Εξερευνήστε περισσότερα σχετικά με: το εργαλείο CD-DVD, το λογισμικό εγκατάστασης, τη μονάδα USB, τα Windows 10.

