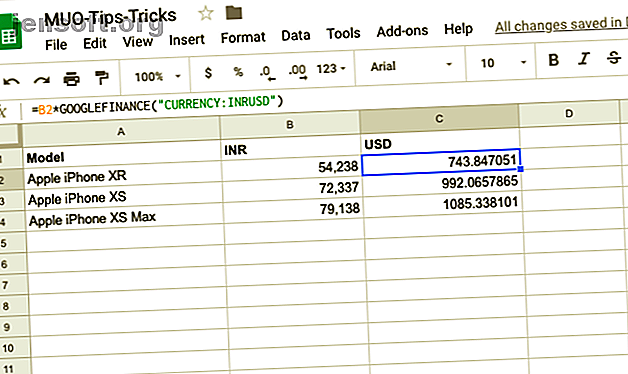
6 κόλπα του Google Spreadsheet που είναι εύκολο να μάθουν και να θυμούνται
Διαφήμιση
Τα Φύλλα Google είναι μια δημοφιλής εναλλακτική λύση του Microsoft Excel. Όπως και με άλλα εργαλεία Google, τα φύλλα αποτελούν βασικό μέρος του Google Drive. Σε αυτό το άρθρο, έχουμε πάρει την ελευθερία να βουτήξουμε βαθιά και να ξεδιπλώσουμε μια χούφτα σούπερ χρήσιμων κόλπων του Google Sheets που ίσως δεν έχετε ακούσει ποτέ πριν.
Αυτά τα κόλπα του Υπολογιστικού Φύλλου Google είναι αρκετά απλά για να μάθουν και να θυμούνται.
1. Χρήση διεθνών νομισμάτων στο υπολογιστικό σας φύλλο

Έχουμε συναντήσει όλες τις καταστάσεις όπου χρειαζόμαστε αριθμομηχανές τρίτων για ανταλλαγές μετατροπών. Ενώ δεν υπάρχει καμία ζημιά στο να γίνει αυτό, είναι ένας κουραστικός τρόπος για να γίνουν πράγματα. Τα Φύλλα Google προσφέρουν ενσωματωμένες λειτουργίες μετατροπής νομισμάτων, οι οποίες θα σας βοηθήσουν να μετατρέψετε το ένα νόμισμα σε ένα άλλο σε μια στιγμή. Ας δούμε πώς να χρησιμοποιήσουμε αυτό το χαρακτηριστικό.
Χρησιμοποιήστε την ακόλουθη σύνταξη:
=*GOOGLEFINANCE("CURRENCY:") Ας σπάσουμε. Το σύμβολο " από νόμισμα " είναι το νόμισμα βάσης που θέλετε να μετατρέψετε. Το σύμβολο " προς νόμισμα " είναι το νόμισμα στο οποίο θέλετε να μετατρέψετε την αρχική τιμή σε.
Για παράδειγμα, ας μετατρέψουμε την ινδική τιμή (INR) για τα τελευταία iPhones σε USD. Έτσι, η σύνταξη διαμορφώνεται ως εξής:
=B2*GOOGLEFINANCE("CURRENCY:INRUSD") Βεβαιωθείτε ότι δεν χρησιμοποιείτε το σύμβολο του πραγματικού νομίσματος και αντίθετα παραμείνετε στις τρεις γραμμένες συμβάσεις.
2. Χρησιμοποιήστε τους Έλεγχους ορθογραφίας στα φύλλα του Google

Ο ορθογραφικός έλεγχος είναι μια καθημερινή λειτουργία που σας βοηθά να κρατήσετε το υπολογιστικό φύλλο απαλλαγμένο από σφάλματα ορθογραφίας και λάθη. Είναι ενοχλητικό να ελέγχετε ορθογραφικά μη αυτόματα. Σε τέτοιες περιπτώσεις, είναι πάντα καλύτερο να βασίζεστε στην ενσωματωμένη λειτουργία ορθογραφικού ελέγχου της Google και να διορθώνετε χειροκίνητα τυχόν αποκλίσεις.
Δείτε πώς μπορείτε να ενεργοποιήσετε τον Έλεγχο ορθογραφίας στο Google Sheet,
- Επιλέξτε το εύρος / στήλες κελιών που θέλετε να ελέγξετε
- Επιλέξτε την καρτέλα Εργαλεία και κάντε κλικ στην επιλογή Ορθογραφία
- Ο ορθογραφικός έλεγχος της Google θα εντοπίσει αυτόματα τις κακή ορθογραφίες και τα τυπογραφικά λάθη
- Μπορείτε να επιλέξετε αν θέλετε να αλλάξετε, να αγνοήσετε ή να προσθέσετε τη λέξη στο λεξικό
Μια λέξη της προσοχής, δεν είναι σοφό να εξαρτάται πλήρως από τη λειτουργία ορθογραφικού ελέγχου. Έτσι, βεβαιωθείτε ότι έχετε δώσει μια δεύτερη ματιά πριν από την αλλαγή.
3. Μεταφράστε κελιά στο υπολογιστικό φύλλο Google

Χάρη στο Διαδίκτυο τα διεθνή σύνορα έχουν συρρικνωθεί. Απλά φανταστείτε αυτό, μόλις λάβατε μια παραπομπή σε μια ξένη γλώσσα. Η μετάφραση κάθε κελιού θα συνεπάγεται πολλές εργασίες γαϊδουριών. Τα Φύλλα Google σας έχουν καλύψει με τη λειτουργία Μετάφραση .
Η λειτουργία Μετάφραση Google είναι ικανή να μεταφράσει το περιεχόμενο σε εκατοντάδες κελιά σε πολλές γλώσσες. Επιπλέον, αυτή η λειτουργία θα σας βοηθήσει επίσης να εντοπίσετε ποια γλώσσα χρησιμοποιείται προς το παρόν στα Φύλλα Google. Έτσι μπορείτε να μεταφράσετε τα ξεχωριστά κελιά σε ένα υπολογιστικό φύλλο από τη μια γλώσσα στην άλλη.
Χρησιμοποιήστε την ακόλουθη σύνταξη:
=GOOGLETRANSLATE(, "source_language", "target_language") Παράδειγμα:
=GOOGLETRANSLATE(A9, "en", "ar") Στο παραπάνω παράδειγμα, έχουμε μεταφράσει κείμενο ("Γεια σου είστε ελεύθεροι για γεύμα") από τα αγγλικά στα αραβικά. Εάν δεν αναφέρετε το "target_language", η Google θα μετατρέψει αυτόματα το κελί στην προεπιλεγμένη γλώσσα.
4. Αυτόματη γλώσσα και μετάφραση

Η Google προσφέρει ένα τέλειο τέχνασμα αν δεν γνωρίζετε τη γλώσσα πηγής. Στην παραπάνω σύνταξη αντικαταστήστε το "source_language" με το " DETECTLANGUAGE " και τα φύλλα θα εντοπίσουν αυτόματα τη γλώσσα προέλευσης και θα μεταφράσουν το κελί σε μια γλώσσα της επιλογής σας.
Χρησιμοποιήστε την ακόλουθη σύνταξη:
=GOOGLETRANSLATE(A14, DETECTLANGUAGE(A14), "en") Ως μέρος αυτής της σύνταξης, η γλώσσα στο κελί "A14" ανιχνεύεται αυτόματα και μεταφράζεται στη "Γλώσσα στόχου" (Αγγλικά σε αυτή την περίπτωση.) Επειδή η λειτουργία GOOGLETRANSLATE στα φύλλα του Google δεν είναι μια λειτουργία πίνακα, μπορείτε απλά να σύρετε το αποτέλεσμα μεταφράζουν και άλλα κύτταρα.
5. Μετατρέψτε τα δεδομένα του φύλλου Google σε ένα χάρτη θερμότητας

Ο χάρτης θερμότητας περιλαμβάνει την εκπροσώπηση δεδομένων με τη μορφή χάρτη όπου οι τιμές των δεδομένων αναπαριστώνται ως χρώματα. Οι Χάρτες Θερμότητας είναι ιδιαίτερα δημοφιλείς στις επιστημονικές μελέτες όταν συλλέγονται μεγάλα ποσά δεδομένων και οι επιστήμονες δημιουργούν ένα χάρτη θερμότητας για τον εντοπισμό τάσεων και μοτίβων.
Χάρη στη δύναμη της μορφοποίησης υπό όρους, μπορείτε εύκολα να δημιουργήσετε ένα χάρτη θερμότητας στα φύλλα του Google. Ακολουθήστε τα παρακάτω βήματα για να δημιουργήσετε έναν χάρτη θερμότητας εκτός των δεδομένων σας
- Επιλέξτε τα δεδομένα στο υπολογιστικό φύλλο Google
- Μεταβείτε στην επιλογή Μορφοποίηση> Διαμόρφωση υπό όρους
- Επιλέξτε τα χρώματα για το Minpoint, Midpoint και Maxpoint στον πίνακα κανόνων υπό όρους τύπου
- Τοποθετήστε το μεσαίο σας σημείο σε ένα εκατοστημόριο
Σημείωση: Ο πίνακας μορφοποίησης υπό όρους για τα φύλλα του Google θα σας επιτρέψει επίσης να ορίσετε τις ελάχιστες ή τις μέγιστες τιμές. Μόλις γίνει αυτό, ο χάρτης θερμότητας θα επεκταθεί στις τιμές που υπερβαίνουν το ελάχιστο, ενώ εκείνοι που είναι κάτω από το ελάχιστο θα έχουν την ίδια απόχρωση χρώματος.
6. Εισαγωγή HTML από ιστοσελίδες στα φύλλα του Google

Η αντιγραφή δεδομένων ιστόλιθου στα φύλλα σας Google δεν είναι ακριβώς διαισθητική και αβίαστη. Υπάρχει μια μεγάλη πιθανότητα ότι αυτό θα μπορούσε να καταλήξει σε μια ακατάστατη υπόθεση, ειδικά αν το σύνολο δεδομένων είναι μεγάλο. Ευτυχώς, το Google Sheets σας επιτρέπει να ξύσετε ιστοσελίδες Πώς να οικοδομήσουμε ένα βασικό Crawler Web για να τραβήξει πληροφορίες από μια ιστοσελίδα Πώς να οικοδομήσουμε ένα βασικό Crawler Web για να τραβήξει πληροφορίες από έναν ιστοχώρο Έχετε ποτέ ήθελε να συλλάβει πληροφορίες από έναν ιστοχώρο; Μπορείτε να γράψετε ένα πρόγραμμα ανίχνευσης για να περιηγηθείτε στον ιστότοπο και να εξαγάγετε ακριβώς αυτό που χρειάζεστε. Διαβάστε περισσότερα και συνεπώς να εισαγάγετε αυτόματα τα δεδομένα. Το καλύτερο μέρος είναι ότι δεν χρειάζεται να είστε κωδικοποιητής για να το κάνετε αυτό.
Ας δούμε πώς λειτουργεί το εργαλείο αποξέσεως ιστού Google Sheets με ένα ζωντανό παράδειγμα.
Για χάρη της επίδειξης, ας εξετάσουμε μια σελίδα Wikipedia. Αυτή η συγκεκριμένη σελίδα ονομάζεται "Κατάλογος πρωτότυπων ταινιών που διανέμονται από το Netflix" και διαθέτει πολλούς πίνακες σε διάφορες κατηγορίες. Ενδιαφέρομαι για το τμήμα Ντοκιμαντέρ. Χρησιμοποιήστε τη σύνταξη του ImportHTML για την κατάργηση της ιστοσελίδας.
Χρησιμοποιήστε την ακόλουθη σύνταξη:
=IMPORTHTML(URL, query, index) Η διεύθυνση URL αυτής της σύνταξης αντιστοιχεί σε αυτήν τη διεύθυνση ιστοσελίδας:
"Https://en.wikipedia.org/wiki/List_of_original_films_distributed_by_Netflix" στην περίπτωσή μας.
Το ερώτημα είναι το μέρος στο οποίο αναφέρετε το στοιχείο που σκοπεύετε να εισαγάγετε, στην περίπτωσή μας το στοιχείο εισαγωγής στον πίνακα. Όπως ίσως έχετε ήδη παρατηρήσει ότι η σελίδα της Wikipedia διαθέτει πολλούς πίνακες. Το όρισμα που ονομάζεται ευρετήριο είναι ένας τρόπος καθορισμού του πίνακα που θέλετε να εισαγάγετε.
Σε αυτή την περίπτωση, είναι ο Πίνακας 4. Τέλος, η σύνταξη διαβάζεται ως εξής:
=IMPORTHTML("https://en.wikipedia.org/wiki/List_of_original_films_distributed_by_Netflix", "table", 4) Ιδού! Τα φύλλα του Google θα ανακτήσουν αυτόματα τον πίνακα από τη σελίδα της Wikipedia και η μορφοποίηση δεν θα ενοχληθεί.
Εργασία με τα φύλλα του Google κάθε μέρα
Τα φύλλα του Google είναι ένα δικό του σύμπαν. Τα ηλεκτρονικά εργαλεία ιστού προσφέρουν πληθώρα λειτουργιών που μπορούν να αξιοποιηθούν για να διευκολύνουν τη ζωή σας. Δεν είναι μόνο η παραγωγικότητα, καθώς η ποιότητα των δεδομένων σας θα βελτιωθεί επίσης.
Και για όλα αυτά να συμβεί δεν χρειάζεται να είσαι υπολογιστής geek. Προσωπικά προετοιμάζω τα Φύλλα Google με τη βοήθεια διαφορετικών προτύπων. Δοκιμάστε τα Φύλλα Google για την αυτόματη αποστολή τιμολογίου κάθε μήνα Πώς να στέλνετε αυτόματα μηνιαία τιμολόγια από τα φύλλα του Google Πώς να στέλνετε αυτόματα μηνιαία τιμολόγια από τα φύλλα του Google Να ξεχνάτε τακτικά να στέλνετε τιμολόγια; Δείτε πώς μπορείτε να αυτοματοποιήσετε τη διαδικασία με μια δέσμη ενεργειών Google ή ακόμα και με μια μακροεντολή. Διαβάστε περισσότερα ή απλώς αυτοματοποιήστε επαναλαμβανόμενες εργασίες Πώς να αυτοματοποιήσετε τις επαναλαμβανόμενες εργασίες στα φύλλα του Google με τις μακροεντολές Πώς να αυτοματοποιήσετε τις επαναλαμβανόμενες εργασίες στα φύλλα του Google Με τις μακροεντολές Οι μακροεντολές είναι τελικά διαθέσιμες στους χρήστες του φύλλου Google. Δεν χρειάζεστε καμία τεχνογνωσία κωδικοποίησης για την αυτοματοποίηση επαναλαμβανόμενων εργασιών σε έγγραφα και υπολογιστικά φύλλα. Διαβάστε περισσότερα . Οι πιθανότητες είναι ατελείωτες.
Εξερευνήστε περισσότερα σχετικά με τα εξής: Φύλλα Google, υπολογιστικό φύλλο.

