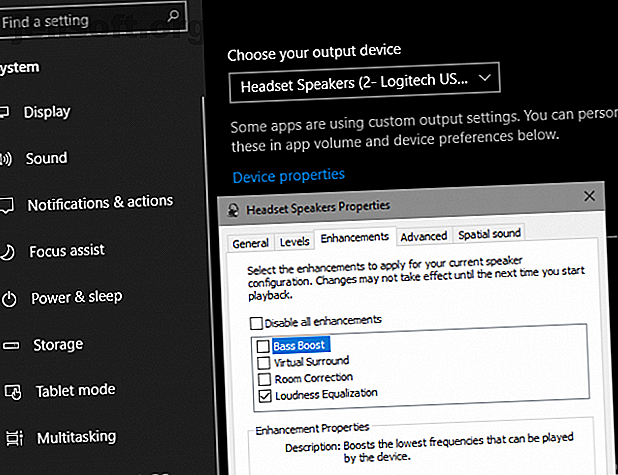
4 έξυπνες βελτιώσεις ήχου για καλύτερο ήχο στα Windows 10
Διαφήμιση
Πολλές πτυχές επηρεάζουν την ποιότητα ήχου του υπολογιστή σας Πώς να διαχειριστείτε, να βελτιώσετε και να διορθώσετε την ποιότητα ήχου στα Windows 10 Πώς να διαχειριστείτε, να βελτιώσετε και να διορθώσετε την ποιότητα ήχου στα Windows 10 Τα Windows 10 έχουν πολλές επιλογές για τη διαχείριση, προσαρμογή και βελτίωση της ποιότητας του ήχου. Αυτές οι συμβουλές και κόλπα θα κάνουν την ηχητική σας εμπειρία να φτάσει στο μέγιστο δυναμικό της. Διαβάστε περισσότερα . Το εσωτερικό υλικό, τα ακουστικά ή τα ηχεία και το λογισμικό συνδυάζονται για να παράγουν μουσική, βίντεο και άλλο ήχο που ακούτε κάθε μέρα.
Φυσικά, τίποτα δεν θα νικήσει την αναβάθμιση σε ένα φοβερό νέο σετ ακουστικών ή να πάρει πιο ισχυρούς ομιλητές. Αλλά ξέρατε ότι τα Windows 10 έχουν μερικές ενσωματωμένες βελτιώσεις ήχου που μπορούν να δοκιμάσουν;
Σημείωση: όλες αυτές οι επιλογές εμφανίστηκαν κατά τη διάρκεια δοκιμών σε ένα ακουστικό Logitech USB, αλλά ενδέχεται να μην είναι διαθέσιμες για όλες τις συσκευές.
Πώς να αποκτήσετε πρόσβαση στις βελτιώσεις ήχου
Για να αποκτήσετε πρόσβαση σε αυτά, κατευθυνθείτε στην επιλογή Ρυθμίσεις> Σύστημα> Ήχος . Μπορείτε επίσης να κάνετε δεξί κλικ στο εικονίδιο του ηχείου στο δίσκο του συστήματος και να επιλέξετε Άνοιγμα ρυθμίσεων ήχου.
Όταν βρίσκεστε εδώ, επιλέξτε τη συσκευή που θέλετε να προσαρμόσετε χρησιμοποιώντας την αναπτυσσόμενη λίστα Επιλογή συσκευής εξόδου . Στη συνέχεια, κάντε κλικ στις ιδιότητες συσκευής .
Στην καρτέλα " Βελτιώσεις ", θα δείτε διάφορες λειτουργίες που θα δοκιμάσετε.

1. Ένταση μπάσων
Αυτός είναι αρκετά αυτονόητος. Εάν θέλετε να μεγεθύνετε περισσότερα μπάσα στη μουσική, ενεργοποιήστε αυτήν την επιλογή. Θα αυξήσει τις χαμηλότερες συχνότητες που ακούτε, δίνοντάς σας έτσι πιο μπάσα. Κάντε κλικ στην επιλογή Ρυθμίσεις για να κάνετε τελειοποίηση.
2. Virtual Surround
Αν έχετε στερεοφωνικά ακουστικά ή σετ ηχείων, μπορείτε να ενεργοποιήσετε αυτήν την επιλογή και τα Windows θα μιμούνται τον ήχο surround μέσω αυτών. Προσπαθήστε να το δοκιμάσετε αν είστε παίκτης Πώς να βελτιστοποιήσετε τα Windows 10 για παιχνίδια και επιδόσεις Πώς να βελτιστοποιήσετε τα Windows 10 για παιχνίδια και απόδοση Είστε τυχερά παιχνίδια στα Windows 10; Μπορείτε να βελτιστοποιήσετε τα Windows 10 για τυχερά παιχνίδια με τη λειτουργία παιχνιδιών και άλλες συμβουλές και βελτιώσεις. Σας δείχνουμε πώς. Διαβάστε περισσότερα, καθώς μπορεί να σας προσφέρει ένα πλεονέκτημα.
3. Διόρθωση δωματίου
Αυτή η επιλογή είναι λίγο διαφορετική. Κάνοντας κλικ σε αυτό εμφανίζεται το παράθυρο Calibration Room με κάποιες πληροφορίες.

Ουσιαστικά, αυτό το εργαλείο παίζει τόνους δοκιμής μέσω των ηχείων σας και στη συνέχεια τα παίρνει με ένα μικρόφωνο. Αναλύει αυτά τα δεδομένα για να συστήσει τις καλύτερες ρυθμίσεις για τη συγκεκριμένη σας εγκατάσταση.
4. Εξισορρόπηση έντασης ήχου
Αυτή η τελευταία επιλογή επιδιώκει να εξισορροπήσει τις διαφορές μεταξύ του υψηλότερου και του χαμηλότερου σημείου του ήχου. Έτσι, οι δυνατοί ήχοι (όπως οι εκρήξεις σε ταινίες) δεν είναι τόσο εξωφρενικοί, ενώ οι ήσυχοι ήχοι ενισχύονται.
Δοκιμάστε εάν ο μέγιστος όγκος εξακολουθεί να μην είναι αρκετά δυνατός ή ακούτε σε ένα ήσυχο περιβάλλον. Μπορεί να βοηθήσει την μουσική να ακούγεται πιο ομοιόμορφη, αλλά θα χάσετε τις δυναμικές διαφορές πολλών κομματιών.
Αφού ελέγξετε τις επιλογές που θέλετε να δοκιμάσετε, επιλέξτε Εφαρμογή για να δείτε πώς ακούγονται. Ενδέχεται να χρειαστεί να κάνετε επανεκκίνηση οποιωνδήποτε εφαρμογών αναπαραγωγής ήχου για την εφαρμογή αλλαγών.
Για περισσότερους ελέγχους, ελέγξτε τους καλύτερους ισοσταθμιστές ήχου των Windows 10 Οι 5 καλύτεροι ισοσταθμιστές ήχου των Windows 10 για να βελτιώσετε τον ήχο του υπολογιστή σας Οι 5 καλύτεροι ισοσταθμιστές ήχου των Windows 10 για τη βελτίωση του ήχου του υπολογιστή σας Θέλετε να τροποποιήσετε τον ήχο των Windows σύμφωνα με τις προτιμήσεις σας; Αυτοί οι ισοσταθμιστές ήχου των Windows 10 καλύπτεστε. Διαβάστε περισσότερα .

