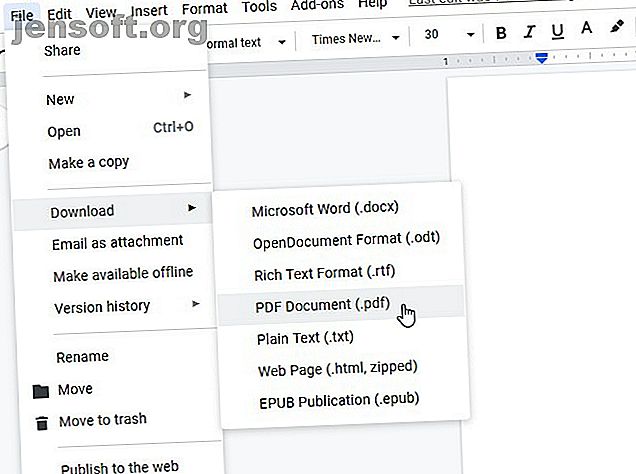
10 Συμβουλές για να κάνετε περισσότερα με τα αρχεία PDF στο Google Drive
Διαφήμιση
Το Google Drive απέχει πολύ από το να είναι μόνο σε απευθείας σύνδεση, πρόγραμμα προβολής εγγράφων και επεξεργαστής. Το Drive έχει κάποιες εγγενείς λειτουργίες που το καθιστούν εξαιρετικό εργαλείο PDF, αλλά οι συμβατές εφαρμογές του Drive από τρίτο μέρος επεκτείνουν τη χρησιμότητα και τη λειτουργικότητά του.
Ξεκλειδώστε τώρα το φύλλο εξαπάτησης "Essential Google Keyboard Shortcuts"!
Αυτό θα σας υπογράψει στο newsletter μας
Εισαγάγετε το Email σας Ξεκλειδώστε Διαβάστε την πολιτική απορρήτου μαςΑς ρίξουμε μια ματιά σε δέκα φανταστικούς τρόπους με τους οποίους μπορείτε να φτιάξετε το Google Drive για εσάς.
Ευτυχώς, το Google Drive είναι εξοπλισμένο με μερικές φανταστικές λειτουργίες για τη διαχείριση του PDF. Πριν αναζητήσετε τυχόν πρόσθετα για την επεξεργασία PDF στο Google Drive, ελέγξτε ξανά για να δείτε αν δεν είναι ήδη μια λειτουργία.
1. Αποθηκεύστε στο Google Drive από το Chrome

Ενώ το Chrome είναι ένα φανταστικό πρόγραμμα προβολής PDF, μπορεί επίσης να αποθηκεύσει αρχεία PDF στο Google Drive. Δεν χρειάζεται καν να ανοίξετε το Drive. το πρόγραμμα προβολής PDF χειρίζεται όλα.
Για να γίνει αυτό, πρέπει να ακολουθήσουμε μια μοναδική πορεία. Ανοίξτε το αρχείο στο πρόγραμμα προβολής PDF του Google Drive και, στη συνέχεια, αναζητήστε το επάνω μέρος της σελίδας όπου βρίσκονται τα πρόσθετα στοιχεία ελέγχου. Εάν δεν βλέπετε τα στοιχεία ελέγχου, μετακινήστε το ποντίκι σας στο επάνω μέρος της σελίδας.
Παρόλο που ενδέχεται να μπείτε στον πειρασμό να κάνετε κλικ στο κουμπί λήψης, Αντίθετα, κάντε κλικ στο κουμπί Εκτύπωση . Στην κατηγορία Προορισμός, επιλέξτε Αποθήκευση στο Google Drive . Στη συνέχεια, κάντε κλικ στην επιλογή Εκτύπωση .
Το Chrome θα φορτώσει το PDF σας στο Google Drive. Μπορεί να χρειαστεί λίγος χρόνος για να ανεβάσετε μεγαλύτερα αρχεία, οπότε μην προσπαθήσετε να κλείσετε το μήνυμα αν φαίνεται ότι παγώνει. Μην ανησυχείτε. δεν θα εκτυπώσετε το έγγραφο.
2. Αναζήτηση με οπτική αναγνώριση χαρακτήρων (OCR)

Το OCR είναι μια τεχνολογία που λαμβάνει κείμενο από εικόνες και αρχεία PDF και τα μετατρέπει σε έγγραφο που μπορεί να αναζητηθεί και επεξεργάζεται.
Για να χρησιμοποιήσετε το OCR στο Google Drive, κάντε δεξί κλικ σε ένα PDF και, στη συνέχεια, ανοίξτε με> Έγγραφα Google. Μόλις το ανοίξετε στη μορφή των Εγγράφων Google, αποθηκεύστε το ξανά και θα έχετε το έγγραφο που μπορείτε να αναζητήσετε.
3. Εξαγωγή οποιουδήποτε εγγράφου σε αρχείο PDF

Αν έχετε Έγγραφο Google που θέλετε να μετατρέψετε σε PDF, ανοίξτε το έγγραφο στα Έγγραφα. Όταν είναι ανοιχτό, κάντε κλικ στην επιλογή Αρχείο> Λήψη> Έγγραφο PDF.
4. Σάρωση εγγράφων σε ένα PDF με την εφαρμογή για κινητά

Η αποθήκευση των φυσικών πληροφοριών στο σύννεφο είναι ένα μεγάλο πλεονέκτημα να πάει χωρίς χαρτί, ειδικά με την τεχνολογία OCR του Google Drive. Αν χρειαστεί να δημιουργήσετε αντίγραφα ασφαλείας ή σημαντικά έγγραφα, μπορείτε να τραβήξετε μια φωτογραφία από αυτό και να την μετατρέψετε αυτόματα σε αρχείο PDF.
Για να ξεκινήσετε, κατεβάστε και ανοίξτε την εφαρμογή Drive. Στη συνέχεια, πατήστε στο εικονίδιο Plus που εμφανίζεται πάνω από τα στοιχεία ελέγχου. Στο αναδυόμενο παράθυρο που εμφανίζεται, πατήστε Σάρωση . Πάρτε μια φωτογραφία για το τι θέλετε να σαρώσετε και το Drive θα το μετατρέψει αυτόματα σε αρχείο PDF.
Αφού τραβήξετε την εικόνα, θα δείτε ορισμένες επιλογές επεξεργασίας στην επάνω δεξιά γωνία. Το σύμβολο συν στο κάτω αριστερά σας επιτρέπει να τοποθετήσετε πολλές φωτογραφίες μαζί και να ανεβάσετε ως ένα ενιαίο PDF. Όταν είστε ικανοποιημένοι με την εικόνα, πατήστε το σημάδι στην κάτω δεξιά γωνία για να το ονομάσετε και αποθηκεύστε το έγγραφο στο Google Drive.
Εάν η σάρωση εγγράφων για τη δημιουργία ψηφιακών αντιγράφων ακούγεται σαν μια φανταστική ιδέα, βεβαιωθείτε επίσης ότι ελέγχετε το ZipScan το οποίο μπορεί να σαρώσει τα έγγραφά σας μέσα σε λίγα δευτερόλεπτα.
Λήψη: Google Drive για Android (δωρεάν)
5. Σημειώστε αρχεία PDF με σχόλια στο Google Drive

Πρόσφατα η Google πρόσθεσε τη δυνατότητα να επισημάνει εγγενώς τα αρχεία PDF στο Google Drive. Όταν εξετάζετε ένα PDF στο Drive, κάντε κλικ στο εικονίδιο " Προσθήκη ετικετών" στο επάνω αριστερό μέρος. Μοιάζει με μια φούσκα λόγου με ένα εικονίδιο συν σε αυτό.
Στη συνέχεια, επισημάνετε την περιοχή στην οποία θέλετε να σχολιάσετε. Μπορείτε να σύρετε ένα πλαίσιο επισήμανσης σε αυτό που θέλετε να σχολιάσετε και, στη συνέχεια, πληκτρολογήστε ένα σχόλιο στο πλαίσιο που εμφανίζεται.
Αυτά τα σχόλια μεταφέρονται αν αποθηκεύσετε το αρχείο PDF στην επιφάνεια εργασίας σας, το οποίο είναι εξαιρετικό για να δείξετε στους άλλους τι υπογράψατε.
6. Προσθήκη, διαγραφή και αναδιάταξη σελίδων με το DocHub

Εάν θέλετε να προσθέσετε ή να αφαιρέσετε συγκεκριμένες σελίδες σε ένα αρχείο PDF, μπορείτε να το κάνετε με το DocHub. Αυτό το addon διαθέτει πολλά εξαιρετικά χαρακτηριστικά, αλλά όχι πολλές επεκτάσεις σας επιτρέπουν να επεξεργαστείτε τις σελίδες απευθείας.
Αν αυτό σας φαίνεται ενδιαφέρον, μεταβείτε στον ιστότοπο DocHub και συνδεθείτε με το λογαριασμό Google που θέλετε να έχει πρόσβαση. Μόλις προσθέσετε το DocHub στο Google Drive, κάντε δεξί κλικ σε ένα αρχείο PDF στο Google Drive και επιλέξτε Άνοιγμα με> DocHub.
Μόλις το έγγραφο είναι ανοιχτό, κάντε κλικ στο κουμπί στην επάνω αριστερή πλευρά που μοιάζει με 3 × 3 πλέγμα κουτιών. Αυτό το κουμπί ανοίγει την πλευρική γραμμή του διαχειριστή σελίδας. Μπορείτε να μεταφέρετε σελίδες γύρω από αυτήν την πλαϊνή γραμμή για να τις διαχειριστείτε ή χρησιμοποιήστε τα κουμπιά κάτω για να προσθέσετε και να διαγράψετε αρχεία.
7. Συμπληρώστε και υπογράψτε αρχεία PDF με το HelloSign ή το DocuSign

Το ενσωματωμένο πρόγραμμα προβολής PDF του Chrome λειτουργεί εξαιρετικά για τη συμπλήρωση διαδραστικών αρχείων PDF, αλλά εάν πρέπει να προσθέσετε checkmarks, υπογραφές ή επαναλαμβανόμενες πληροφορίες, μπορεί να θέλετε να δείτε μια υπηρεσία όπως το HelloSign (εμφανίζεται παραπάνω) ή το DocuSign.
Και οι δύο έχουν σύγχρονες διεπαφές που σας επιτρέπουν να βρείτε γρήγορα το δρόμο σας και σας επιτρέπουν να σχεδιάσετε ή να εισαγάγετε μια εικόνα της υπογραφής σας.
Οι δωρεάν λογαριασμοί είναι πολύ παρόμοιοι επίσης. Εάν πρόκειται να συνεργαστείτε και να μοιραστείτε πολλά PDF, ίσως θελήσετε να εξετάσετε ένα premium account. Το HelloSign σάς επιτρέπει να στέλνετε τρία έγγραφα κάθε μήνα δωρεάν, όπου μόνο το DocuSign σάς επιτρέπει να στείλετε συνολικά τρία. Η υπογραφή (αλλά όχι η κοινή χρήση) από τις υπηρεσίες είναι πάντα δωρεάν.
Λήψη: HelloSign (δωρεάν με επιλογές υψηλής ποιότητας)
Λήψη: DocuSign (Δωρεάν με επιλογές υψηλής ποιότητας)
8. Συγχώνευση πολλών PDFs με PDF Mergy

Εάν θέλετε να μάθετε πώς μπορείτε να συγχωνεύσετε αρχεία PDF στο Google Drive, το PDF Mergy έχει όλες τις απαντήσεις. Είναι εύκολο στη χρήση και προσφέρει εξαιρετικά αποτελέσματα.
Για να συνδυάσετε αρχεία PDF στο Google Drive, εγκαταστήστε το αρχείο PDF Mergy. Μόλις εγκατασταθεί, επιλέξτε όλα τα αρχεία PDF που θέλετε να συγχωνεύσετε. Μπορείτε να επιλέξετε πολλά αρχεία στο Google Drive κρατώντας πατημένο το πλήκτρο CTRL και κάνοντας κλικ σε κάθε.
Μόλις επιλέξετε όλα τα αρχεία που θέλετε να συνδυάσετε, κάντε δεξί κλικ, τοποθετήστε το δείκτη του ποντικιού πάνω από το στοιχείο Άνοιγμα με και κάντε κλικ στο στοιχείο PDF Mergy . Τα αρχεία θα εμφανιστούν στον ιστότοπο PDF Mergy.
Μόλις είστε ικανοποιημένοι με την επιλογή αρχείου, κάντε κλικ στο μπλε κουμπί "Συγχώνευση". Θα σας ζητηθεί να ονομάσετε και να αποθηκεύσετε τοπικά ή στο Google Drive.
Λήψη: PDF Mergy (Δωρεάν)
9. Ξεχωριστά έγγραφα σε σελίδες με διαχωρισμό PDF

Εάν θέλετε να διαχωρίσετε ένα PDF σε ένα αρχείο ανά σελίδα, δοκιμάστε να κάνετε Διαίρεση PDF. Το όνομα αποδίδει την κύρια λειτουργία του, αλλά περιέχει κάποιες πρόσθετες λειτουργίες που το καθιστούν χρήσιμη σουίτα επεξεργασίας PDF.
Αν θέλετε να χωρίσετε ένα PDF, σημειώστε ότι το Split PDF συνοδεύεται από μερικούς περιορισμούς. Μπορείτε να χωρίσετε τα έγγραφα χωρίς λογαριασμό ή μπορείτε να δημιουργήσετε έναν δωρεάν λογαριασμό για να διαχωρίσετε περισσότερα. Οι δωρεάν λογαριασμοί μπορούν να διανέμουν μόνο τόσες πολλές έγγραφα ημερησίως, ενώ τα premium μέλη μπορούν να χωριστούν όσο το δυνατόν περισσότερο. Τα σχέδια Premium είναι $ 2, 99 το μήνα ή $ 47 για δύο χρόνια.
Για να διαιρέσετε ένα PDF, κατεβάστε και εγκαταστήστε την επέκταση. Κάντε κλικ στο κουμπί επέκτασης στο πρόγραμμα περιήγησής σας και θα δείτε μια σελίδα μεταφόρτωσης PDF.
Επιλέξτε το εικονίδιο του Drive για να το ανεβάσετε μέσω του Drive και μεταφορτώστε το αρχείο PDF. Περιμένετε για το διαχωρισμό του PDF για να το επεξεργαστείτε. Όταν τελειώσετε, κάντε κλικ στο κουμπί Διαίρεση στο κάτω δεξί μέρος.
Αφού ολοκληρωθεί ο διαχωρισμός, θα λάβετε ένα φάκελο με συμπιεσμένο κείμενο που θα περιέχει κάθε σελίδα του PDF ως ατομικό αρχείο PDF.
Λήψη: Διαχωρισμός PDF (δωρεάν με επιλογή premium)
10. Αποθηκεύστε χώρο αποθήκευσης με το SmallPDF

Τα μεγάλα αρχεία PDF μπορούν να καταλάβουν μεγάλο μέρος του περιορισμένου χώρου σας στο Google Drive. Εάν θέλετε να κάνετε περισσότερο χώρο στο Drive σας, το SmallPDF μπορεί να σας βοηθήσει να σκουπίσετε τα μεγέθη του αρχείου PDF κάτω. Φυσικά, υπάρχει άφθονο φανταστικό λογισμικό συμπίεσης και εξαγωγής αρχείων Τα Top 3 File Compression & Extraction Software Τα Top 3 Συστήματα συμπίεσης και εξόρυξης αρχείων Πρέπει να συμπιέσετε ένα μεγάλο αρχείο; Δεν υπάρχει έλλειψη εφαρμογών συμπίεσης αρχείων και αρχειοθέτησης για τα Windows. Αλλά ποιο φερμουάρ είναι το καλύτερο για εσάς; Εδώ είναι οι τρεις κορυφαίες επιλογές μας. Διαβάστε περισσότερα διαθέσιμα ήδη, αλλά το κάνετε μέσα στο πρόγραμμα περιήγησής σας είναι πολύ βολικό.
Για να το χρησιμοποιήσετε, κατεβάστε και εγκαταστήστε την επέκταση. Ανοίξτε την εφαρμογή και, στη συνέχεια, κάντε κλικ στην επιλογή Από το Google Drive στην οθόνη μεταφόρτωσης. Επιλέξτε το PDF που θέλετε να συμπιέσετε και στη συνέχεια κάντε κλικ στο Επιλογή .
Το SmallPDF θα σας προσφέρει μια εξαιρετική επιλογή για να συμπιέσετε το PDF σας σε ένα περαιτέρω βαθμό, αλλά η κανονική συμπίεση λειτουργεί πολύ καλά. Στην πραγματικότητα, κατά τη διάρκεια των δοκιμών, το SmallPDF τσακίστηκε ένα αρχείο PDF 8MB σε ένα 800KB ένα.
Λήψη: PDF συμπιεστή (δωρεάν με επιλογή premium)
Αξιοποιήστε το μέγιστο από τα αρχεία PDF
Το Google Drive έχει ενσωματωμένη φανταστική υποστήριξη PDF. Ακόμα κι αν βρείτε κάτι που δεν μπορεί να κάνει, κάποιος έχει δημιουργήσει ένα addon που το χειρίζεται. Ως εκ τούτου, το Google Drive είναι ένας πολύ καλός τρόπος για να διαχειριστείτε και να επεξεργαστείτε όλα τα αρχεία PDF.
Εάν θέλετε να αναβαθμίσετε τον αναγνώστη PDF του υπολογιστή σας, βεβαιωθείτε ότι έχετε δοκιμάσει τους καλύτερους αναγνώστες PDF για τα Windows Οι 6 καλύτεροι Αναγνώστες PDF για Windows το 2019 Οι 6 καλύτεροι ανάγνωστες PDF για Windows το 2019 Οι καλύτεροι αναγνώστες PDF δεν κοστίζουν χρήματα. Διαβάστε τη συλλογή των θεατών PDF που έχουν πλούσιο σε δυνατότητες, που εκτελούν ακόμα και το Adobe Reader. Διαβάστε περισσότερα .
Εξερευνήστε περισσότερα σχετικά με: Έγγραφα Google, Google Drive, PDF, PDF Editor.

