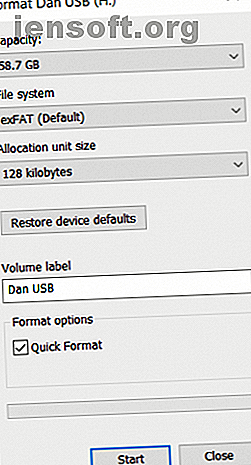
Πώς να μεταμορφώσετε έναν εξωτερικό σκληρό δίσκο χωρίς να χάσετε τα πάντα σε αυτό
Διαφήμιση
Οι περισσότεροι άνθρωποι είναι αρκετά καλοί στο να διατηρούν αντίγραφα ασφαλείας των πολύτιμων δεδομένων τους σε εξωτερικούς σκληρούς δίσκους. Αλλά τι συμβαίνει εάν η μονάδα καταστραφεί;
Είναι ένα μάθημα για το γιατί θα πρέπει πάντα να δημιουργείτε ένα backup εκτός του χώρου με έναν πάροχο σύννεφων καθώς και ένα τοπικό αντίγραφο - αλλά είναι πολύ αργά για αυτό τώρα.
Ευτυχώς, αν χρησιμοποιήσετε μερικές μικρές λύσεις, μπορείτε να διαμορφώσετε ξανά έναν εξωτερικό σκληρό δίσκο χωρίς να χάσετε τα πάντα.
Ναι είναι δυνατόν!
Μια γρήγορη περιήγηση στα πολυάριθμα φόρουμ τεχνολογίας του ιστού αποκαλύπτει ότι πάρα πολλοί άνθρωποι πιστεύουν ότι η "ανάκτηση δεδομένων" και η "μορφή δίσκου" είναι αμοιβαία αποκλειστικοί όροι. Δεν είναι.
Είναι απολύτως δυνατό να σκουπίσετε το σκληρό σας δίσκο χωρίς να χάσετε όλα τα δεδομένα σας. Η διαδικασία απαιτεί τη μορφοποίηση της μονάδας δίσκου και, στη συνέχεια, τη χρήση εργαλείων ανάκτησης δεδομένων για τη διάσωση των δεδομένων σας.
Η μεθοδολογία για το τμήμα μορφοποίησης της διαδικασίας διαφέρει ανάλογα με το αν χρησιμοποιείτε υπολογιστή με Windows ή macOS. Θα καλύψουμε και τις δύο πλατφόρμες. συνεχίστε να διαβάζετε για να μάθετε περισσότερα.
Πώς να μετατρέψετε μια μονάδα δίσκου στα Windows
Η διαδικασία αναδιαμόρφωσης ενός εξωτερικού σκληρού δίσκου στα Windows είναι απλή.
Πρώτον, συνδέστε τον εξωτερικό σκληρό δίσκο στον υπολογιστή σας χρησιμοποιώντας μια θύρα USB. Περιμένετε τα Windows να αναγνωρίζουν τη συνδεδεμένη μονάδα δίσκου.
Στη συνέχεια, ανοίξτε την Εξερεύνηση αρχείων, μεταβείτε στην ενότητα Αυτό το PC στην αριστερή στήλη και κάντε κλικ στη συντόμευση.
Στην ενότητα " Συσκευές και Δίσκοι " του κύριου παραθύρου, θα πρέπει να δείτε τον εξωτερικό σκληρό σας δίσκο. Κάντε δεξί κλικ στο εικονίδιο της μονάδας δίσκου για να εμφανιστεί το μενού περιβάλλοντος και στη συνέχεια επιλέξτε Μορφή από τη λίστα.
Βεβαιωθείτε ότι το πλαίσιο γρήγορης μορφοποίησης είναι επιλεγμένο και αφήστε όλες τις άλλες ρυθμίσεις το ίδιο.

Τέλος, κάντε κλικ στο κουμπί Format και περιμένετε να ολοκληρωθεί η διαδικασία.
Για να επαναλάβετε - είναι εξαιρετικά σημαντικό να διασφαλίσετε ότι το πλαίσιο επιλογής Γρήγορη διαμόρφωση έχει σημειωθεί. Αν κάνετε μια πλήρη μορφή της μονάδας δίσκου σας, θα χάσετε όλα τα δεδομένα σας .
Πώς να μετατρέψετε μια μονάδα δίσκου σε Mac
Το MacOS δεν διαθέτει κουτί γρήγορης μορφής, αλλά μπορείτε ακόμα να επιτύχετε το ίδιο αποτέλεσμα προσαρμόζοντας μια συγκεκριμένη ρύθμιση.
Για να ξεκινήσετε, ανοίξτε την εφαρμογή Finder και επιλέξτε Εφαρμογές από το αριστερό πλαίσιο.
Μετακινηθείτε προς τα κάτω στη λίστα των εφαρμογών μέχρι να μεταβείτε στο φάκελο Utilities (Βοηθητικά προγράμματα) . Ανοίξτε το φάκελο και εντοπίστε το βοηθητικό πρόγραμμα δίσκου .
Μέσα στην εφαρμογή Disk Utility, θα πρέπει να δείτε τον εξωτερικό σας σκληρό δίσκο που βρίσκεται στην περιοχή Εξωτερικά στην αριστερή πλευρά της οθόνης. Κάντε κλικ στο όνομα της μονάδας σας.
Τώρα στρέψτε την προσοχή σας στην κορυφή του παραθύρου και κάντε κλικ στο κουμπί Διαγραφή . Το λειτουργικό σύστημα θα σας ζητήσει να σκουπίσετε τη μονάδα δίσκου.

Μην προχωρήσετε - πρέπει να κάνετε κλικ στον σύνδεσμο Επιλογές ασφαλείας . Είναι ζωτικής σημασίας να διασφαλίσετε ότι ο ολισθητήρας μετακινείται μέχρι την αριστερή πλευρά της κλίμακας. Εάν ο ρυθμιστής δεν βρίσκεται στη σωστή θέση, θα χάσετε κάποια (ή όλα) τα αρχεία σας . Η διαδικασία ανάκτησης δεδομένων είναι αδύνατη.
Γιατί η γρήγορη μορφή είναι σημαντική;
Εάν θέλετε να χρησιμοποιήσετε λογισμικό αποκατάστασης στοιχείων, πρέπει να εκτελέσετε ένα Quick Format (ή το ισοδύναμο Mac) - αλλά γιατί;
Σκεφτείτε τα αρχεία σας ως βιβλία σε βιβλιοθήκη. Το σύστημα αρχείων είναι σαν τον κατάλογο που σας λέει πού φυλάσσονται τα βιβλία. Η εκτέλεση ενός γρήγορου μορφότυπου είναι παρόμοια με την απόρριψη του καταλόγου αλλά τη διατήρηση των ίδιων των βιβλίων. Δεν θα μπορούσατε να βρείτε τα βιβλία τόσο εύκολα, αλλά είναι ακόμα εκεί.
Σε πιο τεχνικούς όρους, ένα Quick Format διαγράφει μόνο την αρχειοθέτηση του συστήματος αρχείων. Δεν αντικαθιστά ολόκληρη τη μονάδα δίσκου με δυαδικά μηδενικά. Τα αρχεία παραμένουν, αλλά το File Explorer / Finder δεν τα βλέπει πια επειδή δεν έχουν καμία πληροφορία σχετικά με το πού να ψάξουν. Τα αρχεία παραμένουν εκεί μέχρι να αντικατασταθούν με νέα δεδομένα από το χρήστη.
Μην προσθέτετε περισσότερα αρχεία
Σε αυτό το στάδιο, είναι επιτακτικό να μην γράφετε νέα δεδομένα στον σκληρό σας δίσκο.
Όπως μόλις εξήγησα, τυχόν νέα δεδομένα θα αντικαταστήσουν άμεσα τα παλιά (τώρα κρυφά) αρχεία. Και η αντικατάσταση δεν θα πραγματοποιηθεί σε βάση αρχείου. Με την αποστολή ενός νέου αρχείου στον εξωτερικό σκληρό σας δίσκο, θα μπορούσατε να καταστρέψετε εκατοντάδες από τα αρχεία που χρειάζεστε για να ανακτήσετε.
Απλά μετακινήστε απευθείας χρησιμοποιώντας το λογισμικό αποκατάστασης στοιχείων.
Χρησιμοποιώντας λογισμικό αποκατάστασης στοιχείων
Τώρα ήρθε η ώρα να μεταβείτε σε μια εφαρμογή ανάκτησης δεδομένων. Είναι εξειδικευμένο λογισμικό που μπορεί να βρει αρχεία σε σκληρό δίσκο χωρίς κατάλογο που να του λέει πού να κοιτάξει.
Αρκετές εφαρμογές ανάκτησης δεδομένων έχουν ελεύθερη βαθμίδα. Μερικές φορές, η ελεύθερη βαθμίδα περιορίζεται σε έναν ορισμένο αριθμό αρχείων ή στην ποσότητα αποθήκευσης. Εάν προσπαθείτε να ανακτήσετε πολλά δεδομένα, ίσως χρειαστεί να πάρετε το πορτοφόλι σας έξω.
Ακολουθούν τρεις εφαρμογές ανάκτησης δεδομένων που μπορείτε να δοκιμάσετε:
1. Prosoft
Διατίθεται στις: Windows, Mac
Το Prosoft είναι μια εφαρμογή ανάκτησης δεδομένων που είναι διαθέσιμη σε Windows και Mac. Μπορεί να ανακτήσει περισσότερους από 100 διαφορετικούς τύπους αρχείων, να αναγνωρίσει διπλά αρχεία μεταξύ αυτών που θέλετε να επαναφέρετε και προσφέρει μια προεπισκόπηση ανάκτησης προτού ξεκινήσετε τη διαδικασία.
Η δωρεάν δοκιμή σάς επιτρέπει να δείτε μια προεπισκόπηση ώστε να μπορείτε να είστε σίγουροι ότι θα λειτουργήσει πριν αγοράσετε.
Λήψη: Prosoft (δωρεάν δοκιμή, $ 99 για πλήρη άδεια)
2. Οδηγός αποκατάστασης στοιχείων EaseUS
Διατίθεται στις: Windows, Mac
Ο EaseUS Data Recovery Wizard είναι ίσως η πιο γνωστή εφαρμογή ανάκτησης δεδομένων.
Σε αντίθεση με την Prosoft, σας επιτρέπει να ανακτήσετε δωρεάν 2GB δεδομένων. Υποστηρίζονται όλοι οι τύποι αρχείων κανονικού τύπου.
Αν χρειαστεί να ανακτήσετε περισσότερα από 2GB δεδομένα, θα πρέπει να πληρώσετε για την έκδοση Pro. Κοστίζει $ 69.99 για μια άδεια χρήσης.
Λήψη: Οδηγός ανάκτησης δεδομένων EaseUS (Δωρεάν, $ 69.99 για Pro)
3. Recuva
Διατίθεται στις: Windows
Η εφαρμογή Recuva μόνο για Windows εμπίπτει στην ομπρέλα CCleaner. Είναι δωρεάν για λήψη και χρήση και δεν έχει όρια δεδομένων.
Η έκδοση Pro του 19, 95 δολάρια προσθέτει υποστήριξη για εικονικούς σκληρούς δίσκους και αυτόματες ενημερώσεις.
Αν θέλετε να μάθετε περισσότερα, έχουμε γράψει για τις καλύτερες εφαρμογές ανάκτησης δεδομένων για τα Windows Τα καλύτερα δωρεάν εργαλεία αποκατάστασης στοιχείων για τα Windows Τα καλύτερα εργαλεία αποκατάστασης στοιχείων για τα Windows Η απώλεια δεδομένων μπορεί να χτυπήσει ανά πάσα στιγμή. Θα αναδείξουμε τα καλύτερα δωρεάν εργαλεία αποκατάστασης στοιχείων για τα Windows, για να σας βοηθήσουμε να ανακτήσετε τα πολύτιμα αρχεία σας. Διαβάστε περισσότερα και τις καλύτερες εφαρμογές ανάκτησης δεδομένων για MacOS Το καλύτερο λογισμικό αποκατάστασης στοιχείων για Mac για να βρείτε τα χαμένα δεδομένα & αρχεία Το καλύτερο λογισμικό αποκατάστασης στοιχείων για Mac για να βρείτε τα χαμένα δεδομένα & αρχεία Έγινε το SSD σας πεθαίνει; Η κάρτα SD της ψηφιακής κάμερας έχει καταστραφεί; Μην απελπίζεστε - εδώ μπορείτε να κάνετε για να ανακτήσετε τα αρχεία σας μόνοι σας. Διαβάστε περισσότερα σε ξεχωριστά άρθρα.
Λήψη: Recuva (Δωρεάν, 19, 95 δολάρια για το Pro)
Αποφύγετε προβλήματα, κάνετε πολλά αντίγραφα ασφαλείας
Όπως αναφέρθηκε στην αρχή, όλα αυτά τα προβλήματα μπορούν εύκολα να αποφευχθούν αν κάνετε πολλαπλά αντίγραφα ασφαλείας των δεδομένων σας.
Τουλάχιστον, θα πρέπει να κρατήσετε ένα επιτόπιο και offsite backup. Σε έναν κόσμο ονείρου, έχετε ένα αντίγραφο ασφαλείας σε μια μονάδα δίσκου NAS, με έναν παροχέα αποθήκευσης cloud, σε έναν εξωτερικό σκληρό δίσκο και με έναν ειδικό προμηθευτή εφεδρικών εφαρμογών.
Διαβάστε το άρθρο μας σχετικά με τις καλύτερες υπηρεσίες δημιουργίας αντιγράφων ασφαλείας online Οι 7 καλύτερες υπηρεσίες δημιουργίας αντιγράφων ασφαλείας online για να διατηρήσετε τα δεδομένα σας ασφαλή Οι 7 καλύτερες υπηρεσίες αντιγράφων ασφαλείας online για να διατηρήσετε τα δεδομένα σας ασφαλή Θέλετε να διατηρείτε τακτικά αντίγραφα ασφαλείας των δεδομένων σας; Η καλύτερη επιλογή είναι να τα αποθηκεύσετε στο διαδίκτυο, χρησιμοποιώντας μία από αυτές τις online υπηρεσίες backup. Διαβάστε περισσότερα για να μάθετε περισσότερα.
Εξερευνήστε περισσότερα σχετικά με: Ανάκτηση δεδομένων, Μορφή δίσκου, Σκληρός δίσκος.

