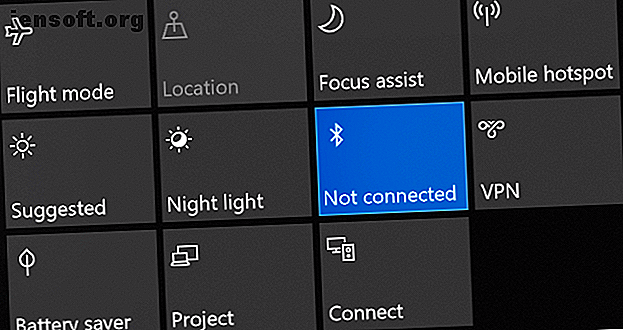
Bluetooth δεν λειτουργεί στα Windows 10; 10 τρόποι για την επίλυση των προβλημάτων ζευγαρώματος
Διαφήμιση
Η τεχνολογία Bluetooth είναι μια ασύρματη τεχνολογία που σας επιτρέπει να συνδέσετε συσκευές μαζί. Στα Windows 10, μπορείτε να χρησιμοποιήσετε το Bluetooth για να αντιστοιχίσετε πληκτρολόγια, τηλέφωνα, ηχεία και πολλά άλλα.
Το Bluetooth είναι εξαιρετικό όταν λειτουργεί, αλλά ενδέχεται να αντιμετωπίσετε προβλήματα όταν προσπαθείτε να αντιστοιχίσετε τη συσκευή σας σε ένα σύστημα Windows 10. Θα σας δείξουμε πώς να διορθώσετε αυτά τα προβλήματα αντιστοίχισης.
1. Ελέγξτε εάν η συσκευή σας έχει Bluetooth
Αυτό μπορεί να ακούγεται ανόητο, αλλά είναι εύκολο να υποθέσουμε εσφαλμένα ότι μια συσκευή έχει Bluetooth. Ελέγξτε τις προδιαγραφές προϊόντος της συσκευής σας - αναζητήστε το λογότυπο Bluetooth στη συσκευασία. Εάν δεν μπορείτε να βρείτε οποιαδήποτε αναφορά σε αυτό, είναι πιθανό ότι δεν υποστηρίζει Bluetooth και αντ 'αυτού πρέπει να συνδεθεί μέσω Wi-Fi ή καλωδίου.
Εάν είναι ο υπολογιστής σας Windows 10 που δεν διαθέτει Bluetooth, μην ανησυχείτε. Μπορείτε να αγοράσετε έναν φτηνό προσαρμογέα Bluetooth Πώς να προσθέσετε Bluetooth σε έναν υπολογιστή: 3 μεγάλοι προσαρμογείς Bluetooth για PC Πώς να προσθέσετε Bluetooth σε έναν υπολογιστή: 3 μεγάλοι προσαρμογείς Bluetooth για υπολογιστές PC και φορητούς υπολογιστές έρχονται με ενσωματωμένο Bluetooth. Αλλά τι γίνεται αν δεν συμβαίνει; Ρυθμίστε τον υπολογιστή σας με ένα Bluetooth dongle. Διαβάστε περισσότερα που είναι μικρό και χωράει σε υποδοχή USB.
2. Βεβαιωθείτε ότι το Bluetooth είναι ενεργοποιημένο
Η συσκευή σας δεν έχει υποχρεωτικά ενεργοποιημένη την τεχνολογία Bluetooth από προεπιλογή.
Στα Windows 10, πατήστε το πλήκτρο παραθύρου + A για να ανοίξετε το Κέντρο δράσης. Βεβαιωθείτε ότι το κεραμίδι Bluetooth είναι επιλεγμένο και ενεργοποιημένο. Εάν δεν είναι, κάντε κλικ στο κεραμίδι για να το ενεργοποιήσετε. Εάν δεν βλέπετε το πλακίδιο Bluetooth, κάντε κλικ στην επιλογή Ανάπτυξη . Ενώ βρίσκεστε εδώ, ελέγξτε διπλά ότι η λειτουργία πτήσης είναι απενεργοποιημένη επειδή αυτό απενεργοποιεί το Bluetooth.

Εναλλακτικά, πατήστε το πλήκτρο Windows + I για να ανοίξετε τις Ρυθμίσεις και μεταβείτε στην επιλογή Συσκευές> Bluetooth & άλλες συσκευές και μετακινήστε το Bluetooth σε λειτουργία.
Η συσκευή που θέλετε να αντιστοιχίσετε θα έχει τη δική της μέθοδο για να την ενεργοποιήσετε, γι 'αυτό ελέγξτε την τεκμηρίωσή της. Μπορεί ακόμη και να έχει φυσικό διακόπτη για να ενεργοποιήσει το Bluetooth.
3. Διπλός έλεγχος της κατάστασης υπηρεσίας Bluetooth
Το Bluetooth είναι μια υπηρεσία στα Windows 10. Η υπηρεσία αυτή πρέπει να ενεργοποιηθεί ως μέρος των παραπάνω διαδικασιών. Αλλά είναι πάντα καλύτερο να ελέγξετε ξανά.
Πατήστε το πλήκτρο Windows + R για να ανοίξετε τις υπηρεσίες service.msc Εκτέλεση και εισαγωγή. Η λίστα ταξινομείται με αλφαβητική ονομασία, επομένως αναζητήστε όλα όσα αρχίζουν με το Bluetooth.

Κάντε διπλό κλικ σε κάθε ένα και ελέγξτε την κατάσταση της υπηρεσίας . Εάν εμφανίζεται ως Διακοπή, κάντε κλικ στο κουμπί Έναρξη για να προχωρήσετε.
4. Κάντε το σύστημα σας ανιχνεύσιμο
Με σύγχυση, οι ρυθμίσεις των Windows 10 εξακολουθούν να είναι κατακερματισμένες και αυτό ισχύει και για το Bluetooth.
Η ρύθμιση για να καταστεί ο υπολογιστής σας ανιχνεύσιμος σε άλλες συσκευές Bluetooth δεν είναι εκεί που αναμένετε. Πατήστε το πλήκτρο Windows + I και μεταβείτε στην επιλογή Συσκευές> Περισσότερες επιλογές Bluetooth .

Επιλέξτε Προσθήκη συσκευών Bluetooth για να βρείτε αυτόν τον υπολογιστή και κάντε κλικ στο OK . Αυτό δεν θα πρέπει να είναι απαραίτητο εάν θέλετε να συνδυάσετε κάτι σαν ένα ποντίκι ή πληκτρολόγιο αλλά μπορεί να είναι χρήσιμο να συνδυάσετε συσκευές όπως τηλέφωνα Πώς να συνδέσετε το κινητό σας με έναν υπολογιστή Χρησιμοποιώντας Bluetooth Πώς να συνδέσετε το κινητό σας σε έναν υπολογιστή Χρησιμοποιώντας Bluetooth το κινητό σας σε έναν υπολογιστή που χρησιμοποιεί Bluetooth; Δείτε πώς μπορείτε να ρυθμίσετε μια σύνδεση Bluetooth και να μεταφέρετε αρχεία. Διαβάστε περισσότερα .
5. Επανατοποθετήστε τη συσκευή σας
Το Bluetooth έχει περιορισμένη εμβέλεια. Η συγκεκριμένη τιμή ποικίλλει, αλλά σε μια ρύθμιση σπιτιού, είναι περίπου δέκα μέτρα. Αυτό μπορεί να μειωθεί σημαντικά από φυσικούς φραγμούς όπως οι τοίχοι.
Ως εκ τούτου, βεβαιωθείτε ότι η συσκευή που θέλετε να αντιστοιχίσετε στον υπολογιστή σας είναι ενεργοποιημένη, πλήρως φορτισμένη και σε κοντινή απόσταση από το σύστημα Windows 10.
Επίσης, βεβαιωθείτε ότι δεν είναι πολύ κοντά σε άλλη συσκευή χρησιμοποιώντας μια θύρα USB 3.0. Οι μη θωρακισμένες συσκευές USB ενδέχεται να παρεμποδίζουν περιστασιακά τις συνδέσεις Bluetooth.
6. Απενεργοποιήστε άλλες συσκευές Bluetooth
Από τεχνική άποψη, δεν θα πρέπει να απενεργοποιείτε άλλες συσκευές Bluetooth, αλλά ενδέχεται να προκαλούν παρεμβολές όταν προσπαθείτε να αντιστοιχίσετε μια νέα συσκευή.

Για να τα απενεργοποιήσετε, πατήστε το πλήκτρο Windows + I για να ανοίξετε τις Ρυθμίσεις και κάντε κλικ στην επιλογή Συσκευές . Με τη σειρά του, κάντε κλικ σε κάθε συσκευή Bluetooth και επιλέξτε Κατάργηση συσκευής> Ναι .
Φυσικά, θυμηθείτε να αντιστοιχίσετε ξανά αυτές τις συσκευές αν τις χρειάζεστε ακόμα.
7. Διαβάστε το αρχείο καταγραφής συμβάντων
Τον Ιούνιο του 2019, η Microsoft ενημέρωσε τα Windows 10 για να προστατεύσει από ευπάθεια ασφαλείας Bluetooth. Ωστόσο, αυτό οδήγησε σε ορισμένες συσκευές Bluetooth να υποστούν ζητήματα συνδεσιμότητας.
Μπορείτε να δείτε αν αυτό σας επηρεάζει. Πατήστε το πλήκτρο Windows + X και κάντε κλικ στο Πρόγραμμα προβολής συμβάντων . Κάτω από τη σύνοψη των συμβάντων διαχείρισης, αναπτύξτε το στοιχείο Σφάλμα και αναζητήστε τα εξής:
- Αναγνωριστικό συμβάντος: 22
- Προέλευση συμβάντος : BTHUSB ή BTHMINI
- Όνομα: BTHPORT_DEBUG_LINK_KEY_NOT_ALLOWED
- Κείμενο μηνύματος συμβάντος: Η συσκευή Bluetooth προσπάθησε να δημιουργήσει μια σύνδεση εντοπισμού σφαλμάτων. Η στοίβα Bluetooth των Windows δεν επιτρέπει σύνδεση σφαλμάτων ενώ δεν βρίσκεται στη λειτουργία εντοπισμού σφαλμάτων.
Εάν το βλέπετε αυτό, η Microsoft συνιστά να επικοινωνήσετε με τον κατασκευαστή της συσκευής σας Bluetooth για να δείτε αν έχουν κάνει μια ενημερωμένη έκδοση κώδικα. Αν όχι, ίσως χρειαστεί να αγοράσετε μια νέα συσκευή Bluetooth εξ ολοκλήρου.
8. Ελέγξτε για ενημερώσεις των Windows
Είναι καλύτερο να ενημερώνετε τα Windows για να επωφεληθείτε από τα πιο πρόσφατα χαρακτηριστικά και ενημερωμένες εκδόσεις ασφαλείας. Αυτό μπορεί να βοηθήσει στην επίλυση προβλημάτων με το Bluetooth.

Τα Windows 10 θα ενημερώνονται αυτόματα, αλλά μπορείτε να ελέγξετε και να εγκαταστήσετε ενημερώσεις με μη αυτόματο τρόπο. Για να το κάνετε αυτό, πατήστε το πλήκτρο Windows + I για να ανοίξετε τις Ρυθμίσεις. Μεταβείτε στην τοποθεσία Ενημέρωση & ασφάλεια και κάντε κλικ στην επιλογή Έλεγχος για ενημερώσεις .
Το σύστημά σας θα εκτελεί ήδη την πιο πρόσφατη έκδοση ή θα αρχίσει να κάνει λήψη και εγκατάσταση νέων ενημερωμένων εκδόσεων.
9. Ενημερώστε τους Οδηγούς
Τα προγράμματα οδήγησης Bluetooth ενδέχεται να είναι ξεπερασμένα. Αυτό συμβαίνει συχνά εάν ενημερώσατε πρόσφατα τα Windows 10.
Για να ελέγξετε τις ενημερώσεις προγραμμάτων οδήγησης, πατήστε το πλήκτρο Windows + X και κάντε κλικ στην επιλογή Διαχείριση συσκευών (Device Manager) . Αναπτύξτε το Bluetooth και κάντε δεξί κλικ στον προσαρμογέα.
Κάντε κλικ στην επιλογή Ενημέρωση προγράμματος οδήγησης> Αυτόματη αναζήτηση για ενημερωμένο πρόγραμμα οδήγησης . Ακολουθήστε τις οδηγίες. Μόλις το πρόγραμμα οδήγησης ενημερωθεί, κάντε επανεκκίνηση του συστήματός σας.

Εάν αυτή η διαδικασία δεν εντοπίσει κανένα πρόγραμμα οδήγησης, ελέγξτε και πάλι τον ιστότοπο του κατασκευαστή σας και κάντε λήψη από εκεί. Αν είναι ένα αρχείο EXE, ανοίξτε το και ακολουθήστε τις οδηγίες.
Εναλλακτικά, είναι μια άλλη μορφή, όπως το INF ή SYS, ακολουθήστε τις παραπάνω οδηγίες για ενημέρωση μέσω της Διαχείρισης Συσκευών (Device Manager), αλλά επιλέξτε Αναζήτηση του υπολογιστή μου για λογισμικό προγράμματος οδήγησης, όταν σας ζητηθεί. Περιηγηθείτε σε ό, τι μόλις κατεβάσατε, επιλέξτε την τοποθεσία, κάντε κλικ στο OK, στη συνέχεια στο Επόμενο για να δείτε τον οδηγό μέχρι το τέλος. Κάντε επανεκκίνηση του υπολογιστή όταν τελειώσετε.
10. Εκτελέστε την Αντιμετώπιση προβλημάτων Bluetooth
Τα Windows 10 διαθέτουν ενσωματωμένο εργαλείο αντιμετώπισης προβλημάτων Bluetooth. Αυτό θα εντοπίσει τυχόν προβλήματα και θα προσπαθήσει αυτόματα να τα επισκευάσει.

Για να το εκτελέσετε, πατήστε το πλήκτρο Windows + I για να ανοίξετε τις Ρυθμίσεις και μεταβείτε στην ενότητα Ενημέρωση και ασφάλεια> Αντιμετώπιση προβλημάτων> Bluetooth> Εκτέλεση της αντιμετώπισης προβλημάτων . Ακολουθήστε τις οδηγίες.
Πρέπει να διορθώσει τυχόν προβλήματα που εντοπίζει, αλλά μερικά από αυτά ίσως απαιτούν τη χειροκίνητη δράση σας.
Επιδιορθώστε τα προβλήματα σύνδεσης του Bluetooth
Μπορεί να είναι απογοητευτικό όταν το Bluetooth δεν λειτουργεί, οπότε ελπίζουμε ότι ένα από τα βήματά μας έχει επιλύσει το πρόβλημά σας.
Αν σας ενδιαφέρει να μάθετε περισσότερα για το Bluetooth, ρίξτε μια ματιά στις πιο κοινές ερωτήσεις Bluetooth που απαντήθηκαν. Τι είναι το Bluetooth; 10 συνήθεις ερωτήσεις, ερωτηθέντες και απαντήσεις Τι είναι το Bluetooth; 10 συνήθεις ερωτήσεις, ερωτήσεις και απαντήσεις Τι είναι το Bluetooth και πώς λειτουργεί; Ρίχνουμε μια ματιά στο Bluetooth, γιατί είναι τόσο χρήσιμο και πώς να το χρησιμοποιήσετε. Διαβάστε περισσότερα - Ανακαλύψτε ποιος το εφευρέθηκε, από όπου προέρχεται το όνομα και πολλά άλλα.
Εξερευνήστε περισσότερα σχετικά με: Bluetooth, Συντήρηση υπολογιστή, Αντιμετώπιση προβλημάτων, Windows 10.

