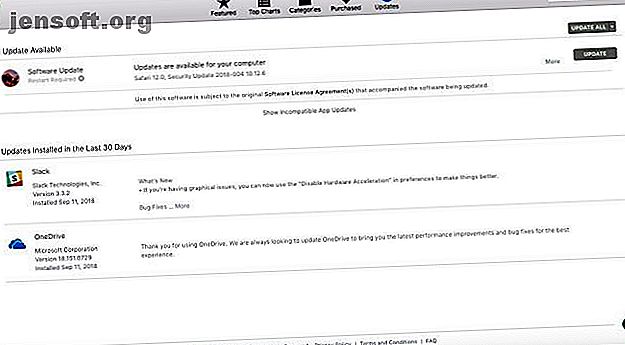
Το MacBook Trackpad δεν λειτουργεί; 4 Συμβουλές αντιμετώπισης προβλημάτων για να δοκιμάσετε
Διαφήμιση
Το τρακτέρ MacBook Pro δεν λειτουργεί; Έχουμε καλύψει τέσσερις διαφορετικές μεθόδους αντιμετώπισης προβλημάτων. Ας ξεκινήσουμε με το πιο εύκολο να επαναφέρουμε το trackpad σας.
1. Ελέγξτε για ενημερώσεις macOS

Αυτό ακούγεται προφανές, αλλά είναι εκπληκτικό πόσοι άνθρωποι δεν εκτελούν την τελευταία έκδοση του λειτουργικού συστήματος, του υλικολογισμικού και των προγραμμάτων οδήγησης.
Για να δείτε αν υπάρχουν διαθέσιμες ενημερώσεις για το trackpad σας, ανοίξτε το App Store και κάντε κλικ στην καρτέλα Ενημερώσεις στο επάνω μέρος του παραθύρου.
Πραγματικά, θα πρέπει να εγκαταστήσετε τυχόν ενημερώσεις που εκκρεμούν. Αλλά για τους σκοπούς της επιδιόρθωσης του trackpad, σας ενδιαφέρει τίποτα που ονομάζεται Ενημέρωση Firmware Trackpad (ή παρόμοιο). Εάν συναντήσετε κάτι, κάντε κλικ στο κουμπί Ενημέρωση και ακολουθήστε τις οδηγίες στην οθόνη.
2. Ελέγξτε τις σχετικές ρυθμίσεις
Υποθέτοντας ότι δεν υπήρχαν διαθέσιμες ενημερώσεις (ή δεν έχουν λύσει το πρόβλημά σας), ο πρώτος λιμένας κλήσης θα πρέπει να είναι πάντοτε οι ρυθμίσεις του trackpad σας. Μπορείτε να διορθώσετε πολλά παράπονα, απλά διαλέγοντας μερικές επιλογές.
Διπλό κλικ δεν λειτουργεί
Εάν το trackpad σας φαίνεται πλήρως λειτουργικό, εκτός από την ικανότητά του να κάνει διπλό κλικ, είναι πιθανό η χρονική καθυστέρηση για το σύστημά σας να αναγνωρίσει τη χειρονομία να είναι πολύ χαμηλή.
Εάν είστε νέοι στη χρήση trackpads (αντί για ένα παραδοσιακό ποντίκι) ή δεν είστε σαν στόλος-fingered όπως μερικοί άνθρωποι, αυτό είναι μια πιθανή αιτία.
Για να αποκτήσετε πρόσβαση στις ρυθμίσεις διπλό κλικ, κάντε κλικ στο εικονίδιο Apple στην επάνω αριστερή γωνία της οθόνης σας. Στη συνέχεια, ακολουθήστε τις Προτιμήσεις συστήματος> Προσβασιμότητα και μετακινηθείτε προς τα κάτω στην αριστερή πλαϊνή γραμμή μέχρι να μεταβείτε στο ποντίκι και στο Trackpad .

Θα δείτε διάφορες διαθέσιμες επιλογές, αλλά εκείνη που πρέπει να ρυθμίσετε είναι η ταχύτητα διπλό κλικ . Τραβήξτε το από την τρέχουσα θέση του. κάπου γύρω από τη μέση είναι επαρκής για τους περισσότερους χρήστες, αλλά αισθάνεστε ελεύθεροι να φτάσετε όσο πιο χαμηλά είναι απαραίτητο.
Ο δείκτης είναι δύσκολο να ελεγχθεί
Εάν διαπιστώσετε ότι ο δείκτης του ποντικιού είναι υπερβολικά ευαίσθητος, μπορείτε να δοκιμάσετε να ρυθμίσετε την ταχύτητα παρακολούθησης.
Για άλλη μια φορά, κάντε κλικ στο εικονίδιο της Apple, αλλά αυτή τη φορά κατευθυνθείτε στις Προτιμήσεις συστήματος> Trackpad . Θα δείτε ένα ρυθμιστικό στο κάτω μέρος του παραθύρου με τίτλο Ταχύτητα παρακολούθησης . Όπως και πριν, μια ρύθμιση κάπου γύρω από τη μέση θα πρέπει να είναι κατάλληλη για τους περισσότερους χρήστες.

Το Trackpad είναι εντελώς αδιάφορο
Αν το trackpad σας είναι εντελώς νεκρό, μην απογοητεύεστε - θα μπορούσε επίσης να είναι ένα απλό ζήτημα ρυθμίσεων.
Ο τρόπος για να δοκιμάσετε αυτό είναι να ελέγξετε για ένα φυσικό ποντίκι συνδεδεμένο στο σύστημά σας, είτε μέσω USB είτε μέσω Bluetooth. Αν το κάνετε, δοκιμάστε να την αποσυνδέσετε. Το trackpad σας λειτουργεί τώρα; Σε αυτή την περίπτωση, το σύστημά σας έχει ρυθμιστεί ώστε να αγνοεί την είσοδο του τραπεζοειδούς πληκτρολογίου όταν ανιχνεύει ένα ποντίκι.
Εφόσον χρησιμοποιείτε το OS X 10.7 Mountain Lion ή μεταγενέστερα, μπορείτε να αλλάξετε αυτήν τη ρύθμιση μεταβαίνοντας στις Προτιμήσεις συστήματος> Προσβασιμότητα> Ποντίκι & τρακτέρ και αφαιρένοντας το πλαίσιο ελέγχου δίπλα στην επιλογή Παράβλεψη ενσωματωμένου trackpad όταν υπάρχει ποντίκι ή ασύρματο trackpad .

Είναι επίσης πιθανό ότι ο Mac σας πιστεύει ότι ένα άλλο περιφερειακό εξάρτημα είναι ποντίκι. Προσπαθώντας να αποσυνδέσετε τα πάντα (πληκτρολόγια, εκτυπωτές, ελεγκτές παιχνιδιών και ούτω καθεξής) από όλες τις θύρες του μηχανήματός σας και να διαπιστώσετε αν υπάρχει κάποια διαφορά.
3. Ελέγξτε το υλικό του Mac σας
Τις περισσότερες φορές, τα θέματα του trackpad που δεν οφείλονται σε ρυθμίσεις προκαλούνται από διάφορα προβλήματα υλικού. Μπορούν να προέρχονται είτε από το ίδιο το Mac, είτε από σφάλμα χρήστη.
Ο δείκτης είναι γεμάτος και θορυβώδης
Εάν ο δείκτης σας άλμα γύρω από την οθόνη, θα μπορούσε να υπάρξει μια σειρά από μη σοβαρά αίτια-πολλά από αυτά σε απλό ανθρώπινο λάθος.
Πρώτα, ελέγξτε το επίπεδο μπαταρίας σας. Αν είναι χαμηλή, συνδέστε το μηχάνημά σας και προσπαθήστε ξανά - θα μπορούσε να είναι τόσο απλό! Στη συνέχεια βεβαιωθείτε ότι τα κοσμήματα, όπως βέρες και βραχιόλια δεν πιάνουν το μαξιλάρι καθώς δουλεύετε. θα μπορούσαν να προκαλέσουν την ταμπλέτα να διαβάζει πολλαπλά σήματα ταυτόχρονα και να συγχέεται.
Τέλος, βεβαιωθείτε ότι τα δάχτυλά σας δεν είναι υγρά ή ιδρωμένα. Τα trackpad και το νερό δεν αναμειγνύονται καλά και μπορεί να προκαλέσουν ασταθή συμπεριφορά.
Τα πάντα για το Trackpad είναι ιδιοσυγκρασιακά
Μερικές φορές το trackpad λειτουργεί σωστά. μερικές φορές λειτουργεί. Κάτι που σας επιτρέπει να μετακινήσετε το δείκτη, ενώ άλλες φορές δεν το κάνει. Αν αυτό συμβαίνει για εσάς, πιο συχνά απ 'ό, τι δεν είναι, το πρόβλημα είναι ότι η μπαταρία του MacBook δεν φορτίζει το MacBook; Αντιμετώπιση προβλημάτων τροφοδοσίας φορητού υπολογιστή Το MacBook δεν φορτίζεται; Αντιμετώπιση προβλημάτων τροφοδοσίας φορητών υπολογιστών Σχεδόν σίγουρα θα πρέπει να αντιμετωπίσετε το MacBook τροφοδοτικό σας σε κάποιο σημείο. Εδώ είναι πώς να το κάνουμε. Διαβάστε περισσότερα .
Η πρήξιμο και οι εκρηγνυόμενες μπαταρίες του MacBook αποτελούν πρόβλημα εδώ και χρόνια. Η Apple ισχυρίζεται ότι είναι η αναμενόμενη συμπεριφορά - η οποία είναι εξαιρετικά αμφίβολη - αλλά σε κάθε περίπτωση, η εμφάνισή της μπορεί να επηρεάσει το trackpad σας.
Η πρώτη σας κίνηση θα πρέπει να επικοινωνήσετε με την υποστήριξη της Apple, εάν η συσκευή σας εξακολουθεί να είναι εγγεγραμμένη ή καλύπτεται από την AppleCare. Αν όχι, και νομίζετε ότι έχετε το πρόβλημα της διογκωμένης μπαταρίας, δοκιμάστε να βγάλετε τη μπαταρία έξω και να χρησιμοποιήσετε το μηχάνημα από την κεντρική τροφοδοσία (μπορείτε επίσης να πληρώσετε κάποιον για να το κάνετε αυτό για εσάς). Σχεδόν σίγουρα θα δείτε μια σημαντική βελτίωση.
4. Διαγράψτε τα αρχεία "Λίστα ιδιοτήτων"
Εάν όλα τα άλλα έχουν αποτύχει, το τελευταίο τέχνασμα που μπορείτε να δοκιμάσετε πριν παραχωρήσετε την ήττα διαγράφει τα αρχεία λίστας ιδιοτήτων (PLIST).
Το macOS χρησιμοποιεί τα αρχεία PLIST για να αποθηκεύσει τις ρυθμίσεις του χρήστη και τις πληροφορίες σχετικά με τις δέσμες και τις εφαρμογές που είναι εγκατεστημένες σε ένα μηχάνημα. Η διαγραφή τους θα αναγκάσει το Mac σας να δημιουργήσει νέες.
Σημείωση: Πριν προχωρήσετε, βεβαιωθείτε ότι έχετε δημιουργήσει αντίγραφα ασφαλείας του υπολογιστή σας χρησιμοποιώντας το Time Machine Πώς να χρησιμοποιήσετε το Time Machine για να δημιουργήσετε αντίγραφα ασφαλείας για το Mac σας Πώς να χρησιμοποιήσετε το Time Machine για να δημιουργήσετε αντίγραφα ασφαλείας του Mac Machine σας είναι το ενσωματωμένο βοηθητικό πρόγραμμα Mac σας για τη δημιουργία αντιγράφων ασφαλείας του υπολογιστή σας. Θα σας δείξουμε πώς να ρυθμίσετε το Time Machine, να δημιουργείτε αντίγραφα ασφαλείας και πολλά άλλα. Διαβάστε περισσότερα .
Για να διαγράψετε τα αρχεία που συνδέονται με το ποντίκι και το trackpad, ανοίξτε το Finder και κάντε κλικ στο Go> Go to Folder . Στη συνέχεια, πληκτρολογήστε / Library / Preferences και πατήστε Μετάβαση .

Αναζητήστε τα παρακάτω αρχεία πλυσίματος και διαγράψτε τα:
- com.apple.driver.AppleBluetoothMultitouch.trackpad.plist (Magic Trackpad)
- com.apple.driver.AppleBluetoothMultitouch.mouse.plist (Magic Mouse)
- com.apple.driver.AppleHIDMouse.plist (ενσύρματο ποντίκι USB)
- com.apple.AppleMultitouchTrackpad.plist
- com.apple.preference.trackpad.plist
Επανεκκινήστε το Mac σας και δείτε αν αυτό το πρόβλημα θεραπεύει. Ως έσχατη λύση, μπορείτε να διαγράψετε και να επαναφέρετε τις εργοστασιακές ρυθμίσεις Mac.
Επιλογές MacBook Touchpad
Αν κανένα από τα παραπάνω δεν λειτούργησε, ίσως χρειαστεί να πάρετε τη μηχανή σας για επισκευή. Υπάρχουν πολλές διαθέσιμες επιλογές επισκευής, αλλά η ακριβής διαδρομή που πρέπει να ακολουθήσετε εξαρτάται από το εάν έχετε ή δεν έχετε AppleCare.
Ακόμα κι αν χρειάζεστε μια επισκευή, υπάρχουν ακόμα μερικές λύσεις που μπορείτε να κάνετε στο μεταξύ.
Απενεργοποιήστε το Trackpad
Η πιο προφανής προσωρινή λύση είναι να απενεργοποιήσετε το trackpad σας συνολικά και να χρησιμοποιήσετε ένα τυπικό ποντίκι. Η διαδικασία είναι απλώς η αντίστροφη της προηγούμενης συμβουλή αντιμετώπισης προβλημάτων.
Απλά κατευθυνθείτε στις Προτιμήσεις συστήματος> Προσβασιμότητα> Ποντίκι & Trackpad και σημειώστε το πλαίσιο δίπλα στην επιλογή Παράβλεψη ενσωματωμένου trackpad όταν υπάρχει ποντίκι ή ασύρματο trackpad .
Χρησιμοποιήστε ένα εξωτερικό τρακτέρ
Το Apple Magic Trackpad 2 εκτελεί ακριβώς τον ίδιο τρόπο με το trackpad του υπολογιστή σας, εκτός από το ότι είναι ένα εξωτερικό περιφερειακό που κάθεται στο γραφείο σας.
Είναι τέλειο αν είστε συνηθισμένοι να χρησιμοποιείτε το trackpad ή αν δεν είστε οπαδός του Magic Mouse της Apple και είναι εντελώς ασύρματο. Δυστυχώς, το εξωτερικό trackpad δεν είναι φθηνό, αλλά είναι η μόνη επιλογή σας για ένα Mac-friendly εξωτερικό touchpad και είναι καλύτερο από το Magic Mouse 5 λόγοι για τους οποίους ένα Magic Trackpad είναι καλύτερο από ένα μαγικό ποντίκι 5 λόγοι για τους οποίους ένα Magic Trackpad είναι καλύτερο από ένα μαγικό Ποντίκια Εδώ είναι διάφοροι λόγοι για τους οποίους το Magic Trackpad είναι καλύτερο από το Magic Mouse και γιατί θα πρέπει να εξετάσετε το ενδεχόμενο να το πάρετε. Διαβάστε επίσης, επίσης.
Προσδιορισμός του MacBook Trackpad
Καλύψαμε τις επιλογές υποστήριξης της Apple Χρειάζεστε Mac Tech Support; Εδώ είναι οι επιλογές σας Χρειάζεστε υποστήριξη Mac Tech; Εδώ είναι οι επιλογές σας "Τεχνική υποστήριξη" - δύο λέξεις που χτυπάνε τον φόβο στις καρδιές όλων των εκτός από τους πιο ικανούς χρήστες υπολογιστών εκεί έξω. Από πού αρχίζετε να κοιτάτε όταν τα πράγματα αρχίζουν να πηγαίνουν στραβά; Διαβάστε περισσότερα με μεγάλη λεπτομέρεια πριν. Μπορείτε είτε να χρησιμοποιήσετε το Genius Bar σε ένα κατάστημα της Apple, να το πάρετε σε εξουσιοδοτημένο παροχέα υπηρεσιών ή να χρησιμοποιήσετε ανεξάρτητο κατάστημα που δεν ανήκει στην Apple.
Η Apple είναι γνωστή για την ύπαρξη εξαιρετικών τεχνικών εξυπηρέτησης πελατών και επισκευών, αλλά εάν δεν είστε πλέον υπό την εγγύηση ότι η τεχνογνωσία σας δεν είναι φθηνή. Γιατί να μην δοκιμάσετε την επόμενη φορά την αντιμετώπιση προβλημάτων με το δικό σας Mac; Διαβάστε περισσότερα . Υπάρχουν πολλά μαθήματα στο YouTube, αλλά αυτό είναι ένα από τα καλύτερα:
Προειδοποίηση: ΜΗΝ δοκιμάζετε αυτό εκτός αν είστε πολύ σίγουροι για τις δεξιότητές σας. Με τον τρόπο αυτό θα ακυρωθεί η εγγύησή σας. Αν το μηχάνημα εξακολουθεί να είναι εγγεγραμμένο, θα πρέπει να αφήσετε την Apple να κάνει το έργο.
Επίλυση άλλων ζητημάτων με το Mac σας
Ποια ζητήματα αντιμετωπίζετε με το trackpad του MacBook σας; Βρήκατε κάποια από αυτές τις απλές λύσεις που βοήθησαν στην επίλυση των προβλημάτων σας, ή ήταν κάτι πιο σοβαρό;
Έχουμε γράψει πολλούς άλλους οδηγούς αντιμετώπισης προβλημάτων επίσης. Για παράδειγμα, εάν έχετε κάποιο πρόβλημα με το πληκτρολόγιό σας MacBook Γιατί MacBook πληκτρολογίων Break τόσο εύκολα (και πώς να καθορίσει κλειδωμένα κλειδιά) Γιατί MacBook πληκτρολογίων Break τόσο εύκολα (και πώς να καθορίσει κλειδωμένα κλειδιά) Macbook πληκτρολόγιο δεν λειτουργεί; Δείτε πώς μπορείτε να αφαιρέσετε τη σκόνη από το πληκτρολόγιο και άλλες ρυθμίσεις, για να ελέγξετε ότι μπορεί να διορθώσει το πρόβλημά σας. Διαβάστε περισσότερα, μπορούμε να σας βοηθήσουμε να το διορθώσετε.
Εξερευνήστε περισσότερα σχετικά με: Συμβουλές για ποντίκια υπολογιστή, Συμβουλές υλικού, MacBook, Air MacBook, Touchpad, Αντιμετώπιση προβλημάτων.

