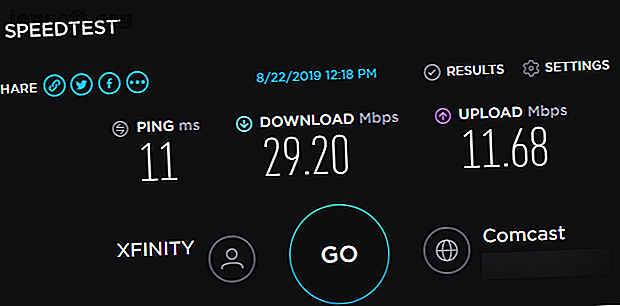
Πώς να επιταχύνει το Διαδίκτυο σας με 7 τσιμπήματα των Windows
Διαφήμιση
Πάσχετε από μια αργή σύνδεση στο διαδίκτυο; Είναι ένα εξαιρετικά απογοητευτικό πρόβλημα, με αποτέλεσμα όλοι να αναρωτιούνται πώς να επιταχύνουν την απόδοση του διαδικτύου σε κάποιο σημείο.
Είμαστε εδώ για να βοηθήσουμε. Ας δούμε κάποιες γενικές συμβουλές για τα Windows για να βελτιώσετε τη σύνδεσή σας στο Internet και να σας ξαναδίνουμε στο στυλ.
Πρώτον: Ελέγξτε την ταχύτητα σύνδεσης
Για να ξεκινήσετε, κατευθυνθείτε στο Speedtest.net για να μετρήσετε την ταχύτητα και την ποιότητα της σύνδεσής σας. Απλά κάντε κλικ στο κουμπί Μετάβαση και δώστε στην εφαρμογή ένα λεπτό για να τρέξει.

Θα δείτε τρία στατιστικά στοιχεία σχετικά με τη σύνδεσή σας στο διαδίκτυο:
- Το Ping, που ονομάζεται επίσης καθυστέρηση, είναι ο αριθμός των χιλιοστών του δευτερολέπτου που χρειάζεται για να λάβετε μια απάντηση μετά την αποστολή ενός αιτήματος σε ένα διακομιστή. Όσο χαμηλότερος είναι αυτός ο αριθμός, τόσο καλύτερη είναι η σύνδεσή σας με αυτόν το διακομιστή. Αυτό είναι ιδιαίτερα σημαντικό στα online video games, καθώς το υψηλό ping έχει ως αποτέλεσμα την υστέρηση.
- Η ταχύτητα λήψης, μετρούμενη σε megabits ανά δευτερόλεπτο (Mbps), είναι ο τρόπος με τον οποίο ο υπολογιστής σας μπορεί να αρπάξει δεδομένα από απομακρυσμένους διακομιστές. Όσο υψηλότερη είναι η ταχύτητα λήψης, τόσο πιο γρήγορα θα μπορείτε να κάνετε λήψη αρχείων, βίντεο βίντεο και παρόμοια.
- Η ταχύτητα αποστολής, μετρημένη επίσης σε Mbps, είναι πόσο γρήγορα ο υπολογιστής σας μπορεί να στείλει δεδομένα σε άλλες συσκευές στο διαδίκτυο. Όσο ταχύτερη είναι αυτή η ταχύτητα, τόσο πιο γρήγορα μπορείτε να εκτελέσετε εργασίες, όπως φόρτωση αρχείων σε έναν ιστότοπο. Αυτός ο αριθμός είναι συνήθως μικρότερος από την ταχύτητα λήψης, δεδομένου ότι οι περισσότερες online δραστηριότητες περιστρέφονται γύρω από τις λήψεις.
Λαμβάνοντας αυτά μαζί, συχνά χρησιμοποιούμε τον όρο εύρος ζώνης για να περιγράψουμε το ποσό των πληροφοριών που μπορείτε να μεταφέρετε μέσω του Διαδικτύου σε ένα καθορισμένο χρονικό διάστημα.
Σκεφτείτε το εύρος ζώνης σαν ένα σωλήνα νερού που οδηγεί στο σπίτι σας. Εάν ένα άτομο θέλει να κάνει ντους, θα έχουν μια ευχάριστη εμπειρία. Αλλά με έξι άτομα που χρησιμοποιούν το νερό ταυτόχρονα σε διαφορετικά μέρη, η πίεση πέφτει για όλους.
Το εύρος ζώνης δικτύου λειτουργεί με τον ίδιο τρόπο. Μία συσκευή που κάνει λήψη μεγάλων αρχείων δεν αποτελεί πρόβλημα. Αλλά όταν διαθέτετε έξι συσκευές στο δίκτυό σας όλοι προσπαθώντας να προβάλλετε βίντεο υψηλής ευκρίνειας, να παίξετε παιχνίδια στο διαδίκτυο και παρόμοιες ταυτόχρονα, μπορούν να χρησιμοποιήσουν μόνο ένα μέρος του συνολικού εύρους ζώνης.
Τώρα, ας επανεξετάσουμε ορισμένα τσιμπήματα που μπορείτε να κάνετε για να βελτιώσετε την ταχύτητα του Internet σας.
1. Κλείστε τα βαρέα εφαρμογές δικτύου
Όπως αναφέρθηκε, εάν ένα πρόγραμμα χρησιμοποιεί πολύ το δίκτυο, άλλες εφαρμογές θα υποφέρουν. Εξαιτίας αυτού, όταν αντιμετωπίζετε χαμηλές ταχύτητες, θα πρέπει να ελέγξετε για να δείτε τι εφαρμογές χρησιμοποιούν τη σύνδεση δικτύου και να τις κλείσετε, εάν είναι απαραίτητο.
Για να το κάνετε αυτό, πατήστε Ctrl + Shift + Esc για να ανοίξετε το Task Manager και κάντε κλικ στο More Details για να επεκτείνετε το παράθυρο, αν χρειαστεί. Στη συνέχεια, στην καρτέλα Διαδικασίες, κάντε κλικ στην κεφαλίδα του Δικτύου για να ταξινομήσετε τις τρέχουσες εφαρμογές από τη χρήση του δικτύου.

Εάν κάτι χρησιμοποιεί υπερβολικό εύρος ζώνης, θα πρέπει να το κλείσετε για να ελευθερώσετε πόρους για άλλες εφαρμογές. Αυτό είναι ιδιαίτερα σημαντικό εάν θέλετε να εκτελέσετε μια δραστηριότητα έντασης δικτύου, όπως παίζοντας παιχνίδια στο διαδίκτυο ή streaming video.
Ορισμένοι συνήθηι ενόχους δικτύου περιλαμβάνουν:
- Υπηρεσίες αποθήκευσης Cloud όπως Dropbox που συγχρονίζουν πολλά αρχεία
- Λογισμικό Torrenting
- Αρχεία που μεταφορτώνονται στο πρόγραμμα περιήγησής σας
- Streaming βίντεο, ειδικά σε 4K ή HD
2. Αναθεωρήστε άλλες συσκευές στο δίκτυό σας
Εάν εξακολουθείτε να αντιμετωπίζετε αργή σύνδεση δικτύου μετά το κλείσιμο εφαρμογών, το πρόβλημα μπορεί να οφείλεται σε άλλη συσκευή στο δίκτυό σας. Ίσως κάποιος άλλος να μεταδίδει Netflix στο tablet του, να κατεβάζει αρχεία στον υπολογιστή του ή να παίζει παιχνίδια στην κονσόλα τους.
Σε αυτές τις περιπτώσεις, πρέπει να ελέγξετε με άλλους ανθρώπους στο σπίτι σας. Ας ελπίσουμε ότι μπορείτε να τσιμπήσετε τα συστήματά τους με τις συμβουλές που αναφέρονται εδώ ή να επεξεργαστείτε έναν τρόπο για να μοιραστείτε καλύτερα το εύρος ζώνης.
Ενδέχεται να χρειαστεί να αναβαθμίσετε ένα καλύτερο σχέδιο σύνδεσης με τον παροχέα σας, εάν θέλετε να έχετε πολλαπλές συσκευές όλες τις σε απευθείας σύνδεση δραστηριότητες σε εντατικές δραστηριότητες δικτύου ταυτόχρονα. Είναι επίσης σοφό να ελέγξετε για τους κοινούς ενόχους που επιβραδύνουν το δίκτυό σας Wi-Fi 9 πράγματα που μπορεί να επιβραδύνουν το οικιακό δίκτυό σας Wi-Fi 9 πράγματα που μπορεί να επιβραδύνουν το οικιακό δίκτυό σας Wi-Fi Έχετε κουραστεί από αργό ή στικτα διαδίκτυο; Ελέγξτε αυτά τα πράγματα που θα μπορούσαν να επιβραδύνουν το οικιακό δίκτυό σας Wi-Fi. Διαβάστε περισσότερα .
3. Αλλάξτε το κανάλι Wi-Fi
Ο ασύρματος δρομολογητής σας μεταδίδει χρησιμοποιώντας ένα συγκεκριμένο κανάλι. Λόγω του μεγάλου αριθμού συσκευών που χρησιμοποιούν Wi-Fi και του αριθμού των δικτύων σε πολυσύχναστες περιοχές, όπως τα συγκροτήματα διαμερισμάτων, ορισμένα κανάλια μπορούν να εισέλθουν σε παρεμβολές.
Εάν αντιμετωπίζετε μόνο αργές ταχύτητες στο Internet όταν βρίσκεστε σε Wi-Fi, κάνοντας αλλαγές στο κανάλι μπορεί να βελτιώσει το ζήτημά σας. Δείτε τον πλήρη οδηγό μας για την αλλαγή του καναλιού Wi-Fi του δρομολογητή σας Πώς να επιλέξετε το καλύτερο κανάλι Wi-Fi για το δρομολογητή σας Πώς να επιλέξετε το καλύτερο κανάλι Wi-Fi για το δρομολογητή Ποιο είναι το καλύτερο κανάλι Wi-Fi για το δρομολογητή σας και πώς Άλλαξέ το? Απαντούμε σε αυτές τις ερωτήσεις και περισσότερο σε αυτόν τον γρήγορο οδηγό. Διαβάστε περισσότερα για οδηγίες.
4. Προσαρμόστε τις επιλογές παράδοσης του Windows Update
Το Windows Update στα Windows 10 περιλαμβάνει μια δυνατότητα κοινής χρήσης ομότιμων χρηστών. Αυτό επιτρέπει στους υπολογιστές να μοιράζονται τις ενημερώσεις που λαμβάνουν σε άλλες μηχανές. Ενώ είναι μια καλή ιδέα στη θεωρία, μπορεί επίσης να οδηγήσει σε σπατάλη bandwidth.
Για να προσαρμόσετε αυτήν την επιλογή, κατευθυνθείτε στις Ρυθμίσεις> Ενημέρωση & Ασφάλεια> Βελτιστοποίηση προβολής . Εδώ μπορείτε να επιλέξετε να απενεργοποιήσετε πλήρως τη λειτουργία κοινής χρήσης ενημερώσεων, απενεργοποιώντας την επιλογή " Να επιτρέπονται οι λήψεις από το ρυθμιστικό άλλου υπολογιστή" .
Αν θέλετε, μπορείτε να την ενεργοποιήσετε και να επιλέξετε τους υπολογιστές στην επιλογή τοπικού δικτύου μου . Αυτό εμποδίζει το σύστημά σας να μοιράζεται ενημερώσεις σε τυχαίους υπολογιστές στο διαδίκτυο, ενώ εξακολουθεί να μοιράζεται με άλλους υπολογιστές στο δίκτυό σας. Για τα σπίτια με πολλαπλά συστήματα Windows 10, αυτό θα μπορούσε να μειώσει τη συνολική χρήση του εύρους ζώνης για ενημερώσεις.

Για να προσαρμόσετε περαιτέρω το εύρος ζώνης που χρησιμοποιούν τα Windows 10, κάντε κλικ στη σύνδεση σύνθετων επιλογών . Αυτό σας παρέχει κουτιά επιλογής και ρυθμιστικά για να περιορίσετε το εύρος ζώνης που χρησιμοποιούν τα Windows κατά τη λήψη ενημερώσεων στο παρασκήνιο ή στα νέα στοιχεία. Μπορείτε επίσης να περιορίσετε το εύρος ζώνης που χρησιμοποιεί η λειτουργία κοινής χρήσης για τις μεταφορτώσεις.

5. Περιορίστε τη χρήση εύρους ζώνης για εφαρμογές
Ο περιορισμός του Windows Update είναι υπέροχος, επομένως μπορείτε να εξετάσετε το ενδεχόμενο να κάνετε το ίδιο και για άλλες εφαρμογές. Μερικοί, όπως οι εφαρμογές αποθήκευσης αντιγράφων ασφαλείας και cloud, σας επιτρέπουν να περιορίσετε τη χρήση εύρους ζώνης στις ρυθμίσεις τους.
Για παράδειγμα, με το Dropbox, μπορείτε να κάνετε δεξί κλικ στο εικονίδιο του στο System Tray, στη συνέχεια κάντε κλικ στο εικονίδιο του προφίλ σας και να επιλέξετε Προτιμήσεις . Στο παράθυρο που προκύπτει, επιλέξτε την καρτέλα Εύρος ζώνης και μπορείτε να περιορίσετε το ρυθμό λήψης και την ταχύτητα μεταφόρτωσης .

Τι γίνεται εάν θέλετε να περιορίσετε τη χρήση του εύρους ζώνης μιας εφαρμογής που δεν έχει ενσωματωμένη αυτή την επιλογή; Έχουμε καλύψει εφαρμογές που σας επιτρέπουν να περιορίσετε τα προγράμματα εύρους ζώνης Διαδικτύου Πώς να περιορίσετε τη χρήση δεδομένων και το εύρος ζώνης Internet στα Windows Πώς να περιορίσετε τη χρήση δεδομένων και το εύρος ζώνης Internet στα Windows Εάν θέλετε να μεγιστοποιήσετε την ταχύτητα ή να παραμείνετε εντός ενός ορίου δεδομένων στο διαδίκτυο, για να διαχειριστείτε το εύρος ζώνης σας. Σας παρουσιάζουμε πώς να περιορίσετε τις σπατάλες εφαρμογές στα Windows. Διαβάστε περισσότερα .
Για να μάθετε ποιες εφαρμογές χρησιμοποιούν το μεγαλύτερο εύρος ζώνης στον υπολογιστή σας, πηγαίνετε στο Settings> Network & Internet> Data usage . Στην κορυφή, κάντε κλικ στη σύνδεσή σας και θα δείτε μια ανάλυση της χρήσης ανά εφαρμογή. Αυτό σας δίνει μια ιδέα για το ποια μπορεί να χρειαστεί να περιορίσετε.

6. Αλλαγή του διακομιστή DNS
Αν δεν έχει γίνει κάτι παραπάνω, ίσως να εξετάσετε την προσαρμογή των διακομιστών DNS που χρησιμοποιεί ο υπολογιστής σας (ή ολόκληρο το δίκτυο). Το DNS ή το Domain Name System είναι ένα σύστημα που μεταφράζει αναγνωρίσιμα από τον άνθρωπο ονόματα ιστοτόπων (όπως το makeuseof.com) σε διευθύνσεις IP αναγνώσιμες από υπολογιστή (όπως 34.233.102.111).
Όταν ο υπολογιστής σας πρέπει να κάνει ένα αίτημα DNS, περνά μέσω ενός διακομιστή που είναι εξοπλισμένος για το σκοπό αυτό. Είναι πιθανό να χρησιμοποιήσετε τον διακομιστή DNS του ISP σας από προεπιλογή αλλά μπορείτε συχνά να επιταχύνετε την περιήγησή σας χρησιμοποιώντας έναν άλλο διακομιστή DNS Γιατί η αλλαγή ρυθμίσεων DNS Αυξάνει την ταχύτητα του Internet σας Γιατί η αλλαγή των ρυθμίσεων DNS αυξάνει την ταχύτητα του Internet Αλλαγή των ρυθμίσεών σας DNS είναι ένα από τα δευτερεύοντα tweaks μπορεί να έχει μεγάλες αποδόσεις στις καθημερινές ταχύτητες του Διαδικτύου. Διαβάστε περισσότερα .
Για να το κάνετε αυτό, πληκτρολογήστε Πίνακας Ελέγχου (Control Panel) στο μενού "Έναρξη" Αλλάξτε το πεδίο Προβολή κατά την επάνω δεξιά στην επιλογή Μεγάλα εικονίδια ή Μικρά εικονίδια και, στη συνέχεια, επιλέξτε Κέντρο δικτύου και κοινής χρήσης . Δίπλα στο κείμενο Συνδέσεις, κάντε κλικ στο σύνδεσμο με το όνομα της σύνδεσής σας.
Στο παράθυρο που προκύπτει, κάντε κλικ στο κουμπί Ιδιότητες στο κάτω μέρος. Στη λίστα που εμφανίζεται, κάντε διπλό κλικ στο πρωτόκολλο Internet Version 4 . Στη συνέχεια, στο κάτω μέρος, επιλέξτε το κουμπί Χρήση των ακόλουθων διευθύνσεων διακομιστών DNS .

Εδώ θα πρέπει να εισαγάγετε τις διευθύνσεις του διακομιστή που θέλετε να χρησιμοποιήσετε. Για να ξεκινήσετε, δοκιμάστε το δημόσιο DNS της Google. Καταχωρίστε τις ακόλουθες διευθύνσεις για να την χρησιμοποιήσετε:
- Προτιμώμενος διακομιστής DNS: 8.8.8.8
- Εναλλασσόμενος διακομιστής DNS: 8.8.4.4
Κάντε κλικ στο κουμπί ΟΚ όταν ολοκληρώσετε τη διαδικασία και έχετε αλλάξει με επιτυχία τον διακομιστή DNS. Εάν αυτό κάνει μια μεγάλη διαφορά, θα εξαρτηθεί από την τοποθεσία σας και από τον ISP.
7. Δοκιμάστε την περαιτέρω αντιμετώπιση προβλημάτων στο Internet
Έχουμε περάσει μερικά χρήσιμα τσιμπήματα των Windows για να βελτιώσουμε την ταχύτητα του δικτύου σας. Ωστόσο, μπορεί να χρειαστείτε περαιτέρω δοκιμές εάν υποφέρετε ακόμα από αργές ταχύτητες.
Σε αυτή την περίπτωση, θα πρέπει να ελέγξετε τι πρέπει να κάνετε όταν μειώνεται η ταχύτητα σύνδεσης Wi-Fi. Η ταχύτητα πτώσης Wi-Fi; Εδώ είναι γιατί και 7 άκρες για να διορθώσετε το Wi-Fi σας ταχύτητα πτώση; Εδώ είναι γιατί και 7 συμβουλές για να διορθώσετε Θέλετε να επιταχύνετε το Wi-Fi σας; Ακολουθήστε αυτές τις μεθόδους για να διορθώσετε τις αργές ταχύτητες στο διαδίκτυο, οι οποίες σας χαλάσουν το χρόνο σας online. Διαβάστε περισσότερα . Εάν βιώνετε εξαιρετικά αργές ταχύτητες Wi-Fi όλη την ώρα, ίσως είναι καιρός να αγοράσετε ένα νέο δρομολογητή Οι 7 καλύτεροι δρομολογητές Wi-Fi για μεγάλη απόσταση και αξιοπιστία Οι 7 καλύτεροι δρομολογητές Wi-Fi για μεγάλη εμβέλεια και αξιοπιστία που απολαμβάνουν Wi-Fi προβλήματα δικτύου στο σπίτι; Μπορεί να χρειαστείτε ένα νέο δρομολογητή. Εδώ είναι οι καλύτεροι δρομολογητές Wi-Fi για μεγάλες αποστάσεις στο σπίτι. Διαβάστε περισσότερα .
Όπως έχετε δει, πολλά από αυτά τα θέματα σχετίζονται με το Wi-Fi. Αν είναι δυνατόν να συνδέσετε τον υπολογιστή σας στο δρομολογητή σας με ένα καλώδιο Ethernet, αυτό θα βελτιώσει σημαντικά την απόδοση του διαδικτύου σας.
Τώρα ξέρετε πώς να καθορίσετε ταχύτητα Internet
Εξετάσαμε διάφορες προσαρμογές των Windows που μπορούν να βελτιώσουν τη σύνδεση στο διαδίκτυο. Ας ελπίσουμε ότι θα φέρουν την τρέχουσα ταχύτητά σας σε αποδεκτό επίπεδο.
Είναι σημαντικό να σημειωθεί, ωστόσο, ότι τα tweaks όπως αυτά μπορούν να πάνε μόνο μέχρι τώρα. Η ταχύτητα σύνδεσης δεν θα υπερβεί ποτέ τι πληρώνετε για τον ISP σας. Εάν ζείτε σε μια απομακρυσμένη περιοχή και, συνεπώς, χρησιμοποιείτε έναν αργό τύπο σύνδεσης όπως το DSL ή έχετε ένα φτηνό σχέδιο διαδικτύου, ίσως χρειαστεί να κοιτάξετε σε άλλο πάροχο ή να αναβαθμίσετε το σχέδιό σας για να βελτιώσετε τις ταχύτητές σας.
Σε άλλες περιπτώσεις, ολόκληρος ο υπολογιστής σας μπορεί να επιβραδυνθεί όταν συνδεθεί στο διαδίκτυο Εάν ο υπολογιστής σας επιβραδύνεται όταν συνδεθεί στο Internet, δοκιμάστε αυτό εάν ο υπολογιστής σας επιβραδύνεται όταν συνδεθεί στο Internet, δοκιμάστε αυτό Βρίσκοντας ότι ο υπολογιστής σας επιβραδύνεται όταν είναι συνδεδεμένος το διαδίκτυο? Ακολουθούν συνηθισμένοι λόγοι και διορθώσεις για αυτό. Διαβάστε περισσότερα . Εδώ είναι τι πρέπει να κάνετε όταν συμβεί αυτό:
Εξερευνήστε περισσότερα σχετικά με: Εύρος ζώνης, Συντήρηση υπολογιστή, DNS, Θέματα δικτύου, Συμβουλές δικτύου, Αντιμετώπιση προβλημάτων, Wi-Fi, Windows Update.

