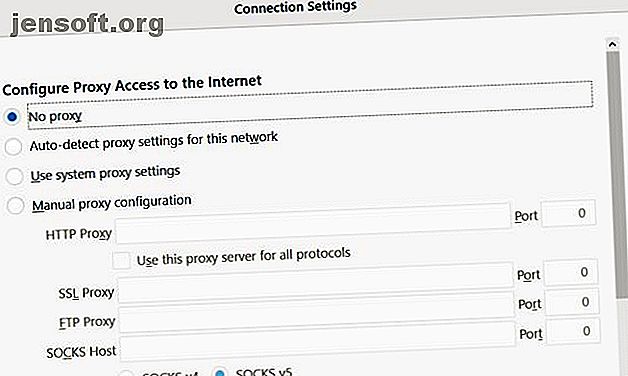
Πώς να διορθώσετε τον διακομιστή μεσολάβησης του Firefox όταν απορρίπτει τις συνδέσεις
Διαφήμιση
Ο Firefox είναι ένας από τους πιο δημοφιλείς browsers στην αγορά σήμερα. Με τους περισσότερους αριθμούς χρήσης, είναι στην τρίτη θέση όσον αφορά τη δημοτικότητα πίσω από μόνο το Google Chrome και το Safari.
Κατεβάστε τις δωρεάν συντομεύσεις Firefox για εξαπάτηση για να αυξήσετε την παραγωγικότητά σας 10x!Δυστυχώς, οι χρήστες συχνά αντιμετωπίζουν κοινά προβλήματα ενώ χρησιμοποιούν το πρόγραμμα περιήγησης Firefox. Ένα από αυτά είναι ένα σφάλμα όπου ο διακομιστής μεσολάβησης αρνείται τις συνδέσεις.
Το αποτέλεσμα αυτού του σφάλματος είναι ότι δεν θα μπορείτε να έχετε πρόσβαση στο Διαδίκτυο καθόλου. Οι άνθρωποι συχνά υποθέτουν ότι πρόκειται για πρόβλημα σύνδεσης στο διαδίκτυο. Ωστόσο, υπάρχουν συνήθεις διορθώσεις σε αυτό το πρόβλημα σύνδεσης με διακομιστή μεσολάβησης, αν γνωρίζετε πού να ψάξετε.
Τι είναι ένας διακομιστής μεσολάβησης;
Η συνηθέστερη χρήση ενός πληρεξουσίου είναι μέσα σε μια εταιρεία. Οι εταιρείες συχνά χρησιμοποιούν διακομιστή μεσολάβησης για να "φιλτράρουν" όλη την κίνηση στο διαδίκτυο.
Αυτός ο διακομιστής μεσολάβησης αποτελεί μέρος μιας αμφίδρομης μορφής επικοινωνίας.
- Η ροή εισερχόμενου διαδικτύου ελέγχεται για κακόβουλες επιθέσεις.
- Η εξερχόμενη κίνηση στο διαδίκτυο φιλτράρεται για υπαλλήλους που ενδέχεται να προσπαθούν να έχουν πρόσβαση σε ακατάλληλους ιστότοπους.
Σε ορισμένες περιπτώσεις, ένας ιδιωτικός πάροχος υπηρεσιών διαδικτύου Πώς να βρείτε τον πλησιέστερο παροχέα υπηρεσιών Internet με τη χαμηλότερη βαθμολογία Πώς μπορείτε να βρείτε τον πλησιέστερο πάροχο υπηρεσιών Internet κοντά σας Ψάχνοντας έναν νέο πάροχο υπηρεσιών Διαδικτύου ή ανησυχώντας ότι το τηλέφωνό σας δεν θα έχει λήψη μετά την μετακίνηση; Αυτός ο ιστότοπος παρουσιάζει σημαντικά στατιστικά στοιχεία σχετικά με την υπηρεσία Διαδικτύου σε ολόκληρη την Αμερική (ISP) που χρησιμοποιείτε στο σπίτι μπορεί επίσης να απαιτεί τη χρήση διακομιστή μεσολάβησης. Όμως, πιο συχνά ο περιηγητής σας θα έχει πλήρη πρόσβαση στο διαδίκτυο χωρίς τη χρήση οποιουδήποτε διακομιστή μεσολάβησης.
Το σφάλμα εμφανίζεται όταν αλλάζει η διαμόρφωση του διακομιστή μεσολάβησης στον υπολογιστή σας ή στο πρόγραμμα περιήγησης. Αυτό μπορεί να οφείλεται σε κακόβουλο λογισμικό. Ή μπορεί να είναι ότι κάποιος άλλαξε ακούσια τις ρυθμίσεις του διακομιστή μεσολάβησης του Firefox.
Επομένως, θα πρέπει να ξέρετε πού να ψάξετε όταν έχετε πρόβλημα σύνδεσης με διακομιστή μεσολάβησης.
Ιδιωτικό δίκτυο: Ρύθμιση χωρίς διακομιστή μεσολάβησης
Το σφάλμα σύνδεσης του διακομιστή μεσολάβησης του Firefox είναι σύνηθες αν χρησιμοποιείτε τον Firefox σε ένα τοπικό δίκτυο, όπως σε ένα εταιρικό δίκτυο.
Η πρώτη θέση για να ελέγξετε είναι ότι οι ρυθμίσεις LAN σας είναι σωστές.
Ενώ βρίσκεστε στον Firefox, από το μενού, επιλέξτε Επιλογές . Κάντε κύλιση προς τα κάτω στην επιλογή Ρυθμίσεις δικτύου και κάντε κλικ στην επιλογή Ρυθμίσεις .
Αυτό ανοίγει το μενού ρυθμίσεων σύνδεσης.

Εάν χρησιμοποιείτε το πρόγραμμα περιήγησης Firefox στο δικό σας ιδιωτικό οικιακό δίκτυο, οι πιθανότητες είναι καλές, δεν χρειάζεστε καθόλου διαμορφωμένο διακομιστή μεσολάβησης.
Ο Firefox έχει προεπιλεγμένη ρύθμιση Χρήση ρυθμίσεων διακομιστή μεσολάβησης συστήματος, αλλά εάν οι ρυθμίσεις του προσωπικού σας διακομιστή μεσολάβησης είναι προβληματικές, μπορείτε να επιλύσετε οποιοδήποτε ζήτημα αλλάζοντας απλώς τη ρύθμιση Διαμόρφωση πρόσβασης διαμεσολάβησης στη ρύθμιση Internet στο No proxy .
Αυτό εξασφαλίζει ότι η διαδικτυακή σας ροή εξέρχεται απευθείας στο διαδίκτυο και ότι δεν επιχειρείτε πρώτα να συνδεθείτε με διακομιστές μεσολάβησης.
Επανεκκινήστε τον Firefox για να επιβεβαιώσετε ότι η αλλαγή ρύθμισης του διακομιστή μεσολάβησης επιλύει τα ζητήματα σύνδεσης.
Ελέγξτε τις ρυθμίσεις διακομιστή μεσολάβησης για PC LAN
Εάν ο ISP σας απαιτεί τη χρήση διακομιστή μεσολάβησης και οι ρυθμίσεις Use proxy system worked up μέχρι τώρα, τότε πρέπει να ελέγξετε αν οι ρυθμίσεις του διακομιστή μεσολάβησης στον υπολογιστή σας άλλαξαν για κάποιο λόγο.
Μπορείτε να ελέγξετε τις ρυθμίσεις διακομιστή μεσολάβησης στον υπολογιστή σας Windows 10 κάνοντας κλικ στο μενού Έναρξη, πληκτρολογώντας το Configure Proxy Server και πατώντας Enter . Κάντε κλικ στην καρτέλα Συνδέσεις και, στη συνέχεια, κάντε κλικ στις ρυθμίσεις LAN .

Σε ένα δίκτυο όπου ο ISP σας δεν απαιτεί διακομιστή μεσολάβησης για πρόσβαση στο διαδίκτυο, αυτή η ρύθμιση είναι κανονικά ρυθμισμένη στην αυτόματη ανίχνευση ρυθμίσεων .
Ωστόσο, σε οποιοδήποτε δίκτυο όπου ένας ISP ή ένας οργανισμός απαιτεί διακομιστή μεσολάβησης, υπάρχουν δύο επιλογές.
Θα ενεργοποιηθεί η επιλογή Χρήση του σεναρίου αυτόματης ρύθμισης παραμέτρων και θα συμπληρωθεί η επιλογή Χρήση διακομιστή μεσολάβησης για το LAN και θα συμπληρωθούν τα πεδία Διεύθυνση και Θύρας με τα στοιχεία του διακομιστή μεσολάβησης.
- Αυτόματη ρύθμιση παραμέτρων : Εάν ο πάροχος υπηρεσιών διαδικτύου ή η εταιρεία χρησιμοποιεί μια αυτόματη ρύθμιση παραμέτρων, τότε το πεδίο διεύθυνσης θα πρέπει να συμπληρωθεί ήδη από τη χρήση της δέσμης ενεργειών αυτόματης διαμόρφωσης . Θα πρέπει να μπορείτε να κάνετε κλικ σε αυτό το πλαίσιο ελέγχου και η σύνδεσή σας στο Internet θα αρχίσει να λειτουργεί ξανά.
- Διακομιστής μεσολάβησης : Εάν ο πάροχος υπηρεσιών διαδικτύου ή η εταιρεία σας χρησιμοποιεί συγκεκριμένο διακομιστή μεσολάβησης, το πεδίο Διεύθυνση και Θύρα θα πρέπει να συμπληρωθεί ήδη στην ενότητα διακομιστή μεσολάβησης . Θα πρέπει να μπορείτε να κάνετε κλικ στο πλαίσιο ελέγχου δίπλα στην επιλογή Χρήση διακομιστή μεσολάβησης για το δίκτυό σας και η σύνδεση στο Internet θα λειτουργήσει ξανά.
- Δεν υπάρχει διακομιστής μεσολάβησης : Εάν γνωρίζετε ότι ο πάροχος υπηρεσιών διαδικτύου ή η εταιρεία σας δεν χρησιμοποιεί διακομιστή μεσολάβησης ή αυτόματη ρύθμιση παραμέτρων και επιλέξτε κάποια από αυτές, αυτή είναι η αιτία του προβλήματος σύνδεσης του Firefox. Απλώς επιλέξτε Αυτόματη ανίχνευση ρυθμίσεων για να διορθώσετε το πρόβλημα.
Αν δεν συμπληρωθεί κανένα από τα πεδία, αλλά γνωρίζετε ότι ο ISP ή η εταιρεία σας απαιτεί διακομιστή μεσολάβησης, θα χρειαστεί να λάβετε τα στοιχεία αυτά από τον ISP ή από το Τμήμα Πληροφορικής της εταιρείας σας.
Μόλις αλλάξετε κάποια από αυτές τις ρυθμίσεις, επανεκκινήστε τον υπολογιστή σας και, στη συνέχεια, ελέγξτε ξανά τη σύνδεσή σας στο διαδίκτυο.
Επαναφορά ρυθμίσεων δικτύου
Εάν δεν βοήθησε καμιά από τις παραπάνω ρυθμίσεις, το σύστημά σας μπορεί να χρειαστεί να επαναφέρει τις ρυθμίσεις δικτύου. Πώς να επαναφέρετε τις ρυθμίσεις δικτύου στα Windows Πώς να επαναφέρετε τις ρυθμίσεις δικτύου στα Windows Έχετε πρόβλημα με το δίκτυο στα Windows 10; Μια νέα επιλογή σάς επιτρέπει να επαναφέρετε πλήρως τις ρυθμίσεις δικτύου σας με ένα πάτημα. Δείτε πώς μπορείτε να εκτελέσετε την επαναφορά και τι πρέπει να γνωρίζετε. Διαβάστε περισσότερα . Εάν συμβαίνει αυτό, είναι πιθανό να έχουν επηρεαστεί όλα τα προγράμματα περιήγησης. Κανένα πρόγραμμα περιήγησης δεν θα μπορεί να συνδεθεί στο διαδίκτυο.
Ανεξάρτητα από τον λόγο, η πιο εύκολη λύση είναι απλά να επαναφέρετε τις ρυθμίσεις δικτύου. Μπορείτε να το κάνετε αυτό χρησιμοποιώντας την ακόλουθη διαδικασία.
Αρχικά, κάντε κλικ στο μενού Έναρξη, πληκτρολογήστε cmd, κάντε δεξί κλικ στη γραμμή εντολών και επιλέξτε Εκτέλεση ως διαχειριστής .
Πληκτρολογήστε τις ακόλουθες εντολές με τη σειρά.
netsh int ip reset netsh winsock reset netsh winhttp reset proxy Αυτές οι εντολές επαναφέρουν τη διεπαφή δικτύου σας καθώς και όλες τις ρυθμίσεις winsock και winhttp. Αν το κακόβουλο λογισμικό ή οτιδήποτε άλλο αλλάξει ακούσια αυτές τις ρυθμίσεις, αυτές οι εντολές θα επαναφέρουν τα πράγματα στο κανονικό.
Μόλις τελειώσετε, κάντε επανεκκίνηση του υπολογιστή σας και ελέγξτε εάν λειτουργεί η σύνδεση στο Internet του Firefox.
Επεξεργαστείτε το μητρώο
Ένα ζήτημα που μπορεί να επηρεάσει τη σύνδεση δικτύου σας είναι εάν χρησιμοποιήσατε προηγουμένως έναν διακομιστή μεσολάβησης, αλλά τώρα συνδέεστε στο διαδίκτυο χωρίς αυτό.
Συχνά, υπάρχουν ρυθμίσεις παραμένοντος διακομιστή μεσολάβησης στο μητρώο των Windows. Μπορείτε να τα καθαρίσετε ακολουθώντας αυτά τα βήματα.
Κάντε κλικ στο μενού Έναρξη, πληκτρολογήστε regedit και πατήστε Enter .
Μεταβείτε στη διαδρομή μητρώου:
HKEY_LOCAL_MACHINE\SOFTWARE\Microsoft\Windows\CurrentVersion\Internet Settings Πριν να κάνετε κάποιο από τα παρακάτω βήματα, κάντε δεξί κλικ στο φάκελο Ρυθμίσεις Internet και εξαγάγετε το σε ασφαλή τοποθεσία στον υπολογιστή σας ως αντίγραφο ασφαλείας. Εάν κάτι πάει στραβά, μπορείτε να το ανακτήσετε ανοίγοντας το μητρώο και εισάγοντας αυτό το αρχείο.
Αναζητήστε τα πλήκτρα που αναφέρουν τη λέξη proxy . Μπορείτε να διαγράψετε αυτές τις ρυθμίσεις για να καταργήσετε τις ρυθμίσεις παραμένοντος διακομιστή μεσολάβησης.
Εάν δεν βλέπετε ρυθμίσεις διακομιστή μεσολάβησης εδώ, δοκιμάστε να κάνετε κλικ στο φάκελο Ρυθμίσεις Internet στο επάνω επίπεδο, πατήστε Ctrl + F και αναζητήστε οποιαδήποτε κλειδιά μητρώου που περιέχουν τη λέξη proxy .

Εάν η ρύθμιση είναι μια διαδρομή αρχείου, είτε διαγράψτε είτε διαγράψτε το κλειδί. Αν είναι μια ρύθμιση Boolean όπως 1 ή 0, αλλάξτε τη ρύθμιση σε 0.
Επανεκκινήστε τον υπολογιστή σας, επανεκκινήστε τον Firefox και επιβεβαιώστε ότι η σύνδεση στο Internet λειτουργεί ξανά.
Ελέγξτε για Malware ή Adware

Το χειρότερο σενάριο είναι ότι έχετε μολυνθεί από κακόβουλο λογισμικό που συνεχίζει να αλλάζει τις ρυθμίσεις του διαδικτύου σας.
Εάν δεν έχετε ήδη εγκατεστημένο λογισμικό προστασίας από ιούς στον υπολογιστή σας, αναζητήστε την καλύτερη εφαρμογή προστασίας από ιούς Τα καλύτερα εργαλεία ασφάλειας υπολογιστών και προστασίας από ιούς Τα καλύτερα εργαλεία ασφάλειας υπολογιστών και εντοπισμός ιών ανησυχούν για κακόβουλα προγράμματα, ransomware και ιούς; Εδώ είναι οι καλύτερες εφαρμογές ασφάλειας και προστασίας από ιούς που χρειάζεστε για να παραμείνετε προστατευμένες. Διαβάστε περισσότερα που μπορείτε να βρείτε και να το εγκαταστήσετε. Εκτελέστε πλήρη σάρωση στον υπολογιστή σας και καταργήστε τυχόν ενοχλητικές εφαρμογές που βρίσκει. Μπορεί επίσης να είναι καλή ιδέα να εγκαταστήσετε καλά καθαριστικά Adware Πώς το Adware εξακολουθεί να αποτελεί απειλή για τον υπολογιστή σας και πώς μπορείτε να το καταφέρετε Πώς το Adware εξακολουθεί να αποτελεί απειλή για τον υπολογιστή σας και πώς μπορείτε να το καταλάβετε Κακόβουλα αναδυόμενα μηνύματα στο PC ή στο κινητό σας μπορεί να μην είναι τόσο υποκριτική όσο οι νεότερες online απειλές, αλλά παραμένουν ένα πρόβλημα. Σκεφτείτε το adware είναι ένα πράγμα του παρελθόντος; Ξανασκέψου το. Διαβάστε περισσότερα, ειδικά ως πρόσθετο πρόγραμμα περιήγησης.
Να γνωρίζετε πότε να ζητήσετε βοήθεια
Εάν έχετε δοκιμάσει όλες τις παραπάνω επιλογές και εσείς το πρόγραμμα περιήγησης Firefox εξακολουθεί να μην έχει πρόσβαση στο διαδίκτυο, ίσως είναι καιρός να απευθυνθείτε στους ειδικούς.
Εάν εργάζεστε στο σπίτι, δώστε στον ISP σας μια κλήση και αφήστε τον να σας καθοδηγήσει σε οποιεσδήποτε επιλογές αντιμετώπισης προβλημάτων. Μπορούν να σας πουν ότι υπάρχει μια διακοπή Διαδικτύου στην περιοχή σας ή ότι ο δρομολογητής σας χρειάζεται μια επανεκκίνηση.
Εάν είστε στη δουλειά, είναι πιθανό το γραφείο υποστήριξης IT να σας πει πότε το δίκτυο είναι εκτός λειτουργίας ή ότι ο ίδιος ο διακομιστής μεσολάβησης είναι εκτός λειτουργίας. Είτε έτσι είτε αλλιώς, θα ξέρετε ότι το πρόβλημα δεν είναι με τον δικό σας υπολογιστή.
Αν διαπιστώσετε ότι υπάρχει κακόβουλο λογισμικό ή διαφημιστικό πρόγραμμα στον υπολογιστή σας, ακολουθήστε τον οδηγό μας για την αφαίρεση κακόβουλου λογισμικού Ο πλήρης οδηγός αφαίρεσης κακόβουλων προγραμμάτων Ο πλήρης οδηγός αφαίρεσης κακόβουλων προγραμμάτων Malware είναι παντού αυτές τις μέρες και η εξάλειψη κακόβουλου λογισμικού από το σύστημά σας είναι μια χρονοβόρα διαδικασία που απαιτεί καθοδήγηση. Εάν πιστεύετε ότι ο υπολογιστής σας είναι μολυσμένος, αυτός είναι ο οδηγός που χρειάζεστε. Διαβάστε περισσότερα για να μην ξανασυμβεί.
Εξερευνήστε περισσότερα σχετικά με το: Mozilla Firefox, Αντιμετώπιση προβλημάτων.

