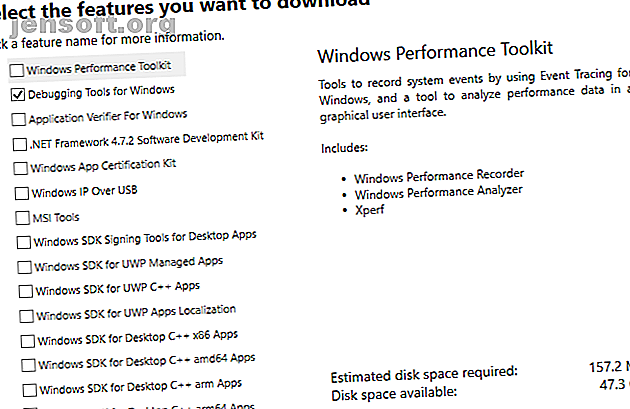
Πώς να λύσει τα μπλε σφάλματα οθόνης χρησιμοποιώντας WinDbg και BlueScreenView
Διαφήμιση
Η μπλε οθόνη του θανάτου των Windows μας επισκέπτεται κατά καιρούς. Μερικές φορές, το περιμένετε. Σε άλλα, το φάντασμα της μπλε οθόνης αναδύεται απροσδόκητα μεγάλο. Είτε έτσι είτε αλλιώς, είναι απογοητευτικό, ειδικά αν δεν μπορείτε να διαγνώσετε γρήγορα το πρόβλημα.
Ευτυχώς, η μπλε οθόνη πάντα σας δίνει έναν κωδικό σφάλματος. Αλλά πώς καταλαβαίνετε τι σημαίνει αυτό; Λοιπόν, χρησιμοποιείτε ένα εύχρηστο πρόγραμμα όπως το Debugger των Windows (WinDbg) ή το NirSoft BlueScreenView . Εδώ είναι ο εύχρηστος οδηγός σας για την επίλυση σφαλμάτων μπλε οθόνης!
Τι είναι ένα σφάλμα μπλε οθόνης;
Όταν τα Windows έχουν καταστροφικό σφάλμα, το σύστημα διακόπτεται. Η συντριβή συνήθως σας φέρνει μια μπλε οθόνη. Η μπλε οθόνη (αγαπητέ γνωστή ως μπλε οθόνη του θανάτου, ή BSoD) εμφανίζει ένα πλήρες φορτίο πληροφοριών που περιγράφουν λεπτομερώς τη συντριβή. Εντός των πληροφοριών είναι ο λόγος, πού, και πώς συνέβη το ατύχημα.
Τι προκαλεί σφάλματα μπλε οθόνης;
Ένα μπλε σφάλμα οθόνης μπορεί να έχει διάφορες αιτίες, όπως:
- Ελαττωματικό υλικό
- Ελαττωματικό λογισμικό
- Ανεπαρκείς ή κακά κωδικοποιημένοι οδηγοί
- Υπερθέρμανση
- Overclocking
Αυτό είναι μόνο πέντε πιθανές αιτίες. Εντός αυτών, υπάρχουν πολλά συγκεκριμένα σφάλματα. Αυτό είναι όπου η μπλε οθόνη του κώδικα σφάλματος του θανάτου Windows 10 Crashing με μια μπλε οθόνη του θανάτου; Πώς να Αντιμετωπίστε τα Windows 10 Crashing με μπλε οθόνη του θανάτου; Πώς να Αντιμετώπιση προβλημάτων Η Μπλε Οθόνη του Θανάτου κατέστρεψε την ημέρα σας; Έρχεται χωρίς προειδοποίηση και παραμένει μέχρι να διορθώσετε το υποκείμενο ζήτημα. Θα σας δείξουμε μερικούς απλούς τρόπους για να αντιμετωπίσετε το BSOD σας. Διαβάστε περισσότερα βήματα.
Μια μπλε οθόνη του κώδικα σφάλματος θανάτου σάς δίνει ένα συγκεκριμένο σφάλμα για την αντιμετώπιση προβλημάτων. Μπορείτε να εστιάσετε τις προσπάθειές σας αντί να υποθέσετε σε τι πήγε στραβά και γιατί. Για παράδειγμα, ο κωδικός 0x80240034 WU_E_DOWNLOAD_FAILED σημαίνει ότι το Windows Update δεν κατέβασμα. Φυσικά, αυτό είναι απίθανο να προκαλέσει ένα BSoD, αλλά βλέπετε πώς ο κώδικας έχει ένα συγκεκριμένο μήνυμα σφάλματος.
Πώς μπορείτε να διορθώσετε ένα μπλε σφάλμα οθόνης;
Η επίλυση ενός σφάλματος μπλε οθόνης εξαρτάται από το είδος του σφάλματος Γιατί τα Windows Crash; Οι Top 10 Λόγοι για τους οποίους τα Windows Crash; Οι Top 10 Λόγοι Ω, υπέροχα. Μια άλλη μπλε οθόνη, έκδοση εκκίνησης ή κατεψυγμένη οθόνη στα Windows. Τώρα πρέπει να επανεκκινήσετε και να χάσετε το μεγαλύτερο μέρος ή το σύνολο της εργασίας που προσπαθείτε να ολοκληρώσετε. Είναι απογοητευτικό τόσο λόγω της ... Διαβάστε περισσότερα. Μερικές φορές, μια σύντομη αναζήτηση στο διαδίκτυο είναι αρκετή για να αποκαλύψει τι συμβαίνει με το σύστημά σας. Σε άλλες περιπτώσεις, το ειδικό λογισμικό για το σφάλμα του συστήματος είναι αυτό που χρειάζεστε. Δείτε πώς διορθώνετε το σφάλμα της μπλε οθόνης χρησιμοποιώντας το WinDbg ή το NirSoft BlueScreenView.
Πώς να διορθώσετε μπλε σφάλματα οθόνης με WinDbg
Το WinDbg είναι ένα ισχυρό εργαλείο που μπορείτε να χρησιμοποιήσετε για να καταλάβετε τη βασική αιτία του σφάλματος της μπλε οθόνης σας.
Εγκατάσταση του SDK των Windows 10

Μεταβείτε στη σελίδα λήψης SDK των Windows 10. Το κιτ ανάπτυξης λογισμικού των Windows 10 περιέχει πολλά εργαλεία, όπως το Windows Performance Toolkit, το εργαλείο εντοπισμού σφαλμάτων για τα Windows, το κιτ ανάπτυξης λογισμικού .NET Framework και άλλα εργαλεία ανάπτυξης. Ακολουθήστε αυτά τα βήματα τώρα.
- Πατήστε το κουμπί Λήψη του εγκαταστάτη . Μετά τη λήψη, εκτελέστε το πρόγραμμα εγκατάστασης.
- Όταν ανοίγει το πρόγραμμα εγκατάστασης των Windows 10 SDK, επιλέξτε την πρώτη επιλογή για να εγκαταστήσετε το κιτ ανάπτυξης λογισμικού των Windows στον υπολογιστή σας. Η προεπιλεγμένη διαδρομή εγκατάστασης είναι καλή.
- Επιλέξτε Next (Επόμενο) για να συνεχίσετε και να αποδεχθείτε την άδεια. Στην επόμενη σελίδα, καταργήστε την επιλογή όλων των πλαισίων του εργαλείου εντοπισμού σφαλμάτων για τα Windows .
- Στη συνέχεια, πατήστε Εγκατάσταση .
Άνοιγμα και ρύθμιση παραμέτρων του WinDbg
Ανοίξτε το μενού "Έναρξη" και πηγαίνετε στο Windows Kits> WinDbg. Χρησιμοποιήστε το πρόγραμμα εντοπισμού σφαλμάτων για την αρχιτεκτονική του συστήματός σας, είτε 32 είτε 64 bit. Έχω ένα σύστημα 64-bit, έτσι θα επιλέξει το WinDbg X64.
Τώρα, θα πρέπει να βρείτε τη χωρητικότητα μνήμης BSoD. Η χωματερή περιέχει τις πληροφορίες σχετικά με τη συντριβή, όπως "αιτία" και "τοποθεσία".
Υπάρχουν δύο κύριοι τύποι χωματερών μνήμης BSoD: ένα πλήρες χωματερή και ένα minidump. Συνήθως, ένα minidump είναι μικρότερο αλλά περιέχει περισσότερες πληροφορίες από μια πλήρης χωματερή (ξέρω, πόσο παραπλανητική).
- Θα βρείτε τα αρχεία καταγραφής minidump στον ριζικό κατάλογο, συνήθως C: \ Windows \ Minidump . Στο φάκελο, θα βρείτε τα πραγματικά αρχεία καταγραφής minidump.
- Εναλλακτικά, η πλήρης χωματερή βρίσκεται στο C: \ Windows \ memory.dmp
Για αυτό το σεμινάριο, πρόκειται να αναλύσουμε ένα minidump (επειδή αυτό είναι αυτό που έχω στη διάθεσή μου).
Σημείωση: Δεν υπάρχουν καθόλου αποχετεύσεις; Δείτε πώς μπορείτε να ενεργοποιήσετε τις χωματερές των Windows μετά τη συντριβή.
Εντάξει, πίσω στο WinDbg. Πρώτον, πρέπει να ορίσετε μια πηγή συμβόλων. Τα σύμβολα είναι ουσιαστικά αναγνωριστικά για γλώσσες προγραμματισμού που σχετίζονται με συγκεκριμένες πληροφορίες. Διευκολύνουν την ανάλυση των πληροφοριών που βρίσκονται σε ένα αρχείο καταγραφής (ή κώδικα).

Μεταβείτε στο Αρχείο> Διαδρομή αρχείου συμβόλων και, στη συνέχεια, αντιγράψτε και επικολλήστε τα εξής:
SRV*c:\websymbols*http://msdl.microsoft.com/download/symbols Στη συνέχεια, πατήστε OK .
Ανάλυση της χωματερής σας στο WinDbg
Μεταφέρετε και αποθέστε το αρχείο ένδειξης σφαλμάτων στο WinDbg. Εναλλακτικά, πατήστε Ctrl + D για να ανοίξετε το πρόγραμμα περιήγησης αρχείων και, στη συνέχεια, εντοπίστε το αρχείο ένδειξης σφαλμάτων. Όταν φορτώνεται το αρχείο ένδειξης σφαλμάτων, θα συναντήσετε την οθόνη αρχικής ανάλυσης. Θα μοιάζει με αυτό:

Υπάρχουν δύο πράγματα που μπορείτε να πάρετε από αυτήν την οθόνη: το BugCheck και το πιθανώς προκαλούμενο από πεδία. Εδώ είναι σε μεγαλύτερη σαφήνεια:

- Το BugCheck 1A είναι ο κωδικός σφάλματος
- Πιθανώς προκαλείται από : memory_corruption (ONE_BIT) σας δίνει μια άμεση ιδέα για το θέμα στο χέρι
Σε αυτή την περίπτωση, ξέρετε ότι ένα λάθος μνήμης είναι η πιθανή αιτία Πώς να διορθώσετε τον κωδικό διακοπής των Windows Διαχείριση Μνήμης BSOD Πώς να διορθώσετε τον κωδικό διακοπής των Windows Διαχείριση μνήμης BSOD Έχετε υποστεί λάθη διαχείρισης μνήμης; Χρησιμοποιήστε αυτές τις συμβουλές για να επιλύσετε τα BSODs διαχείρισης μνήμης στα Windows 10. Διαβάστε περισσότερα για το BSoD σας.
Μπορείτε να κάνετε την ανάλυση ένα βήμα παραπέρα χρησιμοποιώντας εντολές WinDbg. Σε αυτή την περίπτωση, η εντολή analyze -v (που επισημαίνεται με μπλε χρώμα στην παραπάνω εικόνα) θα σας δείξει λεπτομερείς πληροφορίες σχετικά με το BSoD σας. Υπάρχει ένας σύνδεσμος εντολών κάτω από την κεφαλίδα Ανάλυση Bugcheck. Ωστόσο, αυτός ο σύνδεσμος μερικές φορές εξαφανίζεται. Εάν δεν υπάρχει σύνδεσμος, πληκτρολογήστε την εντολή στο πεδίο στο κάτω μέρος του παραθύρου WinDbg.
Η εντολή εκτελεί τεράστιο όγκο αυτοματοποιημένης ανάλυσης. Το WinDbg εμφανίζει τα αποτελέσματα κάτω από μια νέα κεφαλίδα Ανάλυσης BugCheck. Η ποσότητα των πληροφοριών που αποκαλύπτει το WinDbg φαίνεται λίγο συντριπτική. Αλλά σε αυτή την περίπτωση, ψάχνετε μόνο μερικά βασικά κομμάτια πληροφοριών για να μαζέψετε την αξιολόγηση του BSoD σας.
Οι παράμετροι ακριβώς κάτω από τη νέα κεφαλίδα Ανάλυσης BugCheck παρέχουν μια άλλη σειρά χρήσιμων πληροφοριών. Για παράδειγμα, στο παρακάτω παράδειγμα, μπορείτε να δείτε το σφάλμα επιβεβαιωμένο ως Memory_Management (1a) . Επιπλέον, τα επιχειρήματα (επιχειρήματα είναι ουσιαστικά ενημερωτικές παράμετροι) επεκτείνονται στις πληροφορίες.

Arg1 αναφέρει ότι "Έχει εντοπιστεί ένα διεφθαρμένο PTE", εξηγώντας ότι "η παράμετρος 2 περιέχει τη διεύθυνση του PTE".
Τώρα γνωρίζω ότι το PTE σημαίνει "Καταχώρηση πίνακα σελίδων", επομένως αυτό το σφάλμα πιθανότατα σχετίζεται με την εικονική μου μνήμη. Είναι η εικονική σας μνήμη πολύ χαμηλή; Εδώ είναι πώς να το διορθώσετε! Είναι η εικονική μνήμη σας πολύ χαμηλή; Εδώ είναι πώς να το διορθώσετε! Τα προβλήματα μνήμης του υπολογιστή μπορεί να επιβραδύνουν τον υπολογιστή σας με την πάροδο του χρόνου. Δείτε πώς μπορείτε να ρυθμίσετε το μέγεθος εικονικής μνήμης και να αυξήσετε την απόδοση. Διαβάστε περισσότερα, και μπορώ να ξεκινήσω το BSoD μου να διορθώσω εκεί. Ωστόσο, υπάρχει ένα τεράστιο ποσό σφαλμάτων που δεν έχω ιδέα.
Σε αυτές τις περιπτώσεις, μια αναζήτηση στο διαδίκτυο είναι ο φίλος σας. Η αναζήτηση ενός συνδυασμού του αρχικού κώδικα σφάλματος και των πρόσθετων πληροφοριών επιχειρημάτων θα επιστρέψει αποτελέσματα άλλων χρηστών που υποφέρουν από τα ίδια προβλήματα. Σε πολλές περιπτώσεις, το σφάλμα συστήματος που έχετε δεν είναι καινούργιο και μυστήριο. Το ίδιο BSoD θα έχει επηρεάσει κάποιον άλλο - δεν είσαι μόνος.
Πώς να διορθώσετε τα μπλε σφάλματα οθόνης με BlueScreenView
Το εργαλείο ανάλυσης WinDbg είναι ένα ισχυρό κομμάτι του κιτ. Μπορείτε να το χρησιμοποιήσετε για κάθε ανάλυση χωματερών και αρχείων. Ωστόσο, πολλοί αναγνώστες δεν θα απαιτήσουν το πλήρες φάσμα των εργαλείων ανάλυσης που προσφέρει η WinDbg. Αν αυτό ακούγεται σαν εσένα, το BlueScreenView της Nirsoft είναι ακριβώς αυτό που χρειάζεσαι.
Αναλύει τα ίδια αρχεία dump και minidump με το WinDbg, αλλά απλοποιεί τις πληροφορίες. Μπορείτε να πάρετε τις βελτιωμένες πληροφορίες σε μια αναζήτηση στο διαδίκτυο και να ξεκινήσετε τη διαδικασία BSoD σας από εκεί.
Ετσι δουλευει:
Μεταβείτε στη σελίδα BlueScreenView και κάντε λήψη του προγράμματος. Μόλις κατεβάσετε, εγκαταστήστε το BlueScreenView. Ανοίξτε το πρόγραμμα μετά την εγκατάσταση.
Εδώ είναι όπου το BlueScreenView είναι βολικό. Αυτόματα φορτώνει κάθε minidumps που βρέθηκαν στο φάκελο MiniDump. Στη συνέχεια, μπορείτε να ταξινομήσετε τα χωματερά από το Crash Time για να βρείτε το πιο πρόσφατο BSoD. Στην παρακάτω εικόνα βλέπετε την έκδοση BlueScreenView του αρχείου ένδειξης σφαλμάτων που αναλύεται στην ενότητα WinDbg.

Η κύρια διαφορά είναι η διάταξη και η συγκριτική ευκολία εύρεσης των πληροφοριών BSoD. Η συμβολοσειρά ελέγχου σφαλμάτων, ο κώδικας ελέγχου σφαλμάτων και οι παράμετροι είναι οι ίδιες. Το BlueScreenView επίσης αναγνωρίζει το πρόγραμμα οδήγησης ntoskrnl.exe ως τη ρίζα του BSoD.
Όπως και με το WinDbg, μπορείτε τώρα να ολοκληρώσετε μια αναζήτηση στο διαδίκτυο με τις πληροφορίες BSoD σας.
WinDbg εναντίον του BlueScreenView
Είναι ένα μπλε οθόνη του εργαλείου ανάλυσης θανάτου καλύτερα από το άλλο; Εξαρτάται από το τι θέλετε να επιτύχετε.
Το BlueScreenView είναι αναμφίβολα πιο εύκολο στη χρήση από το WinDbg. Αν χρειάζεστε γρήγορες και σύντομες πληροφορίες σχετικά με το BSoD σας, το BlueScreenView είναι το καλύτερο εργαλείο. Η πλειοψηφία των ανθρώπων θα πάει καλά με BlueScreenView, ειδικά δεδομένου ότι δεν απαιτεί καμία διαμόρφωση και παρέχει τις επιθυμητές πληροφορίες αμέσως, και με ένα εύπεπτο τρόπο, επίσης.
Για περισσότερες πληροφορίες, ανατρέξτε στις γενικές συμβουλές μας για την αποκατάσταση των μπλε οθονών στα Windows 11 Συμβουλές για να σας βοηθήσουμε να επιδιορθώσετε το μπλε σφάλμα οθόνης των Windows 11 Συμβουλές για να σας βοηθήσουμε να διορθώσετε το μπλε σφάλμα οθόνης των Windows Τι είναι μια μπλε οθόνη στα Windows; Πώς διορθώνετε τα σφάλματα της μπλε οθόνης; Ακολουθούν αρκετές επιδιορθώσεις για αυτό το κοινό πρόβλημα των Windows. Διαβάστε περισσότερα .
Εξερευνήστε περισσότερα σχετικά με: Μπλε οθόνη του θανάτου, Αντιμετώπιση προβλημάτων, Windows 10.

