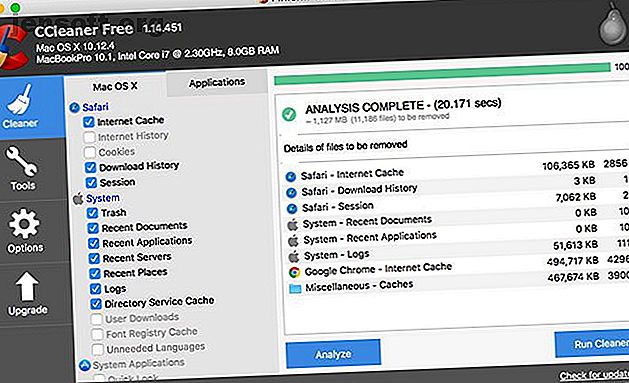
3 τρόποι για να επιταχύνετε το macOS Catalina και να βελτιώσετε την απόδοση
Διαφήμιση
Όταν έρχεται μια νέα ενημέρωση macOS, υπάρχουν πολλά θετικά για να προσβλέπουμε: διορθώσεις σφαλμάτων, βελτιώσεις ασφαλείας και σχεδιαστικά τσιμπήματα. Δυστυχώς, οι ενημερώσεις δεν είναι πάντοτε άψογες - οι χρήστες ενδέχεται να τρέξουν σε βραδεία επιβράδυνση και επιτυχίες στο σύστημα.
Ίσως είστε εσείς με τη νέα ενημέρωση MacOS Catalina. Αντί να χαλαρώσετε το κεφάλι σας με απογοήτευση, γιατί να μην δοκιμάσετε αυτές τις απλές επιδιορθώσεις για να ενισχύσετε την πρόσφατα ενημερωμένη απόδοση του MacOS Catalina για βέλτιστη ταχύτητα;
1. Βεβαιωθείτε ότι το υλικό σας είναι συμβατό
Πριν ξεκινήσετε οποιαδήποτε αποστολή σε πιθανά προβλήματα σχετικά με την απόδοση, είναι καλύτερο να βεβαιωθείτε ότι το αντίστοιχο μοντέλο υπολογιστή σας εμπίπτει στη λίστα των συμβατών συσκευών για MacOS Catalina:
Γραμμή φορητού υπολογιστή
- MacBook Air (2012 και επόμενα)
- MacBook (2015 και επόμενα)
- MacBook Pro (2012 και επόμενα)
Γραμμή επιφάνειας εργασίας
- iMac (2012 και επόμενα)
- iMac Pro (2017 και επόμενα)
- Mac Mini (2012 και επόμενο)
- Mac Pro (2013 και επόμενα)
Στην αναβάθμιση από το Mojave στην Catalina, ο κατάλογος απαιτήσεων δεν έχει αλλάξει πολύ. Ο μόνος νέος αποκλεισμός στον κατάλογο είναι ότι οι Mac Pro από το 2010 έως το 2012 δεν πληρούν πλέον τα πρότυπα για την εκτέλεση της Catalina. Εάν γνωρίζετε ήδη αυτήν τη λίστα από την τελευταία ενημερωμένη έκδοση του λειτουργικού σας συστήματος, μπορούμε να προχωρήσουμε σε πιο άμεσες αλλαγές.
2. Καθαρίστε το Junk του συστήματος macOS

Έχετε αισθανθεί ποτέ υποχρεωμένος να καθαρίσετε ένα χάος επειδή έχει πάρει πάρα πολύ βρώμικο για το χώρο να είναι ζωντανό; Τα δεδομένα που είναι γραμμένα στον δίσκο του υπολογιστή σας μπορεί να είναι τα ίδια. Κατά την αναβάθμιση του συστήματός σας σε μια νέα ενημερωμένη έκδοση macOS, υπάρχουν πολλά δεδομένα που έχουν γραφτεί στη διαδικασία - και είναι σύντομα παρωχημένη όταν ολοκληρωθεί η ενημέρωση.
Υπάρχουν επίσης καθημερινές εγκαταστάσεις, αφαιρέσεις και αρχεία γραμμένα στο σύστημα καθώς τα χρησιμοποιείτε. Εάν το υπόλοιπο χάος που απομένει από αυτές τις διαδικασίες δεν καθαρίζονται σε τακτική βάση, μπορούν εύκολα να προσθέσουν και να επιβραδύνουν το σύστημα προς τα κάτω.
Για να καθαρίσετε το σύστημά σας από σκουπίδια, θα χρειαστείτε μια εφαρμογή τρίτου μέρους. Συνιστώ CCleaner για τον καθημερινό καθαρισμό. Για εύκολο καθημερινό καθαρισμό και μεγάλη απομάκρυνση των σκουπιδιών του συστήματος, συνιστώ την CCleaner. Διαθέτει μια καθαρή διασύνδεση και έξυπνα χειριστήρια, καθώς και μια έντονη διάκριση μεταξύ των συγκεκριμένων αρχείων macOS και των αρχείων για εφαρμογές τρίτου μέρους που έχετε κατεβάσει έχετε κατεβάσει.
Με τον απλό έλεγχο των προτιμώμενων περιοχών σας κάτω από κάθε κατηγορία, μπορείτε να προσαρμόσετε τις εργασίες καθαρισμού σας κάθε φορά. Οι αλλαγές που κάνετε στις επιλογές σας αποθηκεύονται σε κάθε άνοιγμα και κλείσιμο της εφαρμογής. Οι περισσότερες επιλογές σχεδιασμού είναι απλές, αλλά η CCleaner κάνει τη διαχείριση σκουπιδιών πολύ πιο εύχρηστη.
Λήψη : CCleaner (δωρεάν)
3. Διακοπή εφαρμογών από τη φόρτωση κατά την εκκίνηση
Μερικές φορές οι πιο απλές λύσεις απλώς συμβαίνουν να είναι οι πιο παραβλεφθείσες: ένας άλλος λόγος για τον οποίο το σύστημά σας μπορεί να είναι αργός είναι εάν έχετε μια δέσμη εφαρμογών που ξεκινούν κατά την εκκίνηση. Ας δούμε μερικούς τρόπους για να απενεργοποιήσετε αυτές τις εφαρμογές από το άνοιγμα κατά την εκκίνηση.
Αφαίρεση των στοιχείων μη εκκρεμής εκκίνησης
Η διαδικασία κατάργησης των κοινών προγραμμάτων εκκίνησης δεν είναι πολύ δύσκολο να αντιμετωπιστεί. Κατά την εγκατάσταση νέων προγραμμάτων, αυτοί οι τύποι μπορούν να γλιστρήσουν το δρόμο τους στη διαδικασία εκτόξευσης. Εάν δεν είστε ο τύπος για να διαβάσετε κάθε λέξη της διαδικασίας εγκατάστασης ούτε να ψάξετε μέσα από τις προτιμήσεις ενός προγράμματος, τότε έχετε ήδη πέσει θύμα πολλών.
Αντί να τους κλείνετε ενοχλητικά σε κάθε εκκίνηση, μπορείτε να τους απενεργοποιήσετε από την έναρξη κατά την εκκίνηση εντελώς:

- Ανοιχτές προτιμήσεις συστήματος . Αν συνδεθείτε με την αποβάθρα σας, απλώς κάντε κλικ στην επιλογή Προτιμήσεις συστήματος. Αν όχι, αποκτήστε πρόσβαση κάνοντας κλικ στο εικονίδιο του μενού της Apple στην επάνω αριστερή γωνία και στη συνέχεια πλοηγώντας προς τα κάτω στις Προτιμήσεις συστήματος.
- Αναζητήστε Χρήστες & Ομάδες και κάντε κλικ σε αυτό.
- Στην αριστερή πλευρά του παραθύρου θα εμφανιστεί μια λίστα χρηστών. Εάν είστε ο μόνος ενεργός χρήστης, μπορείτε απλά να κάνετε κλικ στον εαυτό σας ως τρέχων χρήστης.
- Στα δεξιά αυτού του παραθύρου, θα υπάρχουν δύο καρτέλες: Κωδικός πρόσβασης και Στοιχεία σύνδεσης. Μεταβείτε στην καρτέλα Στοιχεία σύνδεσης .
- Θα δείτε μια λίστα με τις εφαρμογές που εμφανίζονται κατά την εκκίνηση. Τώρα έχετε την επιλογή να καταργήσετε προγράμματα ( σημάδι μείον ), να προσθέσετε προγράμματα ( σύμβολο συν ) ή απλά να χρησιμοποιήσετε το πλαίσιο ελέγχου για την καθυστέρηση προγραμμάτων κατά την εκκίνηση. Θέλουμε να αφαιρέσουμε, επομένως θα χρησιμοποιήσουμε το σύμβολο μείον. Εάν ενδιαφέρεστε να μάθετε περισσότερα για τις άλλες επιλογές, δείτε το άρθρο μας σχετικά με την προσθήκη και την αφαίρεση στοιχείων εκκίνησης στο MacOS. Πώς να προσθέσετε, να αφαιρέσετε, καθυστερήσετε τα στοιχεία εκκίνησης στο Mac σας Πώς να προσθέσετε, να αφαιρέσετε, καθυστερήσετε τα στοιχεία εκκίνησης στο Mac σας πολλά στοιχεία σύνδεσης μπορούν να αυξήσουν το χρόνο εκκίνησης του Mac και να μειώσουν την απόδοση του. Αναλάβετε την εκκίνηση για ένα γρηγορότερο Mac! Διαβάστε περισσότερα .
- Κάντε κλικ στις εφαρμογές ξεχωριστά για να τις επισημάνετε (ή κάντε κλικ για να επιλέξετε πολλαπλούς χαρακτήρες) και πιέστε ξανά το σύμβολο μείον για να τις αφαιρέσετε.
- Τώρα μπορείτε να κλείσετε από τους χρήστες και τις ομάδες.
Κατάργηση κρυφών στοιχείων εκκίνησης
Εκτός από τα προγράμματα που προωθούν την εκκίνηση κατά την εκκίνηση του υπολογιστή σας, υπάρχουν κρυφές διαδικασίες που μπορεί να αποστραγγίζουν σιωπηλά την απόδοση του συστήματος. Ως επί το πλείστον, τείνουν να είναι πράκτορες αναβάθμισης που ελέγχουν την εκκίνηση είτε έχετε την πιο πρόσφατη έκδοση του αντίστοιχου λογισμικού τους.
Για να αποκτήσετε πρόσβαση σε αυτά, υπάρχουν δωρεάν προγράμματα τρίτων που μπορείτε να χρησιμοποιήσετε. Το CCleaner καθιστά τη διαδικασία πολύ απλή και εξαλείφει την ανάγκη για ένα άλλο πρόγραμμα:
- Μετά την εκκίνηση του CCleaner, μεταβείτε στην ενότητα Εργαλεία .
- Κάντε κλικ στο κουμπί Έναρξη από τις τέσσερις επιλογές.
- Από αυτό το σημείο, τα υπόλοιπα προγράμματα εκκίνησης θα εμφανιστούν σε μια λίστα. Με την επισήμανση κάθε προγράμματος με ένα κλικ, ο χρήστης μπορεί να αφαιρέσει ή να απενεργοποιήσει οποιαδήποτε περιττά προγράμματα.
- Για τυχόν σαφείς ενοχλήσεις, επιλέξτε να καταργήσετε τα προγράμματα και θα εξαφανιστούν από τη διαδικασία εκκίνησης.
Λήψη : CCleaner (δωρεάν)
macOS Catalina: Βελτιστοποιημένη και έτοιμη να προχωρήσει
Με αυτά τα τρία απλά μέτρα, το πιο πρόσφατο macOS θα πρέπει να έχει το καλύτερο σχήμα. Εάν αυτές οι τεχνικές δεν έχουν αντιμετωπίσει τη γραμμή, το Mac ίσως χρειαστεί να αντιμετωπίσει ένα πιο δραστικό μέτρο, όπως μια επαναφορά SMC και PRAM / NVRAM. Πώς να κάνετε επαναφορά SMC και PRAM / NVRAM στο Mac σας Πώς να κάνετε ένα SMC και PRAM / Επαναφορά NVRAM στο Mac σας Μια επαναφορά των SMC και PRAM / NVRAM μπορεί να βοηθήσει οποιοδήποτε Mac, συμπεριλαμβανομένων των MacBook Pro και MacBook Air, να τρέξει ομαλά ξανά. Διαβάστε περισσότερα . Το να έχετε το σχήμα σας στο σύστημα σας μπορεί να κάνει λίγη προσπάθεια για την πρώτη φορά, αλλά θα έχετε μια πιο υγιεινή και πιο σταθερή εμπειρία.
Εξερευνήστε περισσότερα σχετικά με: Mac Συμβουλές, MacOS Catalina.

