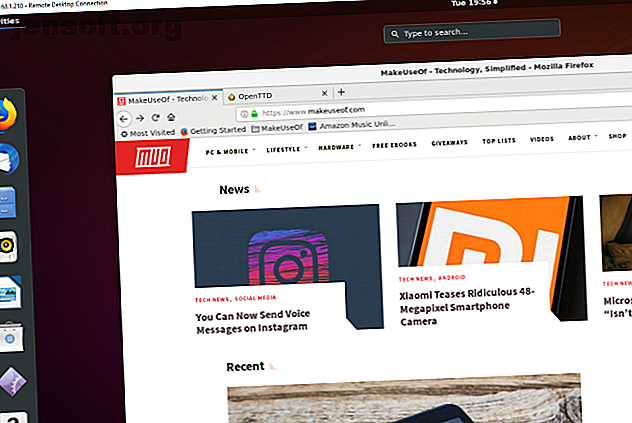
Πώς να δημιουργήσετε πρόσβαση σε απομακρυσμένη επιφάνεια εργασίας στο Ubuntu από τα Windows
Διαφήμιση
Βρίσκεστε σε ένα δωμάτιο, κάθεται μπροστά σε έναν υπολογιστή. τα δεδομένα που θέλετε είναι σε ένα άλλο, σε έναν υπολογιστή που τρέχει το Ubuntu. Αν και οι δύο υπολογιστές βρίσκονται στο ίδιο σπίτι, δεν υπάρχει πρόβλημα. αλλά τι γίνεται αν βρίσκονται στο ίδιο μπλοκ γραφείων; Θα μπορούσε να είναι λίγο περίπατο!
Η απάντηση, επομένως, είναι η δημιουργία μιας σύνδεσης απομακρυσμένης επιφάνειας εργασίας. Δύο καλές επιλογές απομακρυσμένης επιφάνειας εργασίας είναι διαθέσιμες για χρήστες Windows που έχουν πρόσβαση στο Ubuntu.
Γιατί απομακρυσμένη σύνδεση στο Ubuntu από τα Windows;
Υπάρχουν διάφοροι λόγοι για τους οποίους ενδέχεται να θέλετε να συνδεθείτε απομακρυσμένα στον υπολογιστή σας Ubuntu. Ίσως είστε στη δουλειά και πρέπει να συνδεθείτε στον οικιακό σας υπολογιστή. Εναλλακτικά, ίσως έχετε έναν υπολογιστή Ubuntu σε ένα δωμάτιο, τον υπολογιστή σας Windows σε έναν άλλο, και την επιθυμία να τρέχετε ενημερώσεις στο Ubuntu.

Εναλλακτικά, ενδέχεται να εκτελείτε διακομιστή Ubuntu. Ίσως το θέσατε για να διαχειριστείτε τη λειτουργία ενός παιχνιδιού, όπως το Counter-Strike ή το Minecraft. Είτε έτσι είτε αλλιώς, μια μέθοδος για τη δημιουργία μιας απομακρυσμένης σύνδεσης θα εξοικονομήσει πολύ χρόνο και προσπάθεια.
Έχετε δύο επιλογές για την εγκατάσταση μιας απομακρυσμένης σύνδεσης με τη μηχανή σας Ubuntu: μπορείτε να χρησιμοποιήσετε Remote Desktop (RDP) ή Virtual Network Computing (VNC) .
Ας εξετάσουμε κάθε μέθοδο με τη σειρά της.
Βρείτε τη διεύθυνση IP του υπολογιστή σας στο Ubuntu
Προτού μπορέσετε να δημιουργήσετε μια σύνδεση με τη συσκευή Ubuntu, θα πρέπει να γνωρίζετε τη διεύθυνση IP.
Ο πρώτος τρόπος είναι ο ευκολότερος. Μεταβείτε φυσικά στο μηχάνημα του Ubuntu, πατήστε Ctrl + Alt + T για να ανοίξετε το τερματικό και εισαγάγετε την εντολή:
ifconfig Αναζητήστε το "inet addr" σε σχέση με τη σύνδεση που χρησιμοποιείτε αυτήν τη στιγμή. Για παράδειγμα, αν βρίσκεστε σε Wi-Fi, αναζητήστε wlan0 . Εάν ο υπολογιστής είναι συνδεδεμένος στο δίκτυο για Ethernet, αναζητήστε eth0 .
Ένας άλλος τρόπος για να εντοπίσετε τη διεύθυνση IP είναι να βρείτε το εικονίδιο σύνδεσης στον πίνακα, κάντε δεξί κλικ και επιλέξτε Πληροφορίες σύνδεσης . Θα βρείτε τη διεύθυνση IP που παρατίθεται εδώ.
Δεν ανοίγει καμία από αυτές τις επιλογές; Μπορείτε επίσης να συνδεθείτε απευθείας στο δρομολογητή σας μέσω του προγράμματος περιήγησης του υπολογιστή σας.
Μόλις συνδεθείτε στην κονσόλα διαχείρισης του δρομολογητή, θα μπορείτε να δείτε ποιες συσκευές είναι συνδεδεμένες. Απλά αναζητήστε το όνομα της συσκευής σας Ubuntu, βρείτε τη διεύθυνση IP και σημειώστε το για αργότερα.
1. Απομακρυσμένη πρόσβαση χρησιμοποιώντας SSH
Πριν ξεκινήσετε, ίσως να θέλετε να εγκαταστήσετε το PuTTY στον υπολογιστή σας (ή απλώς να δοκιμάσετε την ενσωματωμένη λειτουργία SSH των Windows) Windows 10 SSH vs. PuTTY: Ώρα να αλλάξετε τον πελάτη απομακρυσμένης πρόσβασης; Ας ρίξουμε μια ματιά στο πώς να ρυθμίσετε την πρόσβαση SSH στα Windows 10 και αν τα νέα εργαλεία μπορούν να αντικαταστήσουν το PuTTY. Αυτό σας επιτρέπει να ρυθμίσετε μια σύνδεση SSH, η οποία παρέχει απομακρυσμένη πρόσβαση στη γραμμή εντολών του Ubuntu.
Για να είναι σαφές: αυτό δεν είναι μια επιλογή απομακρυσμένης επιφάνειας εργασίας . δεν υπάρχει έλεγχος του ποντικιού. Αλλά είναι χρήσιμο να έχετε για να εγκαταστήσετε από απόσταση τα εργαλεία που θα χρησιμοποιήσετε. Το SSH είναι συχνά απενεργοποιημένο από προεπιλογή, ωστόσο, εάν δεν είναι εγκατεστημένο, θα πρέπει να το διορθώσετε.
Εν ολίγοις, εξαρτάται από την έκδοση του Ubuntu που χρησιμοποιείτε και από το αν έχετε χρησιμοποιήσει προηγουμένως SSH.
Μόλις εγκατασταθεί μέσω του τερματικού ( sudo apt install openssh-server ) θα μπορείτε να κάνετε μια απομακρυσμένη σύνδεση (χρησιμοποιώντας τη διεύθυνση IP και το όνομα χρήστη και τον κωδικό πρόσβασης Ubuntu) και να χρησιμοποιήσετε το τερματικό για να εγκαταστήσετε τα εργαλεία που χρειάζεστε για RDP VNC.
2. Απομακρυσμένη πρόσβαση χρησιμοποιώντας πρωτόκολλο Απομακρυσμένης επιφάνεια
Η πιο εύκολη επιλογή είναι να χρησιμοποιήσετε το πρωτόκολλο απομακρυσμένης επιφάνειας εργασίας ή το RDP. Χτισμένο σε Windows, αυτό το εργαλείο μπορεί να χρησιμοποιηθεί για τη δημιουργία μιας σύνδεσης απομακρυσμένης επιφάνειας εργασίας στο οικιακό σας δίκτυο. Το μόνο που χρειάζεστε είναι η διεύθυνση IP της συσκευής Ubuntu.

Ενώ το απαραίτητο λογισμικό είναι προεγκατεστημένο στα Windows, θα χρειαστεί να εγκαταστήσετε το εργαλείο xrdp στο Ubuntu. Για να το κάνετε αυτό, ανοίξτε ένα παράθυρο τερματικού ( Ctrl + Alt + T ) και πληκτρολογήστε:
sudo apt install xrdp Ακολουθήστε αυτό το
sudo systemctl enable xrdp Περιμένετε να εγκατασταθεί και, στη συνέχεια, εκτελέστε την εφαρμογή Απομακρυσμένη επιφάνεια εργασίας στα Windows χρησιμοποιώντας το μενού Έναρξη ή την Αναζήτηση. Πληκτρολογήστε rdp και κάντε κλικ στην επιλογή Σύνδεση απομακρυσμένης επιφάνειας εργασίας . Με την εφαρμογή ανοιχτή, εισαγάγετε τη διεύθυνση IP στο πεδίο Υπολογιστής .
Στη συνέχεια, κάντε κλικ στην επιλογή Εμφάνιση επιλογών και προσθέστε το όνομα χρήστη για τον υπολογιστή Ubuntu. Μπορείτε να κάνετε κλικ στην επιλογή Αποθήκευση για να διατηρήσετε αυτές τις ρυθμίσεις για επαναχρησιμοποίηση σε άλλη περίπτωση.
Κάντε κλικ στο κουμπί Σύνδεση για να ξεκινήσει η σύνδεση και να εισαγάγετε τον κωδικό πρόσβασης του λογαριασμού Ubuntu όταν σας ζητηθεί. Στη συνέχεια, θα δημιουργηθεί η σύνδεση, δίνοντάς σας πλήρη πρόσβαση στο πληκτρολόγιο και το πληκτρολόγιο στον απομακρυσμένο υπολογιστή σας Ubuntu. Αν σκοπεύετε να χρησιμοποιήσετε αυτή τη σύνδεση συχνά, μπορείτε να δημιουργήσετε ένα αρχείο ρυθμίσεων 8 Συνδέσεις απομακρυσμένης επιφάνειας εργασίας των Windows Προσαρμοσμένες ρυθμίσεις για να εξοικονομήσετε χρόνο 8 Συνδέσεις απομακρυσμένης επιφάνειας εργασίας των Windows Προσαρμοσμένες παραμέτρους για να εξοικονομήσετε χρόνο χρησιμοποιώντας τη σύνδεση απομακρυσμένης επιφάνειας εργασίας των Windows; Δημιουργήστε προσαρμοσμένες ρυθμίσεις σύνδεσης απομακρυσμένης επιφάνειας εργασίας για να εξοικονομήσετε πολύ χρόνο. Διαβάστε περισσότερα για να εξοικονομήσετε χρόνο.
Αντιμετώπιση προβλημάτων RDP
Ενώ το RDP είναι μια μεγάλη επιλογή για απομακρυσμένη σύνδεση με τον υπολογιστή σας Ubuntu, με την άφιξη του Ubuntu 18.04 LTS, είναι λιγότερο αξιόπιστη. Φαίνεται ότι υπάρχει ένα πρόβλημα με τη δημιουργία μιας απομακρυσμένης σύνδεσης ενώ είστε ήδη συνδεδεμένοι στον ίδιο λογαριασμό στο μηχάνημα Ubuntu.
Ως εκ τούτου, ο απλός τρόπος γύρω από αυτό είναι απλά να αποσυνδεθείτε από τον υπολογιστή του Ubuntu.
Εάν αυτό δεν είναι δυνατό, δοκιμάστε να αλλάξετε τη σύνδεση RDP χρησιμοποιώντας το διακομιστή Xorg για να χρησιμοποιήσετε το X11rdp, περιμένοντας το να αποτύχει και, στη συνέχεια, προσπαθήστε ξανά το Xorg.
Μπορεί επίσης να επιχειρήσετε σύνδεση μετά την επανεκκίνηση του μηχανήματος Linux.
3. Απομακρυσμένη πρόσβαση χρησιμοποιώντας τον εικονικό υπολογισμό δικτύου
Μια άλλη επιλογή με πλήρη λειτουργικότητα απομακρυσμένης επιφάνειας εργασίας είναι η VNC. Αυτό απαιτεί μια εφαρμογή πελάτη στον υπολογιστή Windows και ένα διακομιστή στο Ubuntu.
Στον απομακρυσμένο υπολογιστή, εγκαταστήστε το στοιχείο TightVNC Server αφού ελέγξετε για ενημερώσεις:
sudo apt update Στη συνέχεια, εγκαταστήστε το βοηθητικό πρόγραμμα διακομιστή:
sudo apt install tightvncserver Στη συνέχεια, θα πρέπει να το εκτελέσετε:
sudo tightvncserver Σε αυτό το σημείο θα σας ζητηθεί να ορίσετε έναν κωδικό πρόσβασης για τη σύνδεση. Θα σας δοθεί επίσης ένας αριθμός επιφάνειας εργασίας, συνήθως: 1. Κρατήστε μια σημείωση αυτού. 
Τώρα που ο TightVNC Server έχει εγκατασταθεί στο Ubuntu, θα πρέπει να εγκαταστήσετε τον υπολογιστή-πελάτη στα Windows. Αυτό μπορείτε να το κατεβάσετε από τη διεύθυνση www.tightvnc.com/download.php-make βεβαιωθείτε ότι έχετε επιλέξει τη σωστή έκδοση, καθώς είναι διαθέσιμη σε γεύσεις 32-bit και 64-bit.
Τα εργαλεία TightVNC είναι διαθέσιμα μόνο ως δέσμη, οπότε μόλις εγκατασταθεί, αναζητήστε το TightVNC Viewer στην αναζήτηση των Windows.
Αφού ξεκινήσετε τον θεατή, εισαγάγετε τη διεύθυνση IP του πλαισίου Ubuntu στο Remote Host, ακολουθούμενο από τον αριθμό της επιφάνειας εργασίας. Έτσι, μπορεί να μοιάζει με αυτό:
192.168.0.99:1 Εισαγάγετε τον κωδικό πρόσβασης όταν σας ζητηθεί και ξεκινήστε τη δραστηριότητα της απομακρυσμένης επιφάνειας εργασίας σας!
Κάνοντας το TightVNC πιο ασφαλές
Από προεπιλογή, το TightVNC θα κρυπτογραφήσει τον κωδικό σας, αλλά τίποτα άλλο. Αυτό το καθιστά ανασφαλές για συνδέσεις μέσω του διαδικτύου. Ευτυχώς, μπορεί να γίνει πιο ασφαλής, χάρη στην SSH και τη Xming.
Για να το χρησιμοποιήσετε, κάντε λήψη και εγκαταστήστε το εργαλείο Xming για Windows από το Sourceforge. Αφού γίνει αυτό, αναζητήστε τη συντόμευση επιφάνειας εργασίας, κάντε δεξί κλικ και επιλέξτε Ιδιότητες .

Αναζητήστε την καρτέλα Συντόμευση και στο πεδίο Στόχος, πληκτρολογήστε τα εξής:
"C:\Program Files (x86)\Xming\Xming.exe" :0 -clipboard -multiwindow Κάντε κλικ στην επιλογή Εφαρμογή για να αποθηκεύσετε την αλλαγή και, στη συνέχεια, κάντε κλικ στο OK Κάντε διπλό κλικ στο εικονίδιο για να εκτελέσετε το Xming, στη συνέχεια ανοίξτε το PuTTY. Εδώ, αναπτύξτε το μενού στα αριστερά στην επιλογή Connection> SSH> X11 .
Επιλέξτε Έγγραφο ενεργοποίησης X11 Forwarding και, στη συνέχεια, επιστρέψτε στην περίοδο λειτουργίας " Συνεδρία" στο επάνω μέρος του μενού.

Καταχωρίστε τη διεύθυνση IP για την απομακρυσμένη συσκευή και κάντε κλικ στο Άνοιγμα . Μερικές στιγμές αργότερα, θα είναι διαθέσιμη μια ασφαλής σύνδεση με την απομακρυσμένη επιφάνεια εργασίας του Ubuntu.
Επιλέγοντας τη σωστή λύση απομακρυσμένης πρόσβασης
Ο τρόπος με τον οποίο χρησιμοποιείτε αυτές τις μεθόδους εξαρτάται από το τι θέλετε να ξεφύγετε από την εμπειρία απομακρυσμένης επιφάνειας εργασίας σας.
Υπάρχουν τρεις κύριες επιλογές:
- RDP: Χρησιμοποιεί το πρωτόκολλο απομακρυσμένης επιφάνειας εργασίας των Windows, μέσω της εφαρμογής xrdp ανοιχτού κώδικα.
- VNC: Το Virtual Network Computing είναι μια εναλλακτική λύση στο RDP, αλλά λιγότερο ασφαλής.
- VNC over SSH: Η ανάμιξη VNC με SSH βελτιώνει την ασφάλεια της σύνδεσης.
Μπορείτε επίσης να χρησιμοποιήσετε το SSH για να εκδώσετε κάποιες απομακρυσμένες οδηγίες στον υπολογιστή σας Ubuntu.
Σας έχουμε δείξει τρεις τρόπους για να δημιουργήσετε μια απομακρυσμένη σύνδεση στον υπολογιστή ή διακομιστή σας Ubuntu από τα Windows. Καθένα έχει τα πλεονεκτήματα και τα μειονεκτήματά του. Αλλά αν θέλετε απλώς να βουτήξετε γρήγορα στο Ubuntu, γιατί να μην δοκιμάσετε το υποσύστημα των Windows για το Linux Ένας γρήγορος οδηγός για το Linux Bash Shell στα Windows 10 Ένας γρήγορος οδηγός για το Linux Bash Shell στα Windows 10 Τώρα μπορείτε να τρέξετε το Linux στα Windows. Μάθετε περισσότερα σχετικά με το Bash στα Windows, από το πώς και γιατί πρέπει να το εγκαταστήσετε, σε κρυφές λειτουργίες που πιθανώς δεν γνωρίζατε. Διαβάστε περισσότερα, διατίθενται στα Windows 10;
Εξερευνήστε περισσότερα σχετικά με: Απομακρυσμένη πρόσβαση, Απομακρυσμένη επιφάνεια εργασίας, Ubuntu, VNC.

