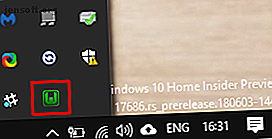
Πώς να ρυθμίσετε τον δικό σας διακομιστή WAMP
Διαφήμιση
Πολλοί ιστότοποι εκτελούνται χρησιμοποιώντας ένα τρίο υπηρεσιών: Apache, MySQL και PHP. Είναι ένας δοκιμασμένος συνδυασμός που λειτουργεί πολύ φαινομενικά, τις περισσότερες φορές. Συνήθως, για να αποκτήσετε πρόσβαση σε αυτό το trifecta, θα πρέπει να αγοράσετε web hosting. Η φιλοξενία ιστοσελίδων τρέχει σε απομακρυσμένο διακομιστή που είναι πολύ πιθανό να τρέχει κάποια μορφή Linux.
Ωστόσο, δεν θα ήταν ευκολότερο εάν θα μπορούσατε να φέρετε το τρίο υπηρεσιών στον υπολογιστή σας για να τρέξετε τοπικά; Ένας διακομιστής WAMP κάνει ακριβώς αυτό. Διαβάστε παρακάτω για να μάθετε πώς να ρυθμίσετε ένα διακομιστή WAMP στη μηχανή Windows 10.
Τι είναι ένας διακομιστής WAMP;
Πρώτο πράγμα: τι είναι ένας διακομιστής WAMP; Το WAMP σημαίνει W indows A pache, M ySQL και P HP. Συγκρίνετε αυτό με το LAMP ( L inux A pache, M ySQL και P HP) ή MAMP ( M ac A pache, M ySQL και P HP).
Ένας διακομιστής WAMP, λοιπόν, είναι ένα περιβάλλον ανάπτυξης ιστού για τα Windows. Αντί να απαιτείται πρόσβαση σε διακομιστή με Apache, MySQL και PHP, ένας διακομιστής WAMP δημιουργεί ένα τοπικό περιβάλλον. Το τοπικό περιβάλλον επιτρέπει στους προγραμματιστές να συνεχίσουν τη δουλειά τους εκτός σύνδεσης, καθώς και τα χαρακτηριστικά δοκιμής πριν τα βγάλουν έξω σε ζωντανά περιβάλλοντα. (Δείτε πώς μπορείτε να δημιουργήσετε ένα εικονικό περιβάλλον ανάπτυξης ιστού.)
Apache, MySQL και PHP είναι όλα διαθέσιμα για ατομική λήψη. Κάθε υπηρεσία έχει ένα πρόγραμμα εγκατάστασης των Windows. (Πώς να εγκαταστήσετε MySQL στα Windows 10 Πώς να εγκαταστήσετε μια βάση δεδομένων MySQL στα Windows Πώς να εγκαταστήσετε μια βάση δεδομένων MySQL στα Windows Αν γράφετε συχνά εφαρμογές που συνδέονται με διακομιστές βάσεων δεδομένων, είναι ωραίο αν ξέρετε πώς να εγκαταστήσετε μια βάση δεδομένων MySQL στη μηχανή των Windows σας για λόγους ελέγχου. Διαβάστε περισσότερα για περισσότερες πληροφορίες) Εντούτοις, πρέπει να διαμορφώσετε κάθε υπηρεσία. Και ενώ αμέτρητα μαθήματα σας δείχνουν ακριβώς πώς να το κάνετε αυτό, ένας διακομιστής WAMP αυτοματοποιεί ένα αξιοπρεπές ποσοστό της διαμόρφωσης.
Πώς να εγκαταστήσετε και να ρυθμίσετε το WampServer
Για το υπόλοιπο άρθρο, θα μιλήσω για το WampServer, την επίσημη εγκατάσταση. Η χρήση του WampServer είναι συχνά ο γρηγορότερος και ευκολότερος τρόπος. Επιπλέον, έχει πολύ online υποστήριξη. Ας το στήσουμε!
Βήμα 1: Λήψη και εγκατάσταση του WampServer
Προχωρήστε στον επίσημο ιστότοπο WampServer και λάβετε την πιο πρόσφατη έκδοση για τον τύπο του λειτουργικού σας συστήματος (32 ή 64 bit) Κατά τη στιγμή της σύνταξης, το WampServer 3 περιλαμβάνει Apache 2.4, MySQL 5.7 και PHP 5.6. Όταν ολοκληρωθεί η λήψη, εκτελέστε το πρόγραμμα εγκατάστασης.
Το πρόγραμμα εγκατάστασης καθιστά σαφές ότι δεν πρέπει να εγκαταστήσετε το WampServer σε μια υπάρχουσα έκδοση. Οι προεπιλεγμένες επιλογές του εγκαταστάτη πρέπει να είναι αρκετές για τους περισσότερους χρήστες, αλλά πρέπει να εγκαταστήσετε το WampServer στη ρίζα του καταλόγου (π.χ. C: \ wamp ή C: \ wamp64). Θα συνιστούσα την αλλαγή του προεπιλεγμένου προγράμματος περιήγησης σε κάτι πιο σύγχρονο από τον Internet Explorer. Παρομοίως, αν θέλετε να επιλέξετε διαφορετική επιλογή Σημειωματάριο, προχωρήστε.
Σημειώστε ότι το WampServer δεν λειτουργεί σε διαμερίσματα μονάδας δίσκου FAT32 ή exFAT. Λειτουργεί μόνο σε μια μονάδα δίσκου NTFS. Επίσης, το WampServer 3 δεν θα εκτελεστεί στα Windows XP, επειδή χρησιμοποιεί το Apache 2.4.X καθώς απαιτεί και Microsoft Visual C / C ++ Redistributable 2015 (VC14).
(Φυσικά, δεν θα πρέπει να εκτελείτε τα Windows XP 7 τρόποι Windows 10 είναι πιο ασφαλής από τα Windows XP 7 τρόποι Windows 10 είναι πιο ασφαλής από τα Windows XP Ακόμη και αν δεν σας αρέσουν τα Windows 10, θα πρέπει πραγματικά να έχετε μεταναστεύσει από τα Windows XP μέχρι τώρα, θα σας δείξουμε πώς το 13ετο λειτουργικό σύστημα είναι πλέον γεμάτο με θέματα ασφάλειας.
Βήμα 2: Ρύθμιση του WampServer
Όταν ολοκληρωθεί η διαδικασία εγκατάστασης, μπορείτε να εκκινήσετε το WampServer. Όταν το εκτελέσετε για πρώτη φορά, θα εντοπίσετε ένα μαύρο παράθυρο εντολών. Θα αναβοσβήνει μόνο στην οθόνη σας για λίγα δευτερόλεπτα, πριν εξαφανιστεί. Όταν εμφανιστεί η ειδοποίηση του Τείχους προστασίας των Windows, επιτρέψτε στο WampServer να συνδεθεί χρησιμοποιώντας το ιδιωτικό σας δίκτυο. Η επόμενη θύρα κλήσης είναι η θήκη εικονιδίων συστήματος, στην οποία βρίσκεται το WampServer.
Προχωρήστε στο δίσκο. Εάν το εικονίδιο WampServer είναι πράσινο, οι υπηρεσίες WampServer είναι ενεργές και έτοιμες για χρήση. Αν το εικονίδιο είναι κόκκινο ή πορτοκαλί, αυτό σημαίνει ότι κάτι στο σύστημά σας παρεμβαίνει στο WampServer. Η καλύτερη πορεία δράσης είναι να επανεκκινήσετε το σύστημά σας και, στη συνέχεια, ανοίξτε ξανά το WampServer. Το Skype είναι γνωστό ότι παρεμβαίνει στο WampServer, όπως και ορισμένα παιχνίδια που χρησιμοποιούν το Port 80 για να επικοινωνούν με το Διαδίκτυο.

Όταν το εικονίδιο είναι πράσινο, μπορείτε να κατευθυνθείτε στον περιηγητή σας. Πληκτρολογήστε http: // localhost στη γραμμή διευθύνσεων και πατήστε Enter. Όλα είναι καλά, αυτό θα εμφανίσει την αρχική σελίδα του WampServer, όπως έτσι:

Από εδώ μπορείτε να έχετε πρόσβαση σε εργαλεία όπως phpinfo και phpMyAdmin, καθώς και στην επίσημη τεκμηρίωση Apache και PHP. Επιπλέον, όταν δημιουργείτε ένα νέο έργο, θα εμφανίζεται σε αυτήν την αρχική σελίδα στα πλαίσια των έργων σας . Το ίδιο ισχύει και για τα ψευδώνυμα σας, αλλά αυτά είναι για τις βάσεις δεδομένων των έργων σας.
Βήμα 3: Δημιουργήστε το πρώτο σας έργο WampServer
Τώρα για να κάνετε το πρώτο σας έργο WampServer. Στο ακόλουθο παράδειγμα, θα εγκαταστήσετε το WordPress στο WampServer για τοπική πρόσβαση.
Δημιουργήστε μια κενή βάση δεδομένων MySQL για το νέο σας site. Επιλέξτε phpMyAdmin από τη σελίδα http: // localhost της WampServer. Το προεπιλεγμένο όνομα χρήστη είναι ριζικό και δεν υπάρχει κωδικός πρόσβασης (μπορείτε να διορθώσετε αυτό σε μια στιγμή - παρόλο που είναι τοπική, θα πρέπει να διατηρήσετε τις πρακτικές ασφαλείας). Αφού συνδεθείτε, επιλέξτε Βάσεις δεδομένων από τη γραμμή μενού. Καταχωρίστε ένα όνομα για τη βάση δεδομένων σας και πατήστε Δημιουργία .

Στη συνέχεια, εγκαταστήστε το WordPress. Αν αφήσατε την εγκατάσταση WampServer στις προεπιλεγμένες ρυθμίσεις, θα βρείτε το φάκελο του έργου σας στο C: \ wamp \ www ή C: \ wamp64 \ www.
Προχωρήστε στο φάκελο www, στη συνέχεια κάντε δεξί κλικ και επιλέξτε Νέα> Φάκελος από το μενού περιβάλλοντος. Ονομάστε το φάκελο "WordPress". Κάντε λήψη της τελευταίας έκδοσης του WordPress και εξαγάγετε τα περιεχόμενα του αρχείου στο φάκελο wamp \ www \ WordPress \ .

Τώρα για να ελέγξετε αν η εγκατάσταση του WordPress λειτουργεί.
Πληκτρολογήστε http: // localhost / wordpress στη γραμμή διευθύνσεων του προγράμματος περιήγησης ιστού και πατήστε Enter. Θα πρέπει να βρείτε τον κατάλογο ιστότοπου WordPress, από τον οποίο μπορείτε να επιλέξετε wordpress / . Το πρόγραμμα εγκατάστασης WordPress πρέπει να ξεκινήσει αυτόματα και να σας καθοδηγήσει στη διαδικασία εγκατάστασης. (Το όνομα χρήστη και ο κωδικός πρόσβασης είναι τα ίδια με τα στοιχεία σύνδεσης MySQL και μόλις δημιουργήσατε το όνομα της βάσης δεδομένων.)
Όλα τα καλά, θα φτάσετε στην οθόνη Εκτέλεση της εγκατάστασης . Από εδώ, συμπληρώνετε τις πληροφορίες του ιστοτόπου σας, μετά από τις οποίες μπορείτε να έχετε πρόσβαση στο ταμπλό του WordPress χρησιμοποιώντας το κουμπί Σύνδεση .
Συγχαρητήρια! Μόλις ολοκληρώσατε τη δημιουργία του πρώτου έργου WampServer χρησιμοποιώντας το WordPress. Ωστόσο, εάν θέλετε ένα άλλο έργο, ελέγξτε το σεμινάριο μας για το πώς να φιλοξενήσει μια ιστοσελίδα WordPress σε ένα Raspberry Pi Πώς να φιλοξενήσει ένα WordPress Site στο Raspberry Pi Πώς να φιλοξενήσει μια ιστοσελίδα WordPress στο Raspberry Pi Θέλετε να φιλοξενήσετε το δικό σας WordPress site σε Raspberry Πι? Δείτε πώς μπορείτε να ξεκινήσετε εγκαθιστώντας το LAMP και το WordPress. Διαβάστε περισσότερα (χρησιμοποιώντας διακομιστή LAMP).
Προηγμένες ρυθμίσεις WampServer
Το WampServer είναι ιδιαίτερα προσαρμόσιμο ανάλογα με τις απαιτήσεις σας.
Προσαρμογή PHP
Ανάλογα με τον τύπο του προγράμματος που επιχειρείτε να εγκαταστήσετε στο WampServer, μπορεί να χρειαστείτε πρόσθετες επεκτάσεις που δεν έχουν φορτωθεί από προεπιλογή. Το WampServer διαθέτει μια μακρά λίστα προκαθορισμένων ρυθμίσεων PHP και σεναρίων 5 καλύτεροι δωρεάν πηγαίοι κώδικες PHP Script Online 5 καλύτεροι δωρεάν πηγαίοι κώδικες PHP Script Online Ακόμη και αν δεν τις χρησιμοποιείτε όπως είναι, μπορείτε πάντα να χρησιμοποιείτε δέσμες ενεργειών από τους παρακάτω πόρους σεναρίου PHP ως ικριώματα για τον δικό σας κώδικα ή ως εργαλεία μάθησης για την καλύτερη κατανόηση της PHP Read More για να διαλέξετε.
Προχωρήστε στο εικονίδιο του δίσκου WampServer, έπειτα στο PHP> PHP Extensions και κάντε την επιλογή σας.
Προσαρμογή Apache
Μπορείτε να προσαρμόσετε τις ρυθμίσεις Apache από το ίδιο εικονίδιο του δίσκου WampServer, όπως προσαρμοσμένες και προεγκατεστημένες μονάδες, με τις οποίες συνεργάζεστε, την έκδοση Apache (εάν έχετε πολλά εγκατεστημένα) και πολλά άλλα.
Προσαρμογή MySQL
Μία από τις πρώτες αλλαγές της MySQL είναι να προσθέσετε έναν κωδικό πρόσβασης στον λογαριασμό σας στο root. Δεν είστε σε άμεσο κίνδυνο επειδή ο ιστότοπός σας είναι τοπικός, αλλά είναι καλύτερα να αλλάξετε αυτό το θέμα τώρα, οπότε μην ξεχνάτε. Και ας το παραδεχτούμε, η ασφάλεια είναι σοβαρή και θα ήταν ανόητος να μην προσθέσετε έναν κωδικό πρόσβασης, μόνο σε περίπτωση.

Επιστρέψτε στο εικονίδιο του δίσκου WampServer. Επιλέξτε MySQL> κονσόλα MySQL . Το όνομα χρήστη εξακολουθεί να είναι ρίζα και δεν υπάρχει κωδικός πρόσβασης. Καταχωρίστε την ακόλουθη εντολή:
SET PASSWORD for =PASSWORD('yourpasswordhere') Τώρα ορίσατε έναν κωδικό πρόσβασης για το λογαριασμό σας root.
Πηγαίνετε Forth και WampServer!
Τώρα είστε έτοιμοι, μπορείτε πραγματικά να αρχίσετε να παίζετε με εγκαταστάσεις, προσαρμοσμένες ρυθμίσεις και πολλά άλλα. Ή απλά να γνωρίσετε καλύτερα MySQL, Apache και PHP, μέσω δοκιμών και σφαλμάτων. Εναλλακτικά, ελέγξτε τη λίστα με τις πιο σημαντικές εντολές SQL 13 Σημαντικότερες εντολές SQL Κάθε προγραμματιστής πρέπει να γνωρίζει 13 πιο σημαντικές εντολές SQL Κάθε προγραμματιστής πρέπει να γνωρίζει Κάθε μεγάλη ή δυναμική ιστοσελίδα χρησιμοποιεί μια βάση δεδομένων με κάποιο τρόπο και όταν συνδυάζεται με Δομημένη γλώσσα ερωτήματος SQL), οι δυνατότητες επεξεργασίας δεδομένων είναι ατελείωτες. Διαβάστε περισσότερα για κάθε προγραμματιστή που αξίζει το αλάτι του.
Εξερευνήστε περισσότερα σχετικά με: Apache Server, Προγραμματισμός PHP, SQL, Web Hosting, Web Server.

