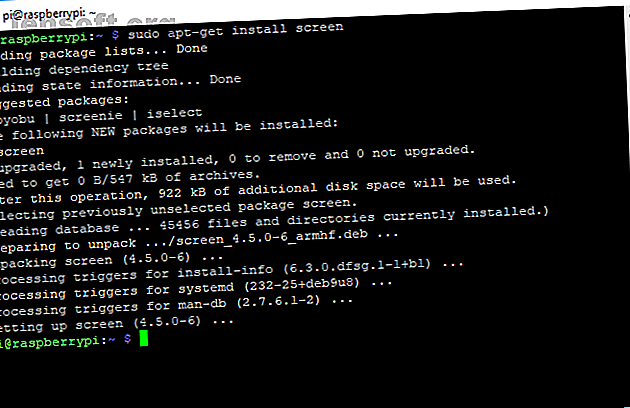
Πώς να Multitask στο τερματικό Linux Με οθόνη
Διαφήμιση
Εάν είστε χρήστης του Linux, θα πρέπει να ξεκινήσετε κάποια στιγμή με το τερματικό Linux. Ορισμένες εντολές τερματικού μπορεί να είναι δημοφιλείς, άλλες σκοτεινές, αλλά σε πολλές περιπτώσεις, είναι ευκολότερο να εκτελέσετε μια εντολή μέσω ενός παράθυρου τερματικού παρά μέσω ενός GUI.
Αλλά τι συμβαίνει αν χρειαστεί να τρέξετε πολλές εντολές ταυτόχρονα; Η οθόνη GNU κάνει το τερματικό multitasking σαν αυτό εύκολο. ας αρχίσουμε να το χρησιμοποιούμε.
Τι είναι η οθόνη GNU;
Η οθόνη GNU είναι ένα εργαλείο για το τερματικό Linux που χωρίζει ένα τερματικό σε πολλά. Σημαίνει ότι μπορείτε να εκτελέσετε μια εντολή, για παράδειγμα μια λήψη wget ενός αρχείου εικόνας, ενώ μεταβαίνετε για να τρέξετε ένα δευτερόλεπτο, όπως το systemctl, για να ελέγξετε την κατάσταση SMART της μονάδας σας.
Σας επιτρέπει να εκτελέσετε ανεξάρτητες εντολές όπως αυτές σε ξεχωριστές περιόδους σύνδεσης, τις οποίες μπορείτε να συνδέσετε και να αποσυνδέσετε κατά βούληση.
Δεν είναι μόνο χρήσιμο για το δικό σας υπολογιστή. είναι σχεδόν απαραίτητο αν διαχειρίζεστε έναν απομακρυσμένο διακομιστή. Εάν εκτελείτε εντολές σε ένα διακομιστή μέσω SSH, τι συμβαίνει αν αποσυνδεθείτε; Η εντολή ενδέχεται να εκτελείται, αλλά δεν θα μπορείτε εύκολα να παρακολουθήσετε ή να αλληλεπιδράσετε με αυτήν.
Η οθόνη εξετάζει αυτό το πρόβλημα για εσάς. Μπορείτε να επανασυνδεθείτε με μια περίοδο σύνδεσης οθόνης εάν χάσετε τη σύνδεση ή αποσυνδέσετε από αυτήν και αφήστε την να εκτελείται στο παρασκήνιο, έως ότου να την έχετε ξανά πρόσβαση.
Πώς να εγκαταστήσετε την οθόνη

Η οθόνη δεν έρχεται με τις περισσότερες διανομές Linux, αλλά καθώς προηγείται του Linux, υποστηρίζεται καλά.
Αν θέλετε να το εγκαταστήσετε σε διανομές που βασίζονται στο Ubuntu ή Debian, εκτελέστε τα εξής:
sudo apt-get update sudo apt-get install screen Ομοίως, εάν τρέχετε το Arch, ανοίξτε το παράθυρο του κελύφους σας και εκτελέστε:
sudo pacman -Syu sudo pacman -S screen Εάν χρησιμοποιείτε το Fedora, εκτελέστε αυτό το αντίθετο:
sudo yum update sudo yum install screen Ξεκινώντας μια συνεδρία οθόνης
Η έναρξη μιας συνεδρίας οθόνης είναι απλή. Ανοίξτε ένα τερματικό ή δημιουργήστε μια σύνδεση SSH και πληκτρολογήστε την screen . Θα δείτε το παράθυρο εισαγωγής οθόνης. πατήστε κενό ή πληκτρολογήστε το κλειδί για να το κλείσετε.

Μόλις το κάνετε, η οθόνη του τερματικού σας θα επιστρέψει στο κανονικό. Δεν θα υπάρχει προφανές σημάδι ότι εκτελείτε μια περίοδο λειτουργίας οθόνης, αλλά κάθε εντολή που τρέχετε από αυτό το σημείο θα τρέξει μέσα σε μια συνεδρία που μπορείτε τώρα να αποσυνδέσετε και να επανατοποθετήσετε κατά βούληση.
Προβολή και αποσύνδεση οθονών
Θα χρειαστεί να μάθετε πώς μπορείτε να συνδέσετε και να αποσυνδέσετε από μια περίοδο λειτουργίας οθόνης, αν σκοπεύετε να τη χρησιμοποιήσετε ξανά. Εάν βρίσκεστε ήδη σε μια περίοδο λειτουργίας οθόνης, πατήστε Ctrl + A ακολουθούμενη από το γράμμα d (πεζά).
Η σύνοδος και οι εντολές που εκτελούνται αυτή τη στιγμή μέσα σε αυτήν θα αποσυνδεθούν για να εκτελούνται στο παρασκήνιο, έτοιμες για επανασύνδεση αργότερα. Υποθέτοντας ότι έχετε μόνο μία τρέχουσα περίοδο λειτουργίας οθόνης, πληκτρολογήστε:
screen -r Αυτό θα επανασυνδέσει την συνεδρία σας και θα σας επιτρέψει να συνεχίσετε. Αν χρειάζεται να αποσυνδέσετε με προσοχή μια σύνοδο από απόσταση και στη συνέχεια να την επανασυνδέσετε μόνοι σας, πληκτρολογήστε:
screen -rd Μπορείτε να εκτελέσετε περισσότερες από μία συνεδρίες οθόνης. Εάν θέλετε να επανασυνδεθείτε σε μια συγκεκριμένη περίοδο σύνδεσης, θα πρέπει να μάθετε τον αναγνωριστικό διαδικασίας της διαδικασίας σύνδεσης. Πληκτρολογήστε την screen -ls ή την screen -r για να τις απαριθμήσετε.

Όπως δείχνει η παραπάνω εικόνα, πληκτρολογήστε την screen -r ακολουθούμενη από τον αρχικό αριθμό ταυτότητας στην αρχή κάθε συνεδρίας. Για παράδειγμα:
screen -r 25407 Αν θέλετε να κλείσετε μια περίοδο λειτουργίας και να ακυρώσετε τις τρέχουσες εντολές μέσα σε αυτήν, επανασυνδεθείτε με αυτήν και πληκτρολογήστε exit .
Άλλες εντολές τερματικού οθόνης για να θυμάστε
Η οθόνη έχει μερικά κόλπα επάνω στο μανίκι της για χρήστες που θέλουν να αξιοποιήσουν στο έπακρο. Ακολουθούν μερικές από τις πιο κοινές εντολές τερματικού που μπορείτε να θυμηθείτε.
Συντομεύσεις πληκτρολογίου οθόνης λίστας
Όπως όλα τα καλά τερματικά προγράμματα, η οθόνη έχει συντομεύσεις πληκτρολογίου που μπορείτε να χρησιμοποιήσετε. Χρησιμοποιείτε ήδη ένα, Ctrl + A και d, για να αποσυνδέσετε τις υπάρχουσες οθόνες.
Αν θέλετε να δείτε τα υπόλοιπα, απλά πληκτρολογήστε Ctrl + A που ακολουθείται από ; για να σας δώσω μια λίστα με την οποία μπορείτε να εργαστείτε.
Δημιουργία και εναλλαγή μεταξύ των Windows σε μια περίοδο λειτουργίας
Δεν χρειάζεται να κάνετε εναλλαγή μεταξύ των περιόδων σύνδεσης για την εκτέλεση εντολών. μπορείτε επίσης να κάνετε εναλλαγή μεταξύ των παραθύρων σε μία συνεδρία.

Για να δημιουργήσετε ένα νέο παράθυρο στην περίοδο λειτουργίας σας, πατήστε Ctrl + A και στη συνέχεια c (με κεφαλαία γράμματα) για να δημιουργήσετε ένα νέο παράθυρο. Το πρώτο σας παράθυρο ξεκινά από τον αριθμό 0, το επόμενο παράθυρό σας 1, κλπ.
Πιέστε Ctrl + A και μετά φιλτράρετε τους αριθμούς 0-9. Για να απαριθμήσετε κάθε μία από αυτές, χρησιμοποιήστε τα πλήκτρα Ctrl + A και, στη συνέχεια, w (με κεφαλαία γράμματα) για να δείτε μια λίστα περιόδων σύνδεσης με αναγνωριστικό ενός ψηφίου.
Δημιουργήστε μια συνεδρία με ένα όνομα
Ένα τυχαία παραγόμενο αναγνωριστικό είναι δύσκολο να θυμηθεί. δίνοντας στη συνεδρία σας ένα όνομα μπορεί να κάνει τα πράγματα ευκολότερα. Αν θέλετε να ξεκινήσετε μια συνεδρία με ένα όνομα, πληκτρολογήστε:
screen -S examplename Εάν θέλετε να επανασυνδεθείτε με αυτήν τη σύνοδο με το όνομα, πληκτρολογήστε:
screen -X examplename Κοινή χρήση μιας συνόδου οθόνης
Θέλετε να μοιραστείτε μια συνάντηση τερματικού με έναν συνάδελφο ή έναν φίλο σας; Χάρη στην οθόνη, μπορείτε. Τύπος:
screen -rx Αντί να απομακρύνετε οποιονδήποτε είναι συνδεδεμένο σε αυτή τη σύνοδο, μπορείτε απλά να την ενώσετε. Άλλοι χρήστες θα δουν τι πληκτρολογείτε και τις εντολές που εκτελείτε. μπορείτε επίσης να παρακολουθήσετε άλλους χρήστες αν κάνουν το ίδιο.
Καταγράψτε την έξοδο οθόνης σας σε ένα αρχείο
Ίσως χρειαστεί να καταγράψετε την έξοδο της οθόνης σας σε ένα αρχείο για λόγους συντήρησης ή ελέγχου. Για να το κάνετε αυτό, πληκτρολογήστε:
screen -L Μια συνεδρία θα ξεκινήσει με τη δυνατότητα σύνδεσης σε ένα αρχείο με το όνομα screenlog.x (όπου το Χ είναι ένας αριθμός, ξεκινώντας από το μηδέν) στον οικείο κατάλογό σας. Για να ξεκινήσετε ένα ημερολόγιο σε μια συνεδρία, πληκτρολογήστε Ctrl + A ακολουθούμενη από H ( Shift + h ).
Κλείδωμα μιας συνόδου οθόνης
Αν θέλετε να προστατεύσετε μια περίοδο λειτουργίας οθόνης, μπορείτε να κλειδώσετε τη συνεδρία με τον υπάρχοντα κωδικό πρόσβασης του Linux.
Πληκτρολογήστε Ctrl + A ακολουθούμενο από το x (πεζά) για να κλειδώσετε μια περίοδο σύνδεσης ενώ είστε συνδεδεμένοι αυτήν τη στιγμή.

Αυτό το κλειδώνει στο τρέχον παράθυρο τερματικού. πληκτρολογήστε τον κωδικό πρόσβασης του λογαριασμού σας για να ξεκλειδώσετε.
Το τερματικό multitasking δεν μπορεί να είναι απλούστερο
Χάρη στην οθόνη GNU, δεν χρειάζεται να ανησυχείτε για να περιμένετε να τελειώσει μια εντολή τερματικού. Είναι χρήσιμο αν θέλετε να ελέγχετε απομακρυσμένους διακομιστές, αλλά είναι επίσης ένα εξαιρετικό εργαλείο για τον οικιακό σας υπολογιστή, εάν χρειάζεστε να εκτελέσετε πολλές εντολές από ένα παράθυρο.
Είναι το τέλειο εργαλείο για τους διαχειριστές συστήματος. Ωστόσο, δεν είναι η μόνη εντολή για το τερματικό εργαλείο τερματικού Linux, γι 'αυτό θα πρέπει να τοποθετήσετε σελιδοδείκτη για αυτό το εξαπατημένο φύλλο σημαντικών εντολών Linux. Το Linux Cheater Sheet Reference Commands Reference Το Cheat Sheet Reference Commands Linux Αυτό το απλό φύλλο cheat θα σας βοηθήσει να εξοικειωθείτε με το Linux τερματικό γραμμής εντολών σε χρόνο μηδέν. Διαβάστε περισσότερα .
Εξερευνήστε περισσότερα σχετικά με το: GNU Screen, Multitasking, Terminal.

