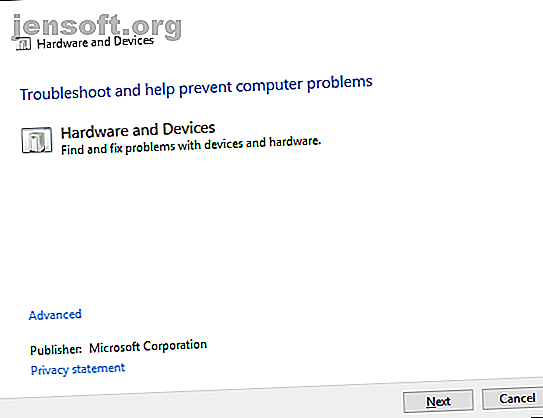
Πώς να διορθώσετε την οθόνη αφής των Windows 10 που δεν λειτουργεί
Διαφήμιση
Τα Windows 10 είναι ιδανικά για οθόνες αφής, ειδικά χάρη στο ειδικό τμήμα εφαρμογών που σχεδιάστηκε με το άγγιγμα του χώρου εργασίας των Windows Ink. Αλλά η οθόνη αφής σας δεν λειτουργεί; Μερικές φορές μπορεί να σπάσει για φαινομενικά δεν υπάρχει λόγος, έτσι είμαστε εδώ για να σας δείξουμε πώς να διορθώσετε την οθόνη αφής σας στα Windows 10.
Ξεκλειδώστε το φύλλο εξαπάτησης "Συντομεύσεις πληκτρολογίου των Windows 101" τώρα!
Αυτό θα σας υπογράψει στο newsletter μας
Εισαγάγετε το Email σας Ξεκλειδώστε Διαβάστε την πολιτική απορρήτου μαςΤα περισσότερα προβλήματα οφείλονται στην ασυμβατότητα του οδηγού. Αυτό είναι ακόμη πιο πιθανό, αν η οθόνη αφής έχει σταματήσει να λειτουργεί μεταξύ της αναβάθμισής σας από ένα προηγούμενο λειτουργικό σύστημα στα Windows 10. Θα καλύψουμε αυτό, μαζί με πολλές άλλες συμβουλές αντιμετώπισης προβλημάτων.
1. Εκτελέστε την Αντιμετώπιση προβλημάτων
Το εργαλείο αντιμετώπισης προβλημάτων των Windows μπορεί να είναι η γρήγορη και εύκολη λύση σε οποιοδήποτε πρόβλημα με την οθόνη αφής σας.
Πραγματοποιήστε αναζήτηση συστήματος για την αντιμετώπιση προβλημάτων και επιλέξτε το σχετικό αποτέλεσμα. Στο νέο παράθυρο, κάντε κλικ στην επιλογή Προβολή όλων από το αριστερό μενού. Από τη λίστα που εμφανίζεται, κάντε κλικ στο στοιχείο Υλικό και συσκευές .

Κάντε κλικ στο κουμπί Επόμενο και εκτελέστε τον οδηγό μέσω. Το εργαλείο θα εντοπίσει αυτόματα τα ζητήματα και στη συνέχεια θα τα επισκευάσει. Ωστόσο, δεν είναι καθόλου περιεκτικό και μπορεί να χρειαστεί να συνεχίσετε την ανάγνωση.
2. Βαθμολογήστε την οθόνη αφής
Όταν η οθόνη αφής σας ανταποκρίνεται αργά ή καταγράφετε εσφαλμένα τις χειρονομίες αφής, ίσως είναι απαραίτητη μια επαναβαθμονόμηση για να φτάσετε στην ταχύτητα. Δείτε πώς μπορείτε να εκτελέσετε μια βαθμονόμηση οθόνης αφής.
Πραγματοποιήστε αναζήτηση συστήματος για βαθμονόμηση και επιλέξτε Βαθμονόμηση της οθόνης για στυλό ή αγγίξτε το . Θα ανοίξει ένα νέο παράθυρο που θα περιέχει τις ρυθμίσεις tablet PC.

Στην καρτέλα " Οθόνη ", χρησιμοποιήστε τα κουμπιά " Ρύθμιση ..." και " Βαθμονόμηση ..." για να δείτε εάν αυτό επιλύει το πρόβλημα.
3. Απενεργοποιήστε και ενεργοποιήστε ξανά την οθόνη αφής
Η πλησιέστερη λύση για την επανεκκίνηση ολόκληρου του υπολογιστή Γιατί η επανεκκίνηση του υπολογιστή σας Fix τόσο πολλά ζητήματα; Γιατί η επανεκκίνηση του υπολογιστή σας Fix τόσο πολλά θέματα; "Προσπαθήσατε να κάνετε επανεκκίνηση;" Είναι τεχνικές συμβουλές που παίρνουν γύρω από πολλά, αλλά υπάρχει ένας λόγος: λειτουργεί. Όχι μόνο για υπολογιστές, αλλά για ένα ευρύ φάσμα συσκευών. Εξηγούμε γιατί. Διαβάστε περισσότερα, το οποίο θα έπρεπε να ήταν το πρώτο σας βήμα, είναι να σβήσετε και να επανενεργοποιήσετε την οθόνη αφής.
Πατήστε CTRL + X και επιλέξτε Διαχείριση συσκευών . Κάντε διπλό κλικ στις Συσκευές Ανθρώπινης Διεπαφής για να ανοίξετε το αναπτυσσόμενο μενού. Κάντε δεξί κλικ στη λίστα για την οθόνη αφής συμβατή με το HID και επιλέξτε Απενεργοποίηση . Θα σας ζητηθεί να επιβεβαιώσετε αυτήν την ενέργεια, επομένως κάντε κλικ στο κουμπί Ναι .

Τώρα πρέπει να κάνετε δεξί κλικ στη λίστα, αλλά αυτή τη φορά επιλέξτε Ενεργοποίηση . Αυτή είναι μια από τις πιο απλές λύσεις, αλλά δεν λειτουργεί πάντα. Στην πραγματικότητα, ίσως διαπιστώσετε ότι το ζήτημα εξακολουθεί να συνεχίζεται μετά την επανεκκίνηση του συστήματος. Εάν συμβαίνει αυτό, παρακαλώ διαβάστε το.
4. Αλλαγή ρυθμίσεων διαχείρισης ενέργειας
Τα Windows 10 θα κάνουν το καλύτερο δυνατό για να συζητήσουν την ενέργεια, αλλά μερικές φορές οι ρυθμίσεις μπορεί να είναι υπερβολικές και να απενεργοποιούν την οθόνη αφής μετά από μια περίοδο δραστηριότητας.
Ενώ η οθόνη αφής θα πρέπει να ενεργοποιείται αυτόματα ξανά όταν εντοπίζει είσοδο, αυτό δεν συμβαίνει πάντα. Ως εκ τούτου, μπορείτε να απενεργοποιήσετε την εξοικονόμηση ενέργειας της οθόνης αφής σας για να δείτε αν αυτό διορθώνει το πρόβλημα.

Για να ξεκινήσετε, πατήστε το πλήκτρο Windows + X και κάντε κλικ στην επιλογή Διαχείριση συσκευών . Στη συνέχεια, κάντε διπλό κλικ στις Συσκευές Διεπαφής Ανθρώπου και, στη συνέχεια, κάντε διπλό κλικ στην καταχώριση για οθόνη αφής συμβατή με το HID .
Αυτό θα ανοίξει ένα νέο παράθυρο. Μεταβείτε στην καρτέλα Διαχείριση ενέργειας . Απόσυρση Αφήστε τον υπολογιστή να απενεργοποιήσει αυτήν τη συσκευή για εξοικονόμηση ενέργειας . Κάντε κλικ στο κουμπί OK και στη συνέχεια κάντε επανεκκίνηση του συστήματός σας.
5. Ενημερώστε τους Οδηγούς
Ένα πρόγραμμα οδήγησης είναι ένα κομμάτι του λογισμικού που βοηθά το υλικό σας. Για παράδειγμα, η οθόνη αφής επικοινωνεί με τον επεξεργαστή του υπολογιστή σας. Επομένως οι δυσλειτουργίες της οθόνης αφής ενδέχεται να οφείλονται σε ελαττωματικό πρόγραμμα οδήγησης.
Ακολουθώντας τις παραπάνω οδηγίες, με το Device Manager ακόμα ανοιχτό, κάντε δεξί κλικ στην οθόνη αφής συμβατή με το HID και επιλέξτε Update Software Driver ... (Ενημέρωση προγράμματος οδήγησης ...) .
Θα θέλετε να κάνετε αυτόματη αναζήτηση για ενημερωμένο λογισμικό προγράμματος οδήγησης. Αυτό θα σαρώσει τη βάση δεδομένων της Microsoft για τυχόν διαθέσιμες ενημερώσεις για τη συσκευή αφής. Ακολουθήστε τον οδηγό και, στη συνέχεια, κάντε επανεκκίνηση και δείτε εάν έχει επιλυθεί το πρόβλημά σας.

Εάν όχι, θα πρέπει να προσπαθήσετε να μεταβείτε απευθείας στον ιστότοπο του κατασκευαστή, να αναζητήσετε τη σελίδα οδηγών, να επιλέξετε τον αριθμό της συσκευής σας και να λάβετε τον πιο πρόσφατο οδηγό.
Με αυτό το πρόγραμμα οδήγησης που έχετε κατεβάσει, ίσως μπορείτε να το εξάγετε και να το εγκαταστήσετε αυτόματα. Ωστόσο, μπορείτε να επιλέξετε την επιλογή Ενημέρωση προγράμματος οδήγησης λογισμικού ... ξανά, αλλά αυτή τη φορά κάντε κλικ στην επιλογή Αναζήτηση του υπολογιστή μου για λογισμικό προγράμματος οδήγησης . Χρησιμοποιήστε την επιλογή Αναζήτηση ... για να την εντοπίσετε και, στη συνέχεια, ακολουθήστε τον οδηγό.
Για περισσότερες πληροφορίες σχετικά με την ενημέρωση των προγραμμάτων οδήγησης, ανατρέξτε στον οδηγό μας σχετικά με τον τρόπο εύρεσης και αντικατάστασης παρωχημένων προγραμμάτων οδήγησης Πώς να βρείτε και να αντικαταστήσετε παλιούς οδηγούς των Windows Πώς να βρείτε και να αντικαταστήσετε παλιούς οδηγούς των Windows Τα προγράμματα οδήγησης ενδέχεται να είναι ξεπερασμένα και χρειάζονται ενημέρωση. ; Εδώ είναι τι πρέπει να ξέρετε και πώς να το κάνετε. Διαβάστε περισσότερα .
6. Επαναφέρετε τους οδηγούς
Στα Windows 10, το Windows Update ενημερώνει επίσης τα προγράμματα οδήγησης υλικού. Δυστυχώς, όλες οι εκδόσεις προγραμμάτων οδήγησης δεν λειτουργούν εξίσου καλά. Εάν πρόκειται για ενημερώσεις του προγράμματος οδήγησης που προκαλούν τα προβλήματα, θα πρέπει να προσπαθήσετε να επαναφέρετε τις προεπιλεγμένες ρυθμίσεις.
Για αυτό, και πάλι στη Διαχείριση συσκευών, κάντε δεξί κλικ στην οθόνη αφής συμβατή με το HID και, στη συνέχεια, επιλέξτε Ιδιότητες . Στη συνέχεια, μεταβείτε στην καρτέλα Πρόγραμμα οδήγησης και επιλέξτε Roll Back Driver .

Γνωρίζετε ότι υπάρχει μια συγκεκριμένη παλαιότερη έκδοση του προγράμματος οδήγησης που θα λειτουργήσει, αλλά δεν θα μπορέσει να φτάσει σε αυτήν μέσω μιας επαναφοράς. Στην καρτέλα Πρόγραμμα οδήγησης επιλέξτε Απεγκατάσταση και, στη συνέχεια, ακολουθήστε τη μέθοδο που περιγράφεται στο βήμα 4 παραπάνω.
Τα Windows 10 έχουν αυτόματες ενημερώσεις Πλεονεκτήματα και μειονεκτήματα των αναγκαστικών ενημερώσεων στα Windows 10 Πλεονεκτήματα και μειονεκτήματα των αναγκαστικών ενημερώσεων στα Windows 10 Οι ενημερώσεις θα αλλάξουν στα Windows 10. Αυτή τη στιγμή μπορείτε να διαλέξετε και να επιλέξετε. Τα Windows 10, ωστόσο, θα αναγκάσουν τις ενημερώσεις σε εσάς. Έχει πλεονεκτήματα, όπως βελτιωμένη ασφάλεια, αλλά μπορεί επίσης να πάει στραβά. Τι περισσότερο ... Διαβάστε περισσότερα και ίσως διαπιστώσετε ότι το σύστημα συνεχίζει να πιέζει τους τελευταίους οδηγούς πάνω σας - πράγμα που ίσως είναι πολύ αυτό που προκαλεί το πρόβλημα. Για λεπτομέρειες σχετικά με τον τρόπο αντιμετώπισης, ανατρέξτε στον οδηγό μας για τον τρόπο ανάκτησης του ελέγχου των ενημερώσεων του προγράμματος οδήγησης Ανατρέξτε στον Έλεγχο των ενημερώσεων των προγραμμάτων οδήγησης στα Windows 10 Επαναλάβετε τον έλεγχο των ενημερώσεων των προγραμμάτων οδήγησης στα Windows 10 Ένα κακό πρόγραμμα οδήγησης των Windows μπορεί να καταστρέψει την ημέρα σας. Στα Windows 10, το Windows Update ενημερώνει αυτόματα τα προγράμματα οδήγησης υλικού. Εάν υποφέρετε από τις συνέπειες, ας δούμε πώς μπορείτε να επαναφέρετε τον οδηγό σας και να μπλοκάρει το μέλλον ... Διαβάστε περισσότερα.
7. Καταργήστε την εγκατάσταση των πρόσφατων προγραμμάτων
Για οποιονδήποτε λόγο, ορισμένα προγράμματα προκαλούν προβλήματα οθόνης αφής. Εάν η οθόνη αφής σας έχει σπάσει πρόσφατα, θα πρέπει να απεγκαταστήσετε προγράμματα που προστέθηκαν πρόσφατα.

Για να το κάνετε αυτό, πατήστε το πλήκτρο Windows + I για να ανοίξετε τις Ρυθμίσεις. Κάντε κλικ στην επιλογή Εφαρμογές . Χρησιμοποιήστε το αναπτυσσόμενο μενού Ταξινόμηση κατά και επιλέξτε Ημερομηνία εγκατάστασης .
Αναζητήστε την ημερομηνία έναρξης του προβλήματος της οθόνης αφής. Επεξεργαστείτε, κάντε κλικ σε κάθε εφαρμογή με τη σειρά της και Απεγκαταστήστε το. Επανεκκινήστε τον υπολογιστή σας κάθε φορά και δείτε αν επιδιορθώνει την οθόνη αφής.
8. Μετακίνηση σε άλλη αίθουσα
Αυτό ακούγεται περίεργο, αλλά φέρτε μαζί μου. Άλλες κοντινές ηλεκτρονικές συσκευές μπορούν να επηρεάσουν την οθόνη αφής. Θα μπορούσε να προκληθεί από κάτι που έχετε συνδέσει στην ίδια τράπεζα εξουσίας ή επειδή έχετε πολλούς υπολογιστές σε κοντινή απόσταση.

Είναι απλό όμως να το διαγνώσετε. Πάρτε την οθόνη αφής σας κάπου αλλού και δοκιμάστε την. Εάν λειτουργεί, η ηλεκτρομαγνητική παρεμβολή είναι ο ένοχος.
Για να επιλύσετε, επιστρέψτε στο αρχικό δωμάτιο και απενεργοποιήστε τα υπόλοιπα. Στη συνέχεια, γυρίστε τους πίσω μία προς μία για να δείτε τι προκαλεί το πρόβλημα. Εάν κανένας από αυτούς δεν φταίει, ελέγξτε τις κοντινές περιοχές για ισχυρό εξοπλισμό που θα μπορούσε να είναι η αιτία.
9. Επικοινωνήστε με τον κατασκευαστή
Έχετε δοκιμάσει όλες αυτές τις συμβουλές και η οθόνη αφής εξακολουθεί να είναι κατεστραμμένη; Εάν ναι, θα πρέπει πιθανώς να επικοινωνήσετε με τον κατασκευαστή του συστήματός σας για να τους ζητήσετε να ερευνήσουν.

Είναι πιθανό ότι το πρόβλημα είναι ένα σφάλμα υλικού, και όχι ένα σύστημα, και θα έχουν την τεχνογνωσία για να το διορθώσουν. Μπορεί να διαπιστώσετε ότι εξακολουθείτε να καλύπτετε την εγγύηση, ανάλογα με το τι προκάλεσε τη ζημιά.
Αγγίξτε τα προβλήματα που επιλύθηκαν
Ας ελπίσουμε ότι η συμβουλή μας παραπάνω έχει επιλύσει τυχόν προβλήματα που είχατε με την οθόνη αφής σας.
Για σχετικό περιεχόμενο αφής, εάν αντιμετωπίζετε προβλήματα με την οθόνη του tablet σας, ανατρέξτε στον οδηγό μας σχετικά με τον τρόπο επίλυσης των προβλημάτων οθόνης αφής του tablet. Ή αν η οθόνη αφής σας λειτουργεί πολύ καλά, ελέγξτε τον οδηγό μας για τις ουσιαστικές χειρονομίες της οθόνης αφής για να αξιοποιήσετε στο έπακρο.
Και τώρα, μετακινώντας από τον υπολογιστή σας στο τηλέφωνό σας, εδώ τι πρέπει να κάνετε όταν η οθόνη αφής του τηλεφώνου Android σας δεν λειτουργεί Android Touchscreen δεν λειτουργεί; Δοκιμάστε αυτές τις 7 διορθώσεις Android Touchscreen δεν λειτουργεί; Δοκιμάστε αυτές τις 7 διορθώσεις Η οθόνη αφής της συσκευής Android δεν λειτουργεί; Εδώ είναι συμβουλές και εφαρμογές για να διορθώσετε μια δυσλειτουργική οθόνη αφής ή να την επεξεργαστείτε. Διαβάστε περισσότερα .
Εξερευνήστε περισσότερα σχετικά με τα εξής: Οδηγοί, Συμβουλές υλικού, Οθόνη αφής, Αντιμετώπιση προβλημάτων, Windows 10.

