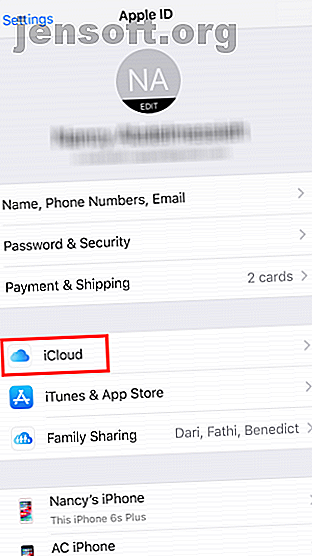
Πώς να Factory Reset Το iPhone και το iPad σας
Διαφήμιση
Είτε πουλάτε τη συσκευή σας είτε θέλετε να της δώσετε μια νέα μίσθωση ζωής, επαναφέρετε το iPhone ή το iPad στις εργοστασιακές ρυθμίσεις είναι μια απλή αλλά σημαντική εργασία. Ακολουθεί ένας πλήρης οδηγός για την επαναφορά των εργοστασιακών ρυθμίσεων και πώς να το κάνετε με ασφάλεια.
Προετοιμάστε το iPhone ή το iPad για επαναφορά εργοστασιακών ρυθμίσεων
Υπάρχουν μερικά βήματα που πρέπει να κάνετε πριν επαναφέρετε το iPhone ή το iPad στις εργοστασιακές ρυθμίσεις. Θα πρέπει να δημιουργήσετε αντίγραφα ασφαλείας, να απενεργοποιήσετε τη λειτουργία Find My iPhone και, εκτός αν έχετε άλλη συσκευή Apple ή έναν τρόπο επιβεβαίωσης της σύνδεσης σας, να απενεργοποιήσετε τον έλεγχο ταυτότητας δύο παραγόντων της Apple. Πώς να προστατέψετε τον λογαριασμό σας Apple με έλεγχο ταυτότητας δύο παραμέτρων Προστατέψτε τον λογαριασμό σας Apple με έλεγχο ταυτότητας δύο στοιχείων Ο έλεγχος ταυτότητας δύο παραγόντων της Apple σάς επιτρέπει να προστατεύετε το αναγνωριστικό σας Apple χρησιμοποιώντας τη συσκευή iOS ή το Mac. Δείτε πώς μπορείτε να το ρυθμίσετε και να διασφαλίσετε ότι δεν θα κλειδώσετε. Διαβάστε περισσότερα .
Πώς να δημιουργήσετε αντίγραφα ασφαλείας του iPhone ή του iPad σας
Πριν επαναφέρετε τη συσκευή σας στις εργοστασιακές ρυθμίσεις, θα πρέπει να δημιουργήσετε αντίγραφα ασφαλείας των δεδομένων iOS σας Πώς να δημιουργήσετε αντίγραφα ασφαλείας για το iPhone και το iPad σας Πώς να δημιουργήσετε αντίγραφα ασφαλείας για το iPhone και το iPad Τι θα κάνατε αν χάσατε το iPhone σας αύριο; Θα πρέπει να έχετε ένα εφεδρικό σχέδιο και θα σας δείξουμε πώς να δημιουργήσετε αντίγραφα ασφαλείας για το iCloud ή το iTunes. Διαβάστε περισσότερα . Αυτό είναι έτσι ώστε να μπορείτε εύκολα να το επαναφέρετε ή να μετακινήσετε τις επαφές, τις εφαρμογές και τις ρυθμίσεις σας σε ένα νέο iPhone ή iPad.
Μπορείτε να δημιουργήσετε αντίγραφα ασφαλείας των δεδομένων σας απευθείας στο iPhone ή το iPad σας ή συνδέοντας τη συσκευή σας με έναν υπολογιστή με εγκατεστημένο το iTunes. Η διαδικασία στο τηλέφωνό σας είναι πολύ απλούστερη, αλλά απαιτεί ένα καλό ποσό χώρου iCloud Είναι Τέλος η ώρα να αγοράσετε περισσότερη αποθήκευση iCloud; Είναι Τέλος η ώρα να αγοράσετε περισσότερη αποθήκευση iCloud; Τώρα που η αποθήκευση iCloud κοστίζει πολύ λιγότερο από ό, τι ήταν, ίσως είναι καιρός να αναβαθμίσουμε πέρα από τα 5GB. Διαβάστε περισσότερα .
iCloud Backup:
Για να δημιουργήσετε αντίγραφα ασφαλείας για το iPhone ή το iPad σας, θα θέλετε να βεβαιωθείτε ότι έχετε σύνδεση Wi-Fi. Η μέθοδος θα διαφέρει ελαφρώς ανάλογα με την έκδοση του iOS που χρησιμοποιείτε.
Εάν χρησιμοποιείτε iOS 10.2 ή παλιότερη έκδοση:
- Μεταβείτε στις Ρυθμίσεις > iCloud > Backup .
- Εάν δεν έχει ήδη ενεργοποιηθεί, ενεργοποιήστε το iCloud Backup .
- Αγγίξτε την επιλογή Δημιουργία αντιγράφων ασφαλείας τώρα
Εάν χρησιμοποιείτε το iOS 10.3 ή νεότερο:
- Μεταβείτε στις Ρυθμίσεις και πατήστε το όνομά σας στην κορυφή της λίστας επιλογών. Στη συνέχεια, επιλέξτε iCloud .
- Εάν έχετε δημιουργήσει αντίγραφα ασφαλείας της συσκευής σας στο παρελθόν, θα πρέπει να δείτε μια λίστα με εφαρμογές που χρησιμοποιούν το χώρο αποθήκευσης iCloud. Κάντε κύλιση προς τα κάτω στο κάτω μέρος της λίστας και πατήστε iCloud Backup . Εάν δεν έχετε δημιουργήσει αντίγραφα ασφαλείας πριν, βεβαιωθείτε ότι η iCloud Backup είναι ενεργοποιημένη σε αυτή τη σελίδα.
- Αγγίξτε την επιλογή Δημιουργία αντιγράφων ασφαλείας τώρα




Η συσκευή σας θα υπολογίσει πόσο χρόνο θα πάρει το αντίγραφο ασφαλείας. Μη διστάσετε να χρησιμοποιήσετε το τηλέφωνό σας όπως είναι φυσιολογικό καθώς δημιουργεί αντίγραφα ασφαλείας.
iTunes Backup:
Αν προτιμάτε να χρησιμοποιήσετε μια ενσύρματη σύνδεση, θα χρειαστεί να συνδέσετε τη συσκευή iOS σε έναν υπολογιστή που έχει εγκατεστημένο το iTunes.
- Ανοίξτε το iTunes στον υπολογιστή σας και συνδέστε το iPad ή το iPhone στον υπολογιστή χρησιμοποιώντας ένα καλώδιο φωτισμού σε USB.
- Εάν σας ζητηθεί, πατήστε Trust This Computer στο τηλέφωνο και πληκτρολογήστε τον κωδικό πρόσβασής σας.
- Κάντε κλικ στο εικονίδιο της συσκευής για να ανοίξετε τον πίνακα σύνοψης συσκευών στο iTunes.
- Στην περιοχή Δημιουργία αντιγράφων ασφαλείας, μπορείτε να επιλέξετε τη μέθοδο δημιουργίας αντιγράφων ασφαλείας: iCloud ή Αυτός ο υπολογιστής .
- Αφού κάνετε την επιλογή σας, κάντε κλικ στο κουμπί Δημιουργία αντιγράφων ασφαλείας τώρα .

Σημείωση : Αν σκοπεύετε να δημιουργήσετε αντίγραφα ασφαλείας των δεδομένων Health and Homekit, θα πρέπει επίσης να ελέγξετε την επιλογή Κρυπτογράφηση αντιγράφων ασφαλείας [Device] και να εισαγάγετε έναν κωδικό πρόσβασης.
Απενεργοποιήστε το Find My iPhone / iPad
Προτού μπορέσετε να προχωρήσετε με το σκούπισμα της συσκευής σας, θα χρειαστεί να απενεργοποιήσετε τη λειτουργία Εύρεση My iPhone.
Εάν χρησιμοποιείτε iOS 10.2 ή παλιότερη έκδοση:
- Μεταβείτε στις Ρυθμίσεις > iCloud > Εύρεση του iPhone μου (ή Εύρεση iPad μου ).
- Εναλλαγή Βρείτε το iPhone μου ή Βρείτε το iPad μου απενεργοποιημένο.
- Θα σας ζητηθεί να εισαγάγετε τον κωδικό πρόσβασης iCloud για να την απενεργοποιήσετε.
Εάν χρησιμοποιείτε το iOS 10.3 ή νεότερο:
- Μεταβείτε στις Ρυθμίσεις και πατήστε το Όνομα σας στο επάνω μέρος της λίστας επιλογών. Στη συνέχεια, επιλέξτε iCloud .
- Εναλλαγή Βρείτε το iPhone μου (ή Εύρεση iPad μου) μακριά.
- Θα σας ζητηθεί να εισαγάγετε τον κωδικό πρόσβασης iCloud για να την απενεργοποιήσετε.


Επαναφορά στις εργοστασιακές ρυθμίσεις
Όπως με τη δημιουργία αντιγράφων ασφαλείας της συσκευής σας, υπάρχουν δύο τρόποι με τους οποίους μπορείτε να σκουπίσετε το iPhone ή το iPad σας καθαρό: είτε απευθείας στη συσκευή σας είτε χρησιμοποιώντας το iTunes.
Στο iPhone ή το iPad σας
Όπως και νωρίτερα, ο ευκολότερος τρόπος για να επαναφέρετε το iPhone ή το iPad στις εργοστασιακές ρυθμίσεις είναι να το κάνετε στη συσκευή σας:
- Μεταβείτε στις Ρυθμίσεις > Γενικά > Επαναφορά .
- Για να επαναφέρετε τη συσκευή σας στις εργοστασιακές ρυθμίσεις, πατήστε Διαγραφή Όλου Περιεχομένου και Ρυθμίσεων.
- Δεδομένου ότι θα έπρεπε να έχετε πραγματοποιήσει ένα αντίγραφο ασφαλείας, μπορείτε να πατήσετε Erase Now . (Εάν δεν έχετε δημιουργήσει αντίγραφα ασφαλείας, τώρα θα ήταν μια καλή στιγμή για να το κάνετε κάνοντας κλικ στο Backup Then Erase .)



Εάν διαθέτετε κωδικό πρόσβασης στη συσκευή σας, θα σας ζητηθεί να την πληκτρολογήσετε. Στο παράθυρο διαλόγου που εμφανίζεται και επιβεβαιώνει ότι πρόκειται να σκουπίσετε τη συσκευή σας, πατήστε Διαγραφή [Συσκευή] . Έως τώρα, είναι ακόμα δυνατό να βγείτε από τη διαδικασία χωρίς να σκουπίσετε τη συσκευή σας.
Ένα άλλο παράθυρο διαλόγου θα εμφανιστεί για να επιβεβαιώσετε ότι θέλετε να συνεχίσετε. Μόλις πατήσετε ξανά το στοιχείο Διαγραφή, δεν υπάρχει επιστροφή.



Θα πρέπει να δείτε μια λευκή οθόνη με το μαύρο λογότυπο της Apple και να παρακολουθείτε τη γραμμή προόδου.
Αφού σκουπιστούν τα δεδομένα σας, θα γίνει επανεκκίνηση του τηλεφώνου σας και θα σας ζητηθεί να προχωρήσετε στα βήματα εγκατάστασης μιας νέας συσκευής. (Αυτό είναι όπου το αντίγραφο ασφαλείας σας θα έρθει σε πρακτικό).
Χρησιμοποιώντας το iTunes
Εάν η συσκευή σας λειτουργεί κανονικά, η επαναφορά στις εργοστασιακές ρυθμίσεις χρησιμοποιώντας το iTunes είναι επίσης μια πολύ απλή εργασία.
Ανοίξτε το iTunes στον υπολογιστή σας και συνδέστε τη συσκευή σας χρησιμοποιώντας ένα καλώδιο USB. Εάν σας ζητηθεί, πληκτρολογήστε τον κωδικό πρόσβασής σας ή αποδεχτείτε την εντολή που λέει Trust This Computer . Στη συνέχεια, κάντε κλικ στο εικονίδιο της συσκευής για να ανοίξετε τον πίνακα περίληψης iPhone ή iPad.

Στον πίνακα σύνοψης, κάντε κλικ στην επιλογή Επαναφορά [Συσκευή] .

Θα σας ζητηθεί να δημιουργήσετε αντίγραφα ασφαλείας για τη συσκευή σας. Αν μόλις το δημιουργήσατε, μπορείτε να κάνετε κλικ στην επιλογή Do not Back Up . (Εάν δεν έχετε δημιουργήσει αντίγραφα ασφαλείας, αυτή είναι μια καλή ευκαιρία για να το κάνετε αυτό.)
Κάντε κλικ στην επιλογή Επαναφορά (ή στην επιλογή Επαναφορά και ενημέρωση εάν υπάρχει διαθέσιμη μια νέα έκδοση του iOS) για επιβεβαίωση.
Πώς να επαναφέρετε το αντίγραφο ασφαλείας
Τώρα που το iPhone ή το iPad σας αισθάνεται ολοκαίνουργιο, μπορείτε να επαναφέρετε το αντίγραφο ασφαλείας σας Πώς να επαναφέρετε το iPhone ή το iPad σας από ένα Backup Πώς να επαναφέρετε το iPhone ή το iPad σας από ένα Backup Εδώ είναι τι πρέπει να ξέρετε πότε πρέπει να αποκαταστήσετε το iPhone σας από αντιγράφων ασφαλείας. Εδώ είναι οι καλύτερες μέθοδοι, συμβουλές και πολλά άλλα. Διαβάστε περισσότερα χρησιμοποιώντας iTunes ή iCloud.
Για άλλη μια φορά, μπορείτε να το κάνετε αυτό απευθείας στη συσκευή σας ή χρησιμοποιώντας το iTunes.
Επαναφορά της συσκευής σας
Όταν το iPhone ή το iPad σας επανενεργοποιήσει, θα πρέπει να δείτε την οθόνη Hello που σας ζητάει να ρυθμίσετε τη συσκευή σας. Αφού επιλέξετε να ρυθμίσετε το τηλέφωνό σας με μη αυτόματο τρόπο και να συνδεθείτε στο δίκτυό σας Wi-Fi, ακολουθήστε τα βήματα στην οθόνη μέχρι να φτάσετε στο βήμα Εφαρμογές και δεδομένα . Από εδώ:
- Επιλέξτε Επαναφορά από iCloud Backup .
- Συνδεθείτε στον λογαριασμό σας iCloud χρησιμοποιώντας το αναγνωριστικό της Apple που χρησιμοποιήσατε για τη δημιουργία του αντιγράφου ασφαλείας.
- Επιλέξτε το πιο πρόσφατο αντίγραφο ασφαλείας και ακολουθήστε τις οδηγίες στην οθόνη για επιλογές σχετικά με τις Υπηρεσίες τοποθεσίας, το Siri, το App Analytics και άλλες ρυθμίσεις. Ενδέχεται επίσης να σας ζητηθεί να εισαγάγετε τον παλιό κωδικό πρόσβασης.
- Μπορείτε να προβάλετε μια γραμμή προόδου κατά την επαναφορά του εφεδρικού αντιγράφου, το οποίο θα σας δείξει επίσης το χρόνο που απομένει για την ολοκλήρωση της αποκατάστασης.



Μόλις ολοκληρωθεί, θα γίνει επανεκκίνηση του τηλεφώνου σας. Εάν υπάρχει διαθέσιμη μια ενημέρωση iOS, το τηλέφωνό σας θα ενημερωθεί αυτόματα.
Μετά την ολοκλήρωση της ενημέρωσης και επανεκκίνηση του τηλεφώνου σας, τα δεδομένα σας θα αρχίσουν να επανεμφανίζονται και οι εφαρμογές σας θα εγκατασταθούν εκ νέου.
Αποκαταστήστε τη χρήση του iTunes
Εάν έχετε δημιουργήσει το αντίγραφο ασφαλείας χρησιμοποιώντας το iTunes, μπορείτε επίσης να επαναφέρετε το αντίγραφο ασφαλείας συνδέοντας το iPhone ή το iPad στον υπολογιστή που χρησιμοποιήσατε.
Ανοίξτε το iTunes στον υπολογιστή σας και συνδέστε το iPad ή το iPhone σας. Πρέπει να δείτε μια οθόνη που σας ζητάει να επαναφέρετε τη συσκευή iOS με ένα αναπτυσσόμενο αντίγραφο ασφαλείας για να επιλέξετε.

Επιλέξτε το πιο πρόσφατο αντίγραφο ασφαλείας και κάντε κλικ στο κουμπί Συνέχεια . Η επαναφορά θα ξεκινήσει και μπορείτε να δείτε πόσο καιρό θα πάρει σε μια γραμμή προόδου στο iTunes.
Μόλις ολοκληρωθεί η επαναφορά, η συσκευή σας θα ξεκινήσει ξανά. Θα χρειαστεί να συνδεθείτε με μη αυτόματο τρόπο στο δίκτυο Wi-Fi και να συνδεθείτε με το Apple ID, για να αρχίσετε να χρησιμοποιείτε ξανά το τηλέφωνό σας.
Το iPhone σας, έχει αποκατασταθεί
Αυτό είναι το μόνο που χρειάζεται για να επαναφέρετε το εργοστάσιό σας στο iPhone ή το iPad. Δεν είναι δύσκολο και εφ 'όσον έχετε δημιουργήσει αντίγραφα ασφαλείας, μπορείτε να επαναφέρετε τα πάντα με σχετική ευκολία.
Ωστόσο, αν έχετε ξεχάσει τον κωδικό πρόσβασης iOS σας Ξεχάσατε το iPhone ή το iPad Passcode; Εδώ είναι πώς να επαναφέρετε τον κωδικό πρόσβασης! Ξεχάσατε τον κωδικό πρόσβασης iPhone ή iPad; Εδώ είναι πώς να επαναφέρετε τον κωδικό πρόσβασης! Ξεχάσατε τον κωδικό πρόσβασης iPhone ή iPad και η συσκευή σας είναι απενεργοποιημένη; Δείτε πώς μπορείτε να ξεκλειδώσετε ένα απενεργοποιημένο iPhone ή iPad και να επαναφέρετε τα δεδομένα. Διαβάστε περισσότερα, η διαδικασία είναι λίγο πιο περίπλοκη. Θα πρέπει να εισέλθετε στη λειτουργία ανάκτησης για να αποκτήσετε πάλι πρόσβαση στη συσκευή σας, επομένως ανατρέξτε στους οδηγούς μας για περισσότερη βοήθεια.
Εξερευνήστε περισσότερα σχετικά με τα εξής: Backup δεδομένων, iOS, iPhone Συμβουλές, Επαναφορά δεδομένων.

