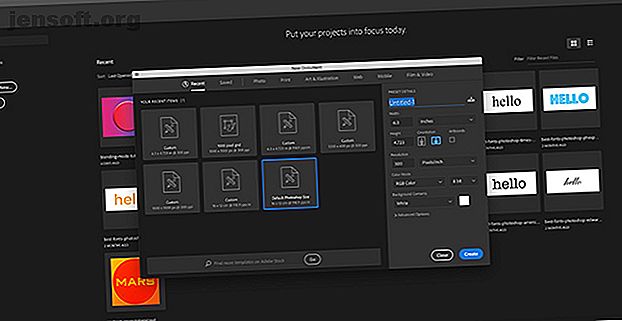
Πώς να χρησιμοποιήσετε το εργαλείο Custom Shape στο Adobe Photoshop
Διαφήμιση
Μερικές φορές, όταν βλέπετε ένα δροσερό σχέδιο που δημιουργήθηκε στο Photoshop, ίσως να αναρωτηθήκατε ποιο εργαλείο χρησιμοποιήθηκε για να το κάνει. Θα διαπιστώσετε ότι ο σχεδιασμός δημιουργήθηκε με το Custom Shape Tool του Photoshop.
Κατεβάστε τις δωρεάν συντομεύσεις πληκτρολογίου Adobe Photoshop σήμερα για να ανακαλύψετε κάθε εντολή πληκτρολογίου του Photoshop που πρέπει να ξέρετε!Προσαρμοσμένα σχήματα, νομίζετε; Τα μόνα σχέδια σχήματος που έχετε δει μοιάζουν με αποθέματα. Αλλά αυτό το εύρωστο εργαλείο μπορεί να προσφέρει πολλά περισσότερα και η ευελιξία του είναι συχνά ανεπαρκής. Έτσι, εδώ είναι ένας οδηγός για αρχάριους για τη χρήση του Custom Shape Tool στο Adobe Photoshop.
Βήμα 1: Ρύθμιση του αρχείου Photoshop

Το πρώτο πράγμα που θα θελήσετε να κάνετε είναι να ρυθμίσετε το έγγραφό σας στο Photoshop. Για τους σκοπούς αυτού του σεμιναρίου, απλά ανοίξτε το πρόγραμμα και επιλέξτε το προεπιλεγμένο μέγεθος Photoshop .

Στη συνέχεια, θα θέλετε να αποθέσετε κάποιο βασικό χρώμα στο φόντο σας, ώστε να μπορείτε να δείτε πώς αλληλεπιδρά το σχήμα σας (περισσότερα για αυτό αργότερα).
Για αυτήν την εικόνα αποφασίσαμε να προσθέσουμε μια απλή πορτοκαλί κλίση. Έπειτα έκανα αυτή τη βαθμίδα πιο σκοτεινή εφαρμόζοντας στυλ Layer.
Εάν δεν ξέρετε πώς να κάνετε μια κλίση, δείτε το σεμινάριό μας που περιγράφει λεπτομερώς πώς να δημιουργήσετε μια προσαρμοσμένη κλίση στο Photoshop Πώς να δημιουργήσετε μια προσαρμοσμένη κλίση χρησιμοποιώντας το Photoshop CC Πώς να δημιουργήσετε μια προσαρμοσμένη κλίση χρησιμοποιώντας το Photoshop CC Σε αυτό το άρθρο, θα σας καθοδηγήσει πώς να δημιουργήσετε μια προσαρμοσμένη κλίση χρησιμοποιώντας το Photoshop CC σε τέσσερα απλά βήματα. Διαβάστε περισσότερα .
Βήμα 2: Κατανοήστε το προσαρμοσμένο εργαλείο σχήματος

Στη συνέχεια, θα θελήσετε να μεταβείτε στο εργαλείο Custom Shape Tool . Το εργαλείο προσαρμοσμένης μορφής σας μπορεί να βρεθεί στην αριστερή γραμμή εργαλείων.
Θα αναγνωρίσετε το Εργαλείο Προσαρμοσμένης Σχήματος από το μικροσκοπικό σχέδιο της εικόνας του, σχεδόν σαν μια λακκούβα. Κάντε κλικ σε αυτό το εικονίδιο για να βεβαιωθείτε ότι το εργαλείο Custom Shape Tool είναι ενεργό.

Αφού το εργαλείο Custom Shape Tool είναι ενεργό, θα δείτε τη γραμμή εργαλείων στην κορυφή της αλλαγής χώρου εργασίας σας, ώστε να ταιριάζει στις παραμέτρους του.
Το πιο σημαντικό μέρος του εργαλείου Custom Shape Tool είναι η επιλογή του ίδιου του σχήματος. Για να επιλέξετε ένα σχήμα από τη βιβλιοθήκη του Photoshop, μεταβείτε στο μενού επιλογής προσαρμοσμένου σχήματος, το οποίο φαίνεται εδώ με κόκκινο χρώμα.

Μόλις κάνετε κλικ στο αναπτυσσόμενο μενού, θα δείτε μια ολόκληρη σειρά από επιλογές premade. Αυτά τα σχήματα κυμαίνονται από πλαίσια εικόνων και σήμανση, στοιχεία φύσης, φυσαλίδες κειμένου, καρδιές και τετράγωνα.
Για αυτό το σεμινάριο πρόκειται να διαλέξουμε ένα από τα λουλούδια.
Εργαλεία προσαρμογής σχήματος

Αφού επιλέξω το στυλ σχήματος μου, πρέπει να διαλέξω το χρώμα τόσο για το Fill όσο και για το Stroke.
Συμπληρώστε είναι το χρώμα που θα είναι μέσα στο σχήμα σας. Το εγκεφαλικό είναι το χρώμα που θα περιγράψει το σχήμα σας.
Αυτές οι δύο επιλογές βρίσκονται στην επάνω αριστερή γωνία του χώρου εργασίας σας. Κάνοντας κλικ σε κάθε αντίστοιχο δείγμα, θα εμφανιστεί ένα αναπτυσσόμενο μενού.
Από εκεί, μπορείτε να επιλέξετε μια απόχρωση για το Fill ή το Stroke σας. Μπορείτε επίσης να επιλέξετε να μην έχετε καθόλου χρώμα. Για να αφήσετε κενό το πλήκτρο ή το κενό σας, επιλέξτε το λευκό πλαίσιο με κόκκινη γραμμή.

Επιπλέον - αν δεν σας αρέσει κανένα από αυτά τα δείγματα χρωμάτων - μπορείτε επίσης να επιλέξετε ένα προσαρμοσμένο χρώμα από το Color Picker . Βρίσκεται στη δεξιά πλευρά του αναπτυσσόμενου μενού σας.
Θέλετε να χρησιμοποιήσετε ταυτόχρονα πολλά προσαρμοσμένα χρώματα; Δείτε πώς μπορείτε να δημιουργήσετε μια παλέτα χρωμάτων στο Photoshop.

Η τελευταία ρύθμιση που πρέπει να γνωρίζετε είναι οι επιλογές Πλάτος και Τύπος για το Stroke σας.
Θα καλύψουμε αυτές τις ρυθμίσεις αργότερα στο σεμινάριο, αλλά για την ώρα πρέπει να γνωρίζετε ότι βρίσκονται δίπλα στις επιλογές σας " Γεμίσματα" και " Εγκεφαλικά επεισόδια" . Μπορείτε επίσης να προσαρμόσετε το πλάτος και τον τύπο γραμμής πριν σχεδιάσετε το σχήμα σας ή αφού τελειώσετε.
Βήμα 3: Σχεδιάστε το σχήμα σας

Τώρα που εξοικειωθείτε με το Custom Shape Tool, ήρθε η ώρα να σχεδιάσετε το "λουλούδι".
Πρώτα, δημιουργήστε ένα νέο στρώμα για το σχήμα σας για να καθίσει. Αυτό είναι σημαντικό, καθώς σας επιτρέπει να επεξεργαστείτε εύκολα το σχήμα σας και να χρησιμοποιήσετε τη λειτουργία ανάμειξης για να βελτιώσετε αργότερα το χρώμα.
Στη συνέχεια, βεβαιωθείτε ότι το εργαλείο Custom Shape Tool είναι ακόμα ενεργό. Στη συνέχεια, κάντε κλικ και σύρετε τον κέρσορα στη σελίδα για να σχεδιάσετε το σχήμα σας. Θα δείτε το περίγραμμα του μπλε.
Μην ανησυχείτε πάρα πολύ για την τοποθέτηση αυτού του σχήματος, ή ότι οι διαστάσεις δεν είναι ακριβώς εκεί που θέλετε να είναι. Μπορείτε να διορθώσετε και τα δύο αυτά πράγματα αργότερα.

Μόλις το σχήμα σας είναι περίπου το μέγεθος που θέλετε, αφήστε τον κέρσορα. Οι μπλε γραμμές θα γεμίσουν αυτόματα με χρώμα, αρκεί να μην έχει οριστεί η επιλογή " Συμπλήρωση " στην κόκκινη περικοπή προτού ξεκινήσετε.
Θα δείτε επίσης μικρούς "δείκτες" τοποθετημένους σε στρατηγικά σημεία κατά μήκος αυτού του μπλε περιγράμματος που εξακολουθεί να περιβάλλει το λουλούδι σας. Μπορείτε να χρησιμοποιήσετε αυτούς τους δείκτες για να προσαρμόσετε το σχήμα σας, οπότε ας το κάνουμε τώρα.
Βήμα 4: Προσαρμόστε το σχήμα σας

Για να ρυθμίσετε το σχήμα σας, μεταβείτε στην αριστερή γραμμή εργαλείων και κάντε κλικ στο εργαλείο άμεσης επιλογής . Η εικόνα της μοιάζει με ένα μικρό άσπρο βέλος, που φαίνεται εδώ με κόκκινο χρώμα.

Το εργαλείο άμεσης επιλογής σάς επιτρέπει να ρυθμίζετε μεμονωμένα σημεία αγκύρωσης κατά μήκος μιας διαδρομής. Αφού ενεργοποιήσετε το εργαλείο σας, θα δείτε όλους τους μπλε "δείκτες" να είναι λευκοί. Αυτοί είναι οι άγκυρες σας.
Για να ρυθμίσετε ένα σημείο αγκύρωσης, κάντε κλικ σε μία από τις λευκές κουκίδες - και πάλι θα γίνει μπλε για να σας δείξει ότι έχει επιλεγεί.

Στη συνέχεια, κάντε κλικ και σύρετε αυτό το σημείο αγκύρωσης σε μια νέα θέση για να προσαρμόσετε το σχήμα σας.
Ας πούμε ότι θέλω να κάνω τα πέταλα σε αυτό το λουλούδι skinnier. Για να το κάνετε αυτό, θα κάνω κλικ και σύρετε αυτό το σημείο προς τα κάτω, προς το κέντρο. Θα κόψει το πέταλο στο μισό.

Όταν το σημείο αγκύρωσης είναι εκεί που θέλω να είναι, θα απελευθερώσω τον κέρσορα μου. Το λουλούδι προσαρμόζεται αυτόματα σε αυτή τη νέα διαδρομή.
Μου αρέσει το βλέμμα αυτό, γι 'αυτό πάω να αρπάξει ένα άλλο άγκυρα σημείο, στη συνέχεια κάντε κλικ και σύρετε για να δημιουργήσετε ένα άλλο όμοιο πέταλο λουλουδιών.
Συνεχίστε να το κάνετε μέχρι να προσαρμοστούν όλα τα σημεία σας.
Βήμα 5: Προσαρμόστε τους άγκυρες σας

Όταν κάνετε κλικ σε ένα σημείο αγκυροβόλησης, ίσως παρατηρήσετε ότι δύο μικρές "λαβές" θα παραμείνουν σε κάθε πλευρά του.
Αυτά είναι τα σημεία ελέγχου της οπισθέλκουσας. Όταν τις προσαρμόζετε, αλλάζουν το σχήμα του σημείου αγκύρωσής σας, αντί να το μετακινεί από το σημείο Α στο Β.
Για να ρυθμίσετε αυτές τις λαβές, κάντε κλικ στο σημείο αγκύρωσης που θέλετε να ρυθμίσετε.
Στη συνέχεια, κάντε κλικ στο σημείο ελέγχου σύρσης που θέλετε να προσαρμόσετε. Θα γίνει μπλε.
Μόλις κάνετε κλικ σε αυτό το σημείο ελέγχου μεταφοράς, κρατήστε πατημένο το δρομέα και μετακινήστε το γύρω από τη σελίδα. Θα παρατηρήσετε ότι η μεμονωμένη καμπύλη του σχήματος σας που σχετίζεται με το συγκεκριμένο σημείο αγκυρώσεως θα αλλάξει με αυτό. Όλα τα άλλα σημεία αγκύρωσης θα παραμείνουν τα ίδια.
Εάν δεν σας αρέσει η εμφάνιση αυτής της καμπύλης, μπορείτε απλά να μεταβείτε στην επιλογή Επεξεργασία> Αναίρεση στρέψης . Το Photoshop θα επαναφέρει τις αλλαγές σας.
Βήμα 6: Προσαρμόστε το περιστατικό σας

Τώρα που έχετε προσαρμόσει το σχήμα του λουλουδιού σας, ήρθε η ώρα να τελειοποιήσετε το Stroke .
Βεβαιωθείτε ότι έχετε επιλέξει το σχήμα σας. Στη συνέχεια, μεταβείτε στη γραμμή εργαλείων στην κορυφή του χώρου εργασίας σας και κάντε κλικ στο αναπτυσσόμενο μενού για το μέγεθος του εγκεφαλικού.
Μεταφέροντας το ρυθμιστικό προς τα εμπρός και πίσω, μπορείτε να κάνετε τη γραμμή του Stroke σας πιο λεπτή ή παχύτερη.

Μπορείτε επίσης να αλλάξετε τον Τύπο διαδρομής κάνοντας κλικ στο αναπτυσσόμενο μενού δίπλα του.
Βήμα 7: Κάντε τελικές προσαρμογές

Τώρα που έχουμε προσαρμόσει το σχήμα, το χρώμα, το πλάτος και τον τύπο του εγκεφαλικού επεισοδίου, ήρθε η ώρα να ρίξουμε μια ματιά σε αυτό το προσαρμοσμένο σχήμα για να δούμε αν είμαστε ευχαριστημένοι με αυτό.
Είμαι κυρίως ευχαριστημένος με το πώς φαίνεται αυτό. Αν δεν είστε ικανοποιημένοι με τα δικά σας χρώματα, μπορείτε να τα βελτιώσετε περαιτέρω χρησιμοποιώντας τη λειτουργία Μείγμα στο πλαίσιο Επίπεδα, που φαίνεται εδώ με κόκκινο χρώμα.

Μπορείτε επίσης να μετακινήσετε τον τελικό σας σχεδιασμό στη σελίδα.
Για να το κάνετε αυτό, επιστρέψτε στην αριστερή γραμμή εργαλείων. Στο εικονίδιο του Direct Selection Tool, κάντε κλικ στο μικρό λευκό βέλος στη γωνία για να μεταβείτε στο αναπτυσσόμενο μενού. Επιλέξτε το μαύρο βέλος αντί.
Αυτό το μαύρο βέλος είναι το εργαλείο επιλογής διαδρομής . Με αυτό το εργαλείο ενεργό, κάντε κλικ στο σχήμα σας έτσι ώστε να εμφανίζονται οι μπλε γραμμές. Στη συνέχεια, κάντε κλικ και σύρετε το σχήμα σας γύρω από τη σελίδα μέχρι να είστε ικανοποιημένοι με την τοποθέτησή της.
Χρησιμοποιήστε το εργαλείο προσαρμοσμένου σχήματος για να σχεδιάσετε κάτι δροσερό
Υπάρχουν πολλά άλλα, μικρότερα τσιμπήματα που μπορείτε να κάνετε με το Custom Shape Tool του Photoshop. Γνωρίζοντας όμως αυτά τα βασικά βήματα, θα είστε σε θέση να προσαρμόσετε ακόμη και τα πιο βαρετά σχήματα της Adobe και να τα μετατρέψετε σε κάτι δροσερό.
Ενδιαφέρεστε να μάθετε περισσότερα για τον πίνακα "Επίπεδα" και πώς μπορείτε να το χρησιμοποιήσετε για να αλλάξετε το χρώμα του σχεδίου σας; Στη συνέχεια, δείτε το σεμινάριό μας για να εξηγήσετε πώς να χρησιμοποιήσετε τη λειτουργία blending στο Photoshop Πώς να χρησιμοποιήσετε τη λειτουργία blending στο Photoshop Πώς να χρησιμοποιήσετε τη λειτουργία blending στο Photoshop για τη λειτουργία ανάμειξης μπορεί να είναι τρομακτικό. Ακολουθούν τα βασικά στοιχεία της λειτουργίας ανάμειξης στο Adobe Photoshop για να ξεκινήσετε. Διαβάστε περισσότερα .
Εξερευνήστε περισσότερα σχετικά με: Adobe Photoshop, Ψηφιακή τέχνη, Συμβουλές επεξεργασίας εικόνας, Tutorial για Photoshop.

