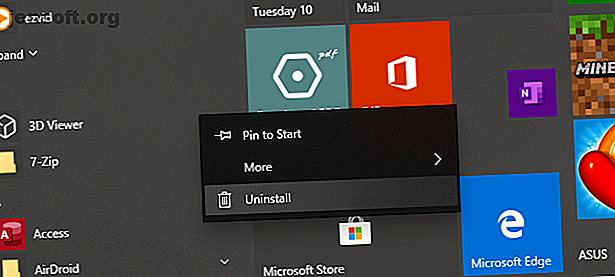
Πώς να διορθώσετε ένα Windows 10 άπειρο επανεκκίνηση βρόχο
Διαφήμιση
Σε προηγούμενες εκδόσεις των Windows, αυτό ίσως απαιτούσε πλήρη επανεγκατάσταση ή τουλάχιστον κάποια αναστάτωση. Χάρη στον τρόπο με τον οποίο σχεδιάστηκαν τα Windows 10, ένας κύκλος επανεκκίνησης μπορεί να επιλυθεί σχετικά γρήγορα.
Δείτε πώς μπορείτε να διορθώσετε έναν βρόχο εκκίνησης των Windows 10 και να βγάλετε το PC ή το φορητό υπολογιστή σας σε λειτουργία μέσα σε λίγα λεπτά.
Τι είναι ένας άπειρος βρόχος εκκίνησης;
Τα Windows 10 δεν είναι ιδιαίτερα επιρρεπή σε έναν ατελείωτο βρόχο εκκίνησης, αλλά δεν είναι ανήκουστο.
Είναι εύκολο να εντοπιστεί, ειδικά λόγω της αποτυχίας της σωστής φόρτωσης των Windows μετά την ενεργοποίηση του υπολογιστή σας. Αντίθετα, ο υπολογιστής θα αποτύχει να φτάσει στην οθόνη σύνδεσης πριν επαναλάβει την εκκίνηση στην οθόνη εκκίνησης και θα επιχειρήσει να φορτώσει ξανά τα Windows. Τώρα πιαστεί σε ένα άπειρο βρόχο εκκίνησης και συντριβής.
Το σφάλμα παρουσιάζεται εξαιτίας ενός προβλήματος με το μητρώο συστήματος των Windows. Δυστυχώς, χωρίς εκκίνηση στα Windows, το μητρώο δεν μπορεί να διορθωθεί, αφήνοντας το λειτουργικό σύστημα απρόσιτο. Είναι μια κατάσταση Catch-22.
Για να ξεπεραστεί αυτό το πρόβλημα, χρησιμοποιήστε τις επιλογές ανάκτησης των Windows 10.
Τι προκαλεί ένα βρόχο εκκίνησης των Windows 10;
Ένας βρόχος επανεκκίνησης των Windows 10 μπορεί να είναι απογοητευτικός για την αντιμετώπιση. Αλλά τι το προκαλεί; Συνήθως, το σφάλμα μπορεί να εντοπιστεί σε ένα από τα τρία πράγματα:
- Ένα Windows Update
- Ένα ενημερωμένο ή νέο πρόγραμμα οδήγησης των Windows
- Η εγκατάσταση νέου λογισμικού (μιας εφαρμογής ή ενός παιχνιδιού)
Κάτι στη διαδικασία πηγαίνει στραβά. Το αποτέλεσμα είναι ένας υπολογιστής που αλιεύεται σε ένα άπειρο βρόχο επανεκκίνησης.
Αυτό είναι ένα πρόβλημα που μαστίζει τα Windows εδώ και χρόνια. Περαιτέρω κάτω τη σελίδα, έχουμε κάποιες συμβουλές για τον καθορισμό των βρόχων εκκίνησης στα Windows 7 και στα Windows 8. Αν χρησιμοποιείτε τα Windows 10, ωστόσο, οι διορθώσεις που αναζητάτε βρίσκονται στην επόμενη ενότητα.
Όταν η Αυτόματη επιδιόρθωση επιδιορθώνει το βρόχο εκκίνησης των Windows 10
Αν είστε τυχεροί, οι λειτουργίες "Επιδιόρθωση Windows" ή "Αυτόματη επιδιόρθωση" ενδέχεται να κλωτσήσουν χωρίς προτροπή από εσάς. Συνήθως, αυτό θα συμβεί μόνο μετά από αρκετές επανεκκινήσεις, οπότε δώστε στον υπολογιστή σας χρόνο να φτάσει σε αυτό το στάδιο. Μπορεί να απαιτείται κάποια χειροκίνητη αλληλεπίδραση - χρησιμοποιήστε εδώ την επιλογή Αυτόματη επιδιόρθωση και ακολουθήστε τα βήματα.
Ωστόσο, εάν αυτό δεν έχει συμβεί μέσα σε 15 λεπτά, πιθανότατα δεν πρόκειται να συμβεί. Ώρα να πάρεις τα πράγματα στα χέρια σου.
Πρόσβαση σε κατάσταση ασφαλούς λειτουργίας για την επιδιόρθωση των Windows 10 ατελείωτων βρόχων εκκίνησης
Τρεις ακόμα επιλογές είναι διαθέσιμες για να διορθώσετε έναν ατελείωτο βρόχο εκκίνησης στα Windows 10:
- Ασφαλής λειτουργία: αυτό σας επιτρέπει να έχετε πρόσβαση στο λειτουργικό σύστημα και να απεγκαταστήσετε οποιοδήποτε λογισμικό, προγράμματα οδήγησης ή το Windows Update προκαλώντας τη βλάβη
- Επαναφορά συστήματος: ένας γρήγορος τρόπος για να ακυρώσετε τις πρόσφατες αλλαγές
- Επανεγκαταστήστε τα Windows 10: την επιλογή πυρηνικής ενέργειας, για χρήση όταν δεν λειτουργεί τίποτα άλλο ή δεν σας πειράζει να χάσετε δεδομένα.
Η πρόσβαση στην ασφαλή λειτουργία θα εξαρτηθεί από τον τρόπο παρουσίασης του βρόχου εκκίνησης, καθώς και από τη ρύθμιση του συστήματός σας.
1. Σύστημα διπλού εκκίνησης των Windows
Εάν έχετε εγκατεστημένες πολλές εκδόσεις των Windows στον υπολογιστή σας, περιμένετε να εμφανιστεί η οθόνη επιλογής OS. Όταν δοθεί η επιλογή, αντί να επιλέξετε τα Windows 10, επιλέξτε Αλλαγή προεπιλογών ή επιλέξτε άλλες επιλογές . Στη συνέχεια, ακολουθήστε τα παραπάνω βήματα για πρόσβαση στην ασφαλή λειτουργία.
2. Μη αυτόματη πρόσβαση σε ασφαλή λειτουργία
Σε ορισμένες περιπτώσεις, θα έχετε τη δυνατότητα πρόσβασης στην Ασφαλή λειτουργία από τα Windows 10. Αυτό θα είναι εφικτό εάν ενεργοποιηθεί ο βρόχος επανεκκίνησης κατά την εκκίνηση συγκεκριμένης εφαρμογής ή υλικού συνδεδεμένου.
Πριν ενεργοποιηθεί η επανεκκίνηση, έχετε τρεις επιλογές για την επανεκκίνηση των Windows 10 σε ασφαλή λειτουργία:
- Κρατήστε πατημένο το πλήκτρο Shift και στη συνέχεια επιλέξτε Έναρξη> Επανεκκίνηση για να εκκινήσετε τα Windows 10 στις επιλογές Σύνθετες εκκινήσεις
- Ενδέχεται επίσης να ανοίξετε τις Ρυθμίσεις (πατήστε WIN + I) και, στη συνέχεια, Ενημέρωση και ασφάλεια> Ανάκτηση> Σύνθετη εκκίνηση> Επανεκκινήστε τώρα .
- Σε μια ανυψωμένη γραμμή εντολών ( εντοπίστε cmd στο μενού Έναρξη, στη συνέχεια κάντε δεξί κλικ και επιλέξτε Εκτέλεση ως διαχειριστής ) πληκτρολογήστε shutdown / r / o για να επανεκκινήσετε τον υπολογιστή στις επιλογές Σύνθετης εκκίνησης.
Όπως σημειώνεται, ίσως να μην χρειαστεί να εισαγάγετε τις εντολές σας. Η πρώτη επιλογή είναι ίσως η πιο γρήγορη.
3. Χρησιμοποιήστε τα μέσα εγκατάστασης για πρόσβαση στην ασφαλή λειτουργία
Οι χρήστες των Windows 10 θα πρέπει να διαθέτουν ένα διαμέρισμα ανάκτησης στη μονάδα σκληρού δίσκου του υπολογιστή τους. Εάν όχι, μια μονάδα ανάκτησης USB ή DVD μπορεί να γίνει με τη λήψη του μέσου εγκατάστασης των Windows 10. Για περισσότερες πληροφορίες, Σημειώστε ότι αυτό θα πρέπει να δημιουργηθεί με διαφορετικό υπολογιστή.
Με τα Windows 10 που έχουν κολλήσει στον βρόχο επανεκκίνησης, το μόνο που χρειάζεται να κάνετε είναι να τοποθετήσετε τα μέσα εγκατάστασης. Εναλλακτικά, αποκτήστε πρόσβαση στο UEFI / BIOS (πατήστε Del, F8 ή F1 όταν εκκινήσετε το σύστημα) και βρείτε τον διαχειριστή εκκίνησης.
Επιλέξτε το διαμέρισμα ανάκτησης ως κύρια συσκευή και, στη συνέχεια, κάντε επανεκκίνηση του υπολογιστή. Ανατρέξτε στον οδηγό μας για τη δημιουργία μέσων εγκατάστασης των Windows 10 για περισσότερες λεπτομέρειες.
Και οι δύο μέθοδοι πρέπει να σας καθοδηγήσουν στο εργαλείο αυτόματης επιδιόρθωσης ή να σας δώσουν πρόσβαση στην οθόνη επιλογών για προχωρημένους.
Επιδιόρθωση άπειρου βρόχου εκκίνησης σε ασφαλή λειτουργία των Windows 10
Με τον υπολογιστή σε ασφαλή λειτουργία μπορείτε να λάβετε μέτρα για να αποφύγετε περαιτέρω βρόχους εκκίνησης. Αυτό θα μπορούσε να είναι οτιδήποτε, από την κατάργηση της εγκατάστασης των προγραμμάτων οδήγησης στην απεγκατάσταση των ενημερώσεων των Windows στη γραμμή εντολών.
Λύστε έναν βρόχο εκκίνησης που βασίζεται στο Windows Update
Στη γραμμή εντολών (που θα πρέπει να ανοίξετε ως Διαχειριστής στην επιφάνεια εργασίας) πληκτρολογήστε
net stop wuauserv Ακολουθήστε αυτό το
net stop bits Περιμένετε την απάντηση και στη συνέχεια περιηγηθείτε στο C: \ Windows \ SoftwareDistribution . Εδώ, διαγράψτε όλα τα περιεχόμενα του καταλόγου. Εάν χρησιμοποιείτε τη γραμμή εντολών, χρησιμοποιήστε τον οδηγό γραμμής εντολών των Windows για βοήθεια χρησιμοποιώντας το RD (κατάργηση καταλόγου).
(Εάν μπορείτε να αποκτήσετε πρόσβαση στην οθόνη επιλογών για προχωρημένους, χρησιμοποιήστε τη γραμμή εντολών. Αυτή είναι επίσης μια επιλογή στην ασφαλή λειτουργία.)
Όταν κάνετε επανεκκίνηση των Windows 10, πρέπει να εκκινήσετε κανονικά.
Η εφαρμογή ή το παιχνίδι προκάλεσαν βρόχο εκκίνησης στα Windows 10;
Υποψιάζεστε ότι ο βρόχος εκκίνησης οφείλεται στην εγκατάσταση μιας εφαρμογής (ίσως μιας εφαρμογής που ξεκινάει κατά την εκκίνηση); Ίσως ήταν ένα παιχνίδι που εγκαταστήσατε πρόσφατα. Είτε έτσι είτε αλλιώς, αυτό μπορεί να επιλυθεί με την απεγκατάσταση του λογισμικού.
Απλά βρείτε το λογισμικό από το μενού Έναρξη, κάντε δεξί κλικ και επιλέξτε Κατάργηση εγκατάστασης.

Όταν κάνετε επανεκκίνηση των Windows 10, ο βρόχος εκκίνησης πρέπει να διορθωθεί.
Σταματήστε τους βρόχους εκκίνησης του προγράμματος οδήγησης υλικού
Εάν το σύστημα βρίσκεται σε βρόχο εκκίνησης λόγω προγραμμάτων οδήγησης υλικού, αυτό μπορεί να λυθεί και σε ασφαλή λειτουργία.
Κάντε δεξί κλικ στο κουμπί Έναρξη και επιλέξτε Διαχείριση συσκευών . Εδώ, αναζητήστε την ύποπτη συσκευή. Συνήθως, αυτό θα είναι κάτι που προσθέσατε πρόσφατα, αν και όχι πάντα. Κάντε δεξί κλικ στη συσκευή, επιλέξτε Ιδιότητες> Προγράμματα οδήγησης και επιλέξτε Roll Back Driver .
Αν αυτό δεν λειτουργεί, απενεργοποιήστε και καταργήστε την εγκατάσταση του προγράμματος οδήγησης. Με τη συσκευή που έχετε επιλέξει, κάντε δεξί κλικ και επιλέξτε Απενεργοποίηση συσκευής και, στη συνέχεια, Κατάργηση εγκατάστασης προγράμματος οδήγησης .

Στη συνέχεια, μπορείτε να κάνετε επανεκκίνηση των Windows 10.
Επαναφορά ή επανεγκατάσταση των Windows 10 για τη διόρθωση του απεριόριστου βρόχου εκκίνησης
Εάν δεν μπορείτε να αποκτήσετε πρόσβαση στην ασφαλή λειτουργία ή οι επιδιορθώσεις δεν λειτουργούν, η καλύτερη λύση είναι να χρησιμοποιήσετε την επιλογή ανανέωσης. Επίσης, μπορείτε να επαναφέρετε τα Windows 10 στις εργοστασιακές ρυθμίσεις.
Ελέγξτε πώς η επαναφορά συστήματος και η εργοστασιακή επαναφορά μπορούν να σας βοηθήσουν να επιβιώσετε σε κάθε καταστροφή των Windows 10 και να ανακτήσετε το σύστημά σας. Διαβάστε περισσότερα για περισσότερα σχετικά με αυτό.
Αυτή η διαδικασία επανεγκαθιστά ουσιαστικά τα Windows 10 για εσάς, αφήνοντάς σας ένα κενό σχιστόλιθο. Απλά θυμηθείτε να δημιουργήσετε αντίγραφα ασφαλείας των προσωπικών δεδομένων σας πρώτα!
Αντιμετώπιση προβλημάτων βρόχου εκκίνησης στα Windows 8
Η επίλυση ενός βρόχου εκκίνησης στα Windows 8 και 8.1 δεν είναι ανόμοια με τα Windows 10. Ελέγξτε το παρακάτω βίντεο για τα βήματα.
Η πραγματική διαφορά εδώ είναι ότι τα Windows πρέπει να εκκινήσουν στην οθόνη αυτόματης επιδιόρθωσης αν υπάρχει κάποιο πρόβλημα. Εδώ μπορείτε να αποκτήσετε πρόσβαση στο μενού "Επιλογές για προχωρημένους", το οποίο ενδέχεται να μην είναι διαθέσιμο στις συνθήκες βρόχου εκκίνησης. Ως εκ τούτου, θα πρέπει να βρείτε τις επιλογές εκκίνησης όπως περιγράφεται και επιλέξτε Ενεργοποίηση ασφαλούς λειτουργίας .
Ανακτώντας ένα άπειρο βρόχο εκκίνησης στα Windows 7
Δεν είναι μόνο τα Windows 10 που μπορούν να κολλήσουν με έναν ατελείωτο βρόχο επανεκκίνησης. Εάν χρησιμοποιείτε μια παλαιότερη έκδοση, χρησιμοποιήστε αυτές τις συμβουλές για να ξεπεραστεί ο βρόχος επανεκκίνησης και να επανέλθετε στο διαδίκτυο.
Για να διορθώσετε το πρόβλημα βρόχου εκκίνησης στα Windows 7, θα πρέπει να διαθέτετε το μέσο εγκατάστασης. Εάν δεν έχετε το αρχικό DVD, αρπάξτε το εργαλείο εγκατάστασης μέσων των Windows 7 από τη Microsoft.
Επιδιορθώσατε τον βρόχο εκκίνησης των Windows σας!
Οι βρόχοι επανεκκίνησης είναι από καιρό ένα πρόβλημα με τα Windows. Ενώ οι προηγούμενες εκδόσεις προσέφεραν μερικές επιλογές στις επιλογές αποκατάστασης, αυτές οι λύσεις δεν ήταν καθόλου ολοκληρωμένες. Ευτυχώς, τα Windows 10 διαθέτουν εργαλεία αποκατάστασης και αποκατάστασης, τα οποία καθιστούν εύκολη την αντιμετώπιση ενός προβλήματος βρόχου εκκίνησης.
Όταν ακολουθείτε τα βήματα που περιγράφονται εδώ, φροντίστε να τα ακολουθήσετε με ακρίβεια. Τα σφάλματα που κάνετε κατά τη χρήση της διεπαφής γραμμής εντολών δεν μπορούν να ανακληθούν.
Αν είστε αρκετά τυχεροί για να ανακτήσετε από τον άπειρο κύκλο επανεκκίνησης των Windows 10, ήρθε η ώρα να λάβετε προφυλάξεις. Ελέγξτε τον οδηγό δημιουργίας αντιγράφων ασφαλείας δεδομένων των Windows 10 Ο τελευταίος οδηγός δημιουργίας αντιγράφων ασφαλείας των Windows 10 Ο τελευταίος οδηγός δημιουργίας αντιγράφων ασφαλείας των Windows 10 Συγκεντρώσαμε όλες τις επιλογές δημιουργίας αντιγράφων ασφαλείας, επαναφοράς, ανάκτησης και επιδιόρθωσης που μπορούσαμε να βρούμε στα Windows 10. Χρησιμοποιήστε τις απλές συμβουλές μας και ποτέ μην απελπίζεστε τα χαμένα δεδομένα ξανά! Διαβάστε περισσότερα για να βεβαιωθείτε ότι ο βρόχος εκκίνησης των Windows δεν θα μετατραπεί σε πλήρη καταστροφή.
Εξερευνήστε περισσότερα σχετικά με: Σφάλματα εκκίνησης, Υποστήριξη υπολογιστών, Αντιμετώπιση προβλημάτων, Windows 10, Συμβουλές για τα Windows.

