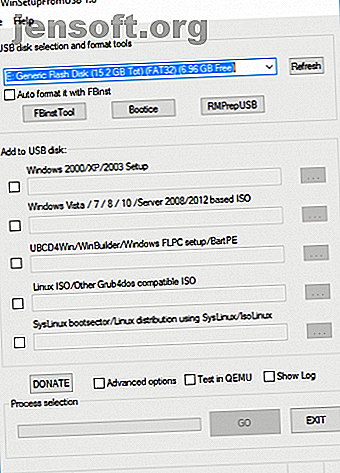
Πώς να εγκαταστήσετε πολλαπλά λειτουργικά συστήματα εκκίνησης σε ένα stick USB
Διαφήμιση
Θέλετε να τρέξετε πολλαπλά λειτουργικά συστήματα από ένα μόνο USB stick; Ίσως εκκίνηση σε ένα ζωντανό περιβάλλον, ή ακόμα και να εγκαταστήσετε το λειτουργικό σύστημα; Η εκμάθηση πως να εκκινείτε από USB είναι πιο εύκολη από ό, τι θα σκεφτόσαστε!
Οι μονάδες USB πολλαπλών λειτουργιών USB μπορούν να φιλοξενήσουν ζωντανές διανομές Linux και μέσα εγκατάστασης για Windows. Πρόκειται για μικρά λειτουργικά συστήματα που έχουν σχεδιαστεί ειδικά για να παρέχουν συντήρηση σε υπολογιστή εκτός του λειτουργικού συστήματος του υπολογιστή.
Σε αυτό το άρθρο, θα εξετάσουμε διάφορα δωρεάν προγράμματα των Windows που μπορούν να δημιουργήσουν μέσα USB διπλής εκκίνησης και πολλαπλών εκκίνησης. Φροντίστε να χρησιμοποιήσετε μια μονάδα USB υψηλής ποιότητας, κατά προτίμηση μία μεγαλύτερη από 8 GB!
1. WinSetupFromUSB
WinSetupFromUSB είναι μια πολύ συνιστώμενη επιλογή για την εγκατάσταση των Windows από ένα USB και multiboot USBs. Είναι μια διαισθητική επιλογή λογισμικού πολλαπλής εκκίνησης. Ωστόσο, το WinSetupFromUSB είναι συμβατό μόνο με τα Windows 2000 / XP και αργότερα, καθώς και το Linux και το BSD.
Η χρήση του WinSetupFromUSB είναι εύκολη. Ανοίξτε το λογισμικό και επιλέξτε τη δισκέτα USB από το αναπτυσσόμενο μενού.

Στη συνέχεια, ελέγξτε το κουμπί δίπλα στα προτιμώμενα λειτουργικά συστήματα.

Στη συνέχεια, θα πρέπει να περιηγηθείτε στον τόμο που περιέχει το λειτουργικό σύστημα που θέλετε να εγκαταστήσετε στο USB με πολλαπλές λειτουργίες. Όταν είστε έτοιμοι, κάντε κλικ στο κουμπί Μετάβαση .

Αν σας ενδιαφέρει, ελέγξτε την επιλογή με το Εμφάνιση αρχείου καταγραφής για να δείτε λεπτομερείς πληροφορίες σχετικά με το τι συμβαίνει.

Τέλος, όταν ολοκληρωθεί η εγκατάσταση, θα εμφανιστεί ένα μήνυμα " Έγινε εργασία ".

Συνολικά, το WinSetupFromUSB είναι αρκετά απλό στη χρήση και διαθέτει ένα γρήγορο χρόνο εγγραφής. Έχει επίσης μια λειτουργία QEMU και είναι μια μικρή, φορητή εφαρμογή.
Λήψη: WinSetupFromUSB (δωρεάν)
2. MultiBootUSB
Το MultiBootUSB είναι ένα αρκετά δημοφιλές πρόγραμμα για αυτό ακριβώς το είδος εργασιών. Το λογισμικό είναι επίσης μια φορητή εφαρμογή, θα τρέξει από τη μονάδα USB και δεν χρειάζεται να την εγκαταστήσετε. Αυτό σας δίνει μεγάλη ευελιξία, εάν θέλετε να αλλάξετε τα πράγματα, αλλά δεν είστε στο σπίτι ή στον υπολογιστή γραφείου σας.
Η προσθήκη πολλαπλών bootable OS distros είναι εύκολη, περιηγηθείτε στο Select image και επιλέξτε το ISO σας. Σημειώστε ότι ενώ το MutiBootUSB τρέχει σε Windows και Linux, μπορείτε να δημιουργήσετε μόνο Linux Live USB συστήματα.

Μόλις κάνετε κλικ στην επιλεγμένη εικόνα, επιλέξτε την επιθυμητή ποσότητα ανθεκτικότητας, εάν θέλετε να αποθηκεύσετε αρχεία στο διαμέρισμα και κάντε κλικ στην επιλογή Εγκατάσταση διανομής .

Ένα εξαιρετικό χαρακτηριστικό του MultiBootUSB είναι η προσθήκη λογισμικού εικονικοποίησης QEMU, το οποίο σας επιτρέπει να δοκιμάσετε τόσο τα ξεχωριστά ISO ISO όσο και το USB stick σας χωρίς επανεκκίνηση του υπολογιστή.

Για έναν απλό τρόπο τοποθέτησης πολλαπλών διανομών Linux σε ένα stick USB, το MultiBootUSB είναι μια εξαιρετικά ελαφριά επιλογή.
Λήψη: MultiBootUSB (δωρεάν)
3. XBoot
Το XBoot έχει πολύ περισσότερη τεκμηρίωση από το MultiBootUSB, αλλά και τα δύο προγράμματα δεν απαιτούν πολλές οδηγίες για χρήση. Το XBoot προσφέρει μια παρόμοια εμπειρία και είναι επίσης φορητά μέσα που το κάνουν βολικό για χρήση εν κινήσει.
Η εγκατάσταση του XBoot είναι αρκετά απλή. Κάντε διπλό κλικ στο εκτελέσιμο αρχείο και ανοίγει σε δευτερόλεπτα. Από εκεί είναι πολύ απλό να προσθέσετε τα ISO σας - σύρετε και αποθέστε τα στο κύριο πλαίσιο.

Στη συνέχεια, κάντε κλικ στο κουμπί Δημιουργία USB . Το πρόγραμμα θα σας ζητήσει να επιλέξετε τη μονάδα USB στην οποία θέλετε να εγκαταστήσετε τα ISO και να επιλέξετε το είδος του bootloader που θέλετε να χρησιμοποιήσετε. Εάν το USB stick σας είναι διαμορφωμένο σε FAT32, το XBoot συνιστά το Syslinux. Εάν το USB stick είναι μορφοποιημένο σε NTFS, συνιστάται το Grub4DOS. Θα μπορούσατε επίσης να επιλέξετε Μην εγκαταστήσετε κανένα Bootloader, αλλά δεδομένου ότι θέλετε να γίνει εκκίνηση του USB stick, ίσως θα το αγνοήσετε.
Κάντε κλικ στο κουμπί OK και είμαστε στο δρόμο!


Το Xboot διαθέτει επίσης τις ίδιες λειτουργίες QEMU, όπου μπορείτε να εκκινήσετε ένα ζωντανό CD ISO ή να εκκινήσετε το USB που μόλις δημιουργήσατε.

Παρά το γεγονός ότι είναι ένα ελαφρώς πιο ουσιαστικό πρόγραμμα, το XBoot λειτουργεί λίγο πιο γρήγορα από το MultiBootUSB. Ένα άλλο ωραίο άγγιγμα είναι η δυνατότητα λήψης αρχείων ISO απευθείας μέσω του προγράμματος λήψης XBoot.
Λήψη: Xboot (δωρεάν)
4. YUMI: Ο Universal Installer πολλαπλών εκκινήσεων σας
Το YUMI είναι ένα καλά σεβαστό εργαλείο, το οποίο δεν έχει πλούσιο χαρακτηριστικό γνώρισμα όπως άλλοι σε αυτόν τον κατάλογο, αλλά μια σταθερή επιλογή για τη δημιουργία μονάδων USB πολλαπλών εκκινήσεων.
Το YUMI έχει μια ελαφρώς διαφορετική ροή εργασίας. Επιλέγετε ποια διανομή θέλετε από τη λίστα, προτού περιηγηθείτε στο ISO στον σκληρό σας δίσκο ή ακολουθήστε τον παρεχόμενο σύνδεσμο στην αρχική σελίδα της επιλεγμένης διανομής.

Επιλέξτε το διανομέα σας, στην περίπτωση αυτή το Lubuntu, και εντοπίστε το ISO στον σκληρό σας δίσκο.

Όταν είστε έτοιμοι, κάντε κλικ στο Δημιουργία . Θα χρειαστούν μερικά λεπτά. Στη συνέχεια, μπορείτε να επαναλάβετε τη διαδικασία για να προσθέσετε περισσότερες εικόνες OS στη μονάδα δίσκου σας.
Επιπλέον, το YUMI δεν διαθέτει τα εργαλεία QEMU του MultiBootUSB ή του XBoot. Αυτό που έχει, είναι η υποστήριξη αμέτρητων διαχειριστών δικτύων και τεχνικών εργαζομένων που την χρησιμοποιούν στην καθημερινή τους επαγγελματική ζωή!
Λήψη: YUMI (Δωρεάν)
Ένα USB για όλα τα λειτουργικά σας συστήματα
Για να χρησιμοποιήσετε τις μονάδες USB που δημιουργείτε, αξίζει να μάθετε πώς μπορείτε να αλλάξετε τη σειρά εκκίνησης στον υπολογιστή σας, ώστε να μπορείτε να επιλέξετε ποιο να εκκινήσει από κάθε φορά.
Τα USB sticks πολλαπλών λειτουργιών OS μπορεί να είναι υπερβολικά υπερβολικά για πολλούς χρήστες και ίσως να είστε καλύτερα με ένα απλό bootable USB stick USB Πώς να κάνετε ένα Bootable CD / DVD / USB για να εγκαταστήσετε τα Windows Πώς να κάνετε ένα bootable CD / DVD / USB για να εγκαταστήσετε τα Windows Χρειάζεστε μέσα εγκατάστασης για την επανεγκατάσταση των Windows; Οι συμβουλές μας δείχνουν πώς μπορείτε να δημιουργήσετε ένα bootable CD, USB ή DVD με ISO από την αρχή. Διαβάστε περισσότερα .
Εξερευνήστε περισσότερα σχετικά με: Dual Boot, Λειτουργικά Συστήματα, Μονάδα USB.

