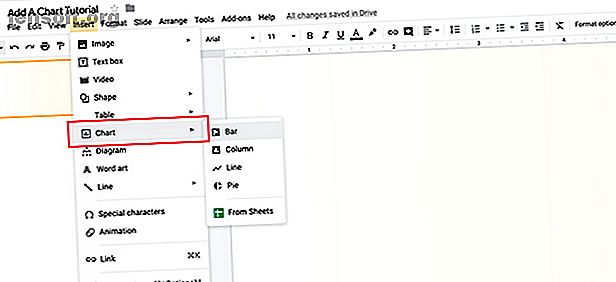
Πώς να δημιουργήσετε ένα καταπληκτικό διάγραμμα στις Παρουσιάσεις Google
Διαφήμιση
Οι Παρουσιάσεις Google είναι ένα εκπληκτικό εργαλείο παρουσίασης με τη δυνατότητα δημιουργίας σύνθετων slideshows. Η εύχρηστη διεπαφή και οι δυνατότητες κοινής χρήσης σε απευθείας σύνδεση δίνουν τη δυνατότητα στα άλλα προγράμματα και ένα από τα πολλά πράγματα που μπορείτε να δημιουργήσετε με τις Παρουσιάσεις Google είναι ένα γράφημα ή ένα γράφημα.
Για να διατηρήσετε αυτό το απλό, δείτε πώς μπορείτε να δημιουργήσετε ένα γράφημα στις Παρουσιάσεις Google μαζί με κάποιες βασικές συμβουλές σχεδίασης γραφικών για να βεβαιωθείτε ότι δημιουργείτε τις καλύτερες οπτικοποιήσεις δεδομένων.
Πώς να δημιουργήσετε έναν πίνακα διαφανειών Google
Το πρώτο πράγμα που πρέπει να κάνετε είναι να ρυθμίσετε την προβολή διαφανειών σας, είτε δημιουργώντας ένα ολοκαίνουργιο αρχείο είτε ανοίγοντας ένα έγγραφο που βρίσκεται ήδη σε εξέλιξη.
Αν έχετε ήδη δημιουργήσει ένα γράφημα ή ένα γράφημα έξω από τις Παρουσιάσεις Google, η διαδικασία της εισαγωγής ενός είναι εξαιρετικά απλή. Απλώς πηγαίνετε Εισαγωγή> Εικόνα και, στη συνέχεια, τοποθετήστε το αρχείο εικόνας στην παρουσίαση.
Εάν θέλετε να δημιουργήσετε απευθείας ένα γράφημα στις Παρουσιάσεις Google, υπάρχουν μερικά ακόμη βήματα.
Για να δημιουργήσετε ένα γράφημα ή ένα γράφημα στις Παρουσιάσεις Google, κάντε κλικ στην επιλογή Εισαγωγή> Διάγραμμα και, στη συνέχεια, επιλέξτε το στυλ του χάρτη που θέλετε να συμπεριλάβετε. Για αυτό το σεμινάριο, θα πάμε με ένα πολύ απλό γράφημα.

Μόλις επιλέξετε ένα στυλ γραφήματος, οι Παρουσιάσεις Google θα συμπληρώσουν ένα προκαθορισμένο διάγραμμα στην παρουσίαση διαφανειών σας.
Για να προσαρμόσετε αυτό το διάγραμμα Google Slides, κάντε κλικ στο αναπτυσσόμενο βέλος στην επάνω δεξιά γωνία αυτού του προκατασκευασμένου γραφήματος. Επιλέξτε Άνοιγμα πηγής . Αυτό θα σας επιτρέψει να ξεκινήσετε την επεξεργασία.

Σημείωση: Σε αυτό το σεμινάριο, δεν πρόκειται να μιλήσουμε για τη συλλογή δεδομένων, μόνο πώς μπορείτε να σχεδιάσετε ένα διάγραμμα για τις Παρουσιάσεις Google.
Αν ψάχνετε τρόπους για τη συλλογή δεδομένων για ένα γράφημα, εδώ είναι ο καλύτερος οδηγός για τα έντυπα Google Ο καλύτερος οδηγός για τα έντυπα της Google θα βρείτε ποτέ τον καλύτερο οδηγό για τα έντυπα Google θα βρείτε ποτέ Φόρμες Google είναι ένα από τα καλύτερα δωρεάν εργαλεία ιστού διαθέσιμα για τη συλλογή δεδομένων. Αυτός ο οδηγός Google Forms θα σας δώσει όλα όσα χρειάζεστε για να μάθετε βασικές δεξιότητες οικοδόμησης. Διαβάστε περισσότερα που θα χρειαστείτε.
Βήμα 1: Μάθετε για τον επεξεργαστή γραφημάτων σας
Αφού κάνετε κλικ στην επιλογή Άνοιγμα πηγής, οι Παρουσιάσεις Google θα σας μεταφέρουν σε ένα προκαθορισμένο υπολογιστικό φύλλο Google.
Σε αυτό το υπολογιστικό φύλλο, θα δείτε στήλες που θα απαριθμούν τα σημεία δεδομένων στο γράφημά σας, μαζί με τις αριθμητικές τιμές που τους επισυνάπτονται. Θα δείτε επίσης μια μικροσκοπική έκδοση του γραφήματος σας ακριβώς κάτω από αυτό.

Κάντε διπλό κλικ σε αυτό το γράφημα για να ανοίξετε τον επεξεργαστή γραφημάτων .

Ο επεξεργαστής γραφημάτων θα ανοίξει στην άκρη του υπολογιστικού φύλλου σας, που φαίνεται εδώ με κόκκινο χρώμα. Σε αυτό, θα βρείτε τις δύο ενότητες όπου μπορείτε να προσαρμόσετε ένα διάγραμμα στις Διαφάνειες Google: Εγκατάσταση και Προσαρμογή .
Η επιλογή Ρύθμιση σάς επιτρέπει να ελέγχετε τις επιλογές σχεδίασης και δεδομένων κορυφαίου επιπέδου για το γράφημά σας, από τον τύπο του γραφήματος έως το στοίβαγμα και το εύρος δεδομένων .
Η Προσαρμογή είναι γεμάτη από διαφορετικά μενού που μπορείτε να προσαρμόσετε, ώστε να μπορείτε να προσαρμόσετε το Στυλ Χαρτών, τους τίτλους Γραφήματος & Άξονα, Σειρά, Λεζάντα, Οριζόντιο άξονα, Κάθετο Άξονα και Γραμμές πλέγματος .

Κάτω από το στυλ γραφήματος, μπορείτε να προσαρμόσετε:
- Το χρώμα φόντου του γραφήματος.
- Το χρώμα περιγράμματος χάρτη .
- Η προεπιλεγμένη γραμματοσειρά για αυτό το γράφημα.
Κάτω από τον τίτλο "Χάρτες & άξονες", μπορείτε να ρυθμίσετε τι λέει ο τίτλος του γραφήματος. Μπορείτε επίσης να αλλάξετε τη γραμματοσειρά τίτλου, το μέγεθος, τη μορφή και το χρώμα. Είναι απλό πράγμα, αλλά είναι πάντα βολικό να το ξέρετε.

Αφού τελειώσετε με τίτλους Chart & Axes, θα βρείτε το αναπτυσσόμενο μενού Series . Αυτό είναι όπου μπορείτε να διαμορφώσετε μεμονωμένα σημεία δεδομένων, τα οποία μπορούν να σας βοηθήσουν όταν θέλετε να έχετε διαφορετικά χρώματα στο γράφημά σας για να απεικονίσετε ένα σημείο. Θα φτάσουμε σε αυτό σύντομα.

Επόμενο είναι ο θρύλος . Εδώ μπορείτε να προσαρμόσετε την "εξήγηση" των σημείων δεδομένων σας και τον τρόπο εμφάνισής τους, συμπεριλαμβανομένης της θέσης τους στη σελίδα.

Τέλος, θα έρθετε σε τρία τμήματα:
Ο οριζόντιος άξονας ελέγχει τον τρόπο εμφάνισης των οριζόντιων σημείων δεδομένων στο γράφημά σας.

Ο κάθετος άξονας ελέγχει τον τρόπο με τον οποίο εμφανίζονται οι κάθετες ετικέτες σας.
Οι γραμμές πλέγματος ελέγχουν τον τρόπο εμφάνισης των γραμμών στο γράφημά σας.
Βήμα 2: Διαγραφή μιας στήλης σε ένα διάγραμμα παρουσίασης Google
Μόλις εξοικειωθείτε με τον επεξεργαστή γραφημάτων σας, θα πρέπει να γνωρίζετε μερικές συμβουλές για την προσαρμογή αυτού του γραφήματος.
Επιλέξαμε ένα προκαθορισμένο γράφημα γραμμών για την προβολή διαφανειών Google, αλλά ίσως έχετε παρατηρήσει ότι κάθε σημείο δεδομένων (δηλ. Ομάδα 1) έχει δύο ξεχωριστές γραμμές. Τι γίνεται αν χρειάζεστε μόνο μία μπάρα ανά σημείο;
Για να διαγράψετε μια γραμμή, μεταβείτε στα σημεία δεδομένων στο υπολογιστικό φύλλο Google πάνω από το διάγραμμα. Κάντε δεξί κλικ στο επάνω μέρος της στήλης, όπου αναγράφεται "C", για να επισημάνετε ολόκληρη την ενότητα που περιέχει τα δεδομένα που θέλετε να διαγράψετε.
Κάντε κλικ στην επιλογή Διαγραφή στήλης . Αυτό θα διαγράψει αυτόματα ολόκληρη τη στήλη από το υπολογιστικό φύλλο σας και θα ενημερώσει το διάγραμμα προεπισκόπησης.

Βήμα 3: Ενημέρωση σχετικού διαγράμματος στις Παρουσιάσεις Google
Όπως έχουμε εργαστεί σε αυτό το διάγραμμα σε ένα συνδεδεμένο υπολογιστικό φύλλο Google, είναι σημαντικό να σημειώσουμε ότι η παρουσίαση των Google Slides σας εξακολουθεί να είναι ανοιχτή σε άλλο παράθυρο του προγράμματος περιήγησης.
Εάν επιστρέψετε σε αυτό το παράθυρο και θέλετε να δείτε τι θα εμφανιστεί αυτό το ενημερωμένο διάγραμμα, μεταβείτε στην επάνω δεξιά γωνία του γραφήματος και κάντε κλικ στην επιλογή Ενημέρωση . Η Google θα διαβάσει τις νέες αλλαγές στο υπολογιστικό φύλλο και θα ενημερώσει ανάλογα το γράφημά σας.

Επιστρέψτε στο υπολογιστικό φύλλο Google για να συνεχίσετε να εργάζεστε.
Βήμα 4: Αλλαγή ονομάτων σημείων δεδομένων και τιμών
Ένα άλλο βήμα που είναι χρήσιμο είναι να γνωρίζετε πώς μπορείτε να αλλάξετε τα ονόματα και τις τιμές των σημείων δεδομένων στο γράφημά σας.
Για να αλλάξετε τα ονόματα, πηγαίνετε στον πίνακα στο υπολογιστικό φύλλο Google πάνω από το διάγραμμα. Κάντε διπλό κλικ στα μεμονωμένα κελιά και ξεκινήστε την πληκτρολόγηση. Πατήστε Enter / Return μόλις ολοκληρώσετε την εισαγωγή.

Βήμα 5: Αλλάξτε το χρώμα των σημείων δεδομένων σας
Αυτό το απλό γράφημα ράβδων έχει προχωρήσει πολύ, αλλά είναι ακόμα βαρετό. Ένας από τους γρηγορότερους και ευκολότερους τρόπους με τους οποίους μπορείτε να το ξερατήσετε είναι μέσω του χρώματος.
Για αυτό το σεμινάριο, αποφασίσαμε να καταγράψουμε τα αγαπημένα χρώματα με βάση ένα ατομικό αριθμό απαντήσεων, διαιρούμενο με κατηγορίες. Τι γίνεται αν αλλάξαμε κάθε γραμμή στο γράφημα ράβδων για να δείξουμε το ίδιο το χρώμα;
Μπορείτε να μεταβείτε σε αυτό επιλέγοντας Επεξεργαστής γραφημάτων> Προσαρμογή> Σειρά και, στη συνέχεια, κάντε κλικ στην επιλογή Προσθήκη δίπλα στο στοιχείο Μορφοποίηση δεδομένων .

Όταν κάνετε κλικ στο Προσθήκη, θα εμφανιστεί ένα παράθυρο που λέει Επιλογή σημείου δεδομένων . Χρησιμοποιήστε το αναπτυσσόμενο μενού για να επιλέξετε ένα μεμονωμένο σημείο δεδομένων για μορφοποίηση και, στη συνέχεια, κάντε κλικ στο κουμπί OK .
Για αυτό το σεμινάριο, επιλέξαμε το "Κόκκινο" ως το σημείο δεδομένων μας για ενημέρωση. Μόλις επιλέξετε το σημείο δεδομένων σας, επιστρέψτε στο αναπτυσσόμενο μενού Series και επιλέξτε ένα νέο χρώμα από την παλέτα χρωμάτων.

Εάν δεν σας αρέσουν τα σημεία δεδομένων που έχουν μεμονωμένα χρώματα, απλώς Διαγράψτε κάθε ξεχωριστό σημείο δεδομένων στην ενότητα Σειρά . Όταν το κάνετε, θα επανέλθουν στο ομοιόμορφο χρώμα τους.
Εάν θέλετε να προσθέσετε περισσότερα χρώματα, απλώς κάντε κλικ στο κουμπί Προσθήκη ξανά. Επαναλάβετε την ίδια διαδικασία με ένα άλλο σημείο δεδομένων.
Βήμα 6: Μετακινήστε τον τίτλο του χάρτη
Το τελευταίο κρίσιμο βήμα που πρέπει να ξέρετε είναι πώς να μετακινήσετε το μύθο σας.
Ανεξάρτητα από το πόσο απλό ή περίπλοκο είναι τα δεδομένα σας, θα θέλετε να βεβαιωθείτε ότι τα δεδομένα που παρουσιάζετε είναι σαφώς επισημασμένα και εύκολα κατανοητά. Σε αυτό το γραμμικό γράφημα, για παράδειγμα, ο μύθος μας σε όλη τη διαδρομή προς τα δεξιά δεν έχει πολύ νόημα, ειδικά με κάθε μπάρα ένα διαφορετικό χρώμα. Δεν μας λέει τίποτα.
Για να μετακινήσετε το μύθο γύρω από το γράφημά σας, μεταβείτε στην επιλογή Γραφομηχανή> Προσαρμογή> Υπόμνημα .
Κάτω από το αναπτυσσόμενο μενού Θέση, επιλέξτε πού θέλετε να τοποθετήσετε το μύθο στη σελίδα. Ο δικός μας θρύλος λειτουργεί καλύτερα κάτω από το γράφημα, γι 'αυτό το θέτουμε.

Αφού τελειώσετε με την προσαρμογή του γραφήματος, επιστρέψτε στην προβολή διαφανειών Google και ενημερώστε την προβολή.
Συμβουλές σχεδιασμού για τη δημιουργία ενός καταπληκτικού χάρτη ή γραφήματος

Τώρα που γνωρίζετε πώς μπορείτε να δημιουργήσετε ένα γράφημα στο Google Sides - χρησιμοποιώντας το Google Sheets ως πρόσθετο εργαλείο - εδώ είναι μερικές συμβουλές που πρέπει να έχετε κατά νου όταν προβάλλετε τα δεδομένα σας. Αυτές οι συμβουλές μπορούν να εφαρμοστούν σε όλα τα διαγράμματα που δημιουργείτε στις Παρουσιάσεις Google.
1. Βεβαιωθείτε ότι χρησιμοποιείτε τον σωστό τύπο χάρτη
Ο τύπος δεδομένων που εμφανίζετε θα επηρεάσει τον τύπο χάρτη που χρησιμοποιείτε, καθώς διαφορετικά διαγράμματα εξυπηρετούν διαφορετικούς σκοπούς:
- Οι διαγράμματα bar είναι κατάλληλοι για δεδομένα ταξινομημένα ανά ομάδες.
- Τα γραφήματα γραμμής είναι καλά για τα δεδομένα που παρουσιάζουν τάση με την πάροδο του χρόνου.
- Τα πινακίδες πίτας αποθαρρύνονται από τους στατιστικολόγους. Είναι δύσκολο να διαβάζουν και συχνά να αλλοιώνουν δεδομένα. Εάν χρειάζεται να χρησιμοποιήσετε ένα, λάβετε υπόψη ότι χρησιμοποιούνται για την εμφάνιση τμημάτων ενός μοναδικού σημείου δεδομένων.
2. Θυμηθείτε το ακροατήριό σας
Σχεδιάζετε ένα γράφημα για το ευρύ κοινό το οποίο μπορεί να δυσκολεύεται να αποκρυπτογραφήσει πολύπλοκα δεδομένα; Καλύτερο για να διατηρήσετε το γράφημά σας απλό και να μειώσετε τις περίπλοκες απεικονίσεις, ώστε να κάνουν τις συνδέσεις γρηγορότερες.
3. Κάνετε τα πράγματα εύκολο να δείτε
Σχεδιάστε τα δεδομένα σας με τρόπο διαισθητικό και εύκολο να τα καταλάβετε. Μην βάζετε υπερβολικά πολλές πληροφορίες στο γράφημά σας, ώστε να γίνεται δύσκολη η ανάγνωση και να αποκόψετε περιττά οπτικά στοιχεία, όπως εξωγενείς διακοσμήσεις στα σύνορα, για να κάνετε τα δεδομένα σας πιο καθαρά.
4. Η σημασία του χρώματος
Χρησιμοποιήστε ισχυρά χρώματα μεταξύ των διαφόρων σημείων δεδομένων σας, ώστε να ξεχωρίζουν. Μην χρησιμοποιείτε πάρα πολλά χρώματα, ή μπορεί να γίνει σύγχυση. Αποφύγετε τους κόκκινους και πράσινους συνδυασμούς χρωμάτων, καθώς δεν είναι προσβάσιμοι στους αναγνώστες με τύφλωση χρώματος.
5. Να είστε δύσπιστοι με φανταχτερά εφέ
Αποφύγετε τρισδιάστατα γραφήματα ή φανταχτερά εφέ. Είναι συνήθως δύσκολο να διαβαστούν επειδή το 3D σχήμα μπορεί συχνά να παραμορφώσει τα δεδομένα που παρουσιάζετε.
Κάνετε το διάγραμμα των διαφανειών Google να ξεχωρίζει
Τώρα που ξέρετε πώς να δημιουργήσετε ένα γράφημα ή ένα γράφημα στις Παρουσιάσεις Google και να έχετε κάποιες συμβουλές για το πώς να σχεδιάσετε ένα, μπορείτε τώρα να λυγίζετε και να δημιουργείτε κάτι σπουδαίο.
Ψάχνετε για άλλα χρήσιμα πράγματα που μπορείτε να κάνετε με τις Παρουσιάσεις Google; Εδώ είναι μερικές βασικές συμβουλές και τεχνάσματα της Google Slides 4 Βασικές συμβουλές και τεχνάσματα της Google Slides για να γνωρίζετε 4 βασικές συμβουλές και τεχνάσματα Google Slides για να ξέρετε εάν οι Παρουσιάσεις Google αποτελούν σημαντικό μέρος της καθημερινής σας ροής εργασίας, εδώ είναι μερικά γρήγορα κόλπα που θα σας μετατρέψουν σε ένας χρήστης ισχύος. Διαβάστε περισσότερα .
Εξερευνήστε περισσότερα σχετικά με το: Google Drive, Google Slides, Παρουσιάσεις.

