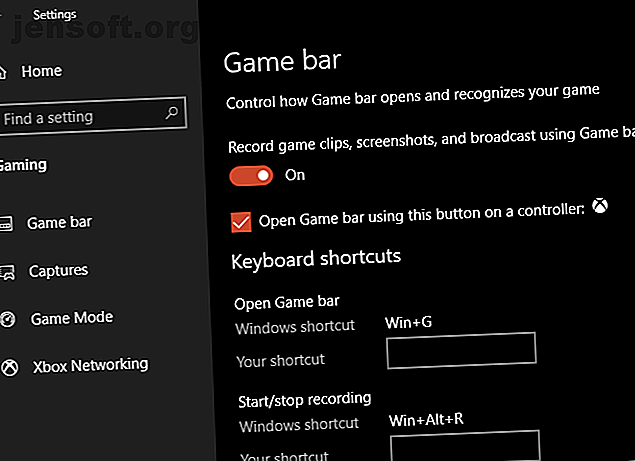
Πώς να εγγράψετε την οθόνη των Windows (δεν απαιτούνται Εγκαταστάσεις εφαρμογής)
Διαφήμιση
Αναρωτιέστε πώς να καταγράψετε την οθόνη σας στα Windows 10; Ίσως θέλετε να τεκμηριώσετε ένα τεχνικό πρόβλημα ή να δημιουργήσετε ένα εκπαιδευτικό βίντεο για να το στείλετε σε ένα φίλο.
Όποιοι και αν είναι οι λόγοι για τους οποίους χρειάζεστε μια συσκευή εγγραφής οθόνης, ενδέχεται να είστε σε έναν υπολογιστή όπου δεν επιτρέπεται να εγκαταστήσετε λογισμικό (ή απλώς δεν θέλετε). Για το σκοπό αυτό, θα σας παρουσιάσουμε αρκετούς τρόπους για την καταγραφή της οθόνης σας με τα εγγενή εργαλεία των Windows.
Εφαρμογές σύντομης ειδοποίησης για καταγραφές οθόνης
Αυτή η λίστα επικεντρώνεται συγκεκριμένα σε ενσωματωμένες συσκευές εγγραφής οθόνης για Windows. Είναι υπέροχο όταν είστε σε ένα τσίμπημα, αλλά δεν συμβουλεύουμε να τους χρησιμοποιήσετε ως μακροπρόθεσμες λύσεις.
Αν κάνετε συχνά screencasts, σας συνιστούμε να κοιτάξετε μερικές από τις καλύτερες εφαρμογές screencast Record Your Desktop με αυτές τις 12 μεγάλες εφαρμογές Screencasting Καταγράψτε την επιφάνεια εργασίας σας με αυτές τις 12 μεγάλες εφαρμογές Screencasting Πρέπει να καταγράψετε την επιφάνεια εργασίας σας; Ευτυχώς, θα διαπιστώσετε ότι οι εφαρμογές προβολής βίντεο είναι πιο συχνές από ό, τι μπορεί να σκεφτείτε. Εδώ είναι μερικά από τα καλύτερα δωρεάν. Διαβάστε περισσότερα . Προσφέρουν πολλά περισσότερα χαρακτηριστικά για να δημιουργούν μεγάλες ηχογραφήσεις και αξίζει να δούμε τους χρήστες ενέργειας.
1. Πώς να προβάλετε εγγραφή με τη γραμμή παιχνιδιών Xbox
Οι χρήστες των Windows 10 έχουν ενσωματωμένο εργαλείο για την εγγραφή στην οθόνη με τη μορφή της γραμμής παιχνιδιών Xbox. Προορίζεται ως καταγραφικό οθόνης παιχνιδιών για εγγραφή και streaming video games, αλλά μπορείτε να το χρησιμοποιήσετε για να καταγράψετε οτιδήποτε θέλετε.
Για να ξεκινήσετε, ανοίξτε την εφαρμογή Ρυθμίσεις και επιλέξτε την καταχώρηση τυχερού παιχνιδιού . Στην καρτέλα Γραμμή παιχνιδιών, βεβαιωθείτε ότι έχετε τα κλιπ παιχνιδιού εγγραφής, τα στιγμιότυπα οθόνης και την εκπομπή χρησιμοποιώντας το ρυθμιστικό γραμμής παιχνιδιών που είναι ενεργοποιημένο.

Πατήστε Win + G ανά πάσα στιγμή για να ανοίξετε την επικάλυψη ρυθμίσεων της γραμμής παιχνιδιών. Αφού πατήσετε για πρώτη φορά αυτή τη συντόμευση, θα εμφανιστεί πιθανώς ένα πλαίσιο επιλογών με ένα χαρακτηριστικό που δεν είναι διαθέσιμο για το Gaming . Αυτό συμβαίνει επειδή η γραμμή παιχνιδιών δεν αναγνωρίζει το πρόγραμμα επιφάνειας εργασίας ως παιχνίδι.
Ελέγξτε τα στοιχεία ενεργοποίησης των παιχνιδιών για αυτήν την εφαρμογή για να καταγράψετε το πλαίσιο παιχνιδιού για να λειτουργήσετε τα χαρακτηριστικά. Τώρα μπορείτε να χρησιμοποιήσετε τη συντόμευση πληκτρολογίου Win + Alt + R για να ξεκινήσετε μια εγγραφή οποιαδήποτε στιγμή. Αν δεν σας αρέσει αυτή η συντόμευση, μπορείτε να ορίσετε μια νέα στη σελίδα Ρυθμίσεις .

Πριν από την εγγραφή, είναι καλή ιδέα να πιέσετε ξανά το Win + G. Βεβαιωθείτε ότι τα επίπεδα ήχου για τις εφαρμογές και τις εξόδους που ακολουθούν είναι κατάλληλα. Αν θέλετε να εγγράψετε ήχο από το μικρόφωνό σας, θα χρειαστεί να κάνετε κλικ στο εικονίδιο μικροφώνου στις επιλογές γραμμής παιχνιδιών. Εναλλακτικά, πατήστε τη συντόμευση Win + Alt + M.
Για να σταματήσετε την εγγραφή σας, πατήστε ξανά το Win + Alt + R. Στη συνέχεια, θα βρείτε την εγγραφή σας στο C: \ Users \ USERNAME \ Videos \ Captures .
2. Χρησιμοποιήστε τη Εγγραφή βημάτων
Αν δεν χρειάζεστε μια πλήρη καταγραφή βίντεο της οθόνης σας, η Εγγραφή βημάτων (πρώην Εγγραφή βημάτων) είναι μια απλούστερη λύση. Αντί να καταγράφετε βίντεο, αρπάζει διάφορα screenshots μιας διαδικασίας που απεικονίζετε. Είναι ένας πολύ καλός τρόπος για να καταγράψετε τα βήματα που παίρνετε ότι προτρέπουν ένα μήνυμα σφάλματος και μια κατάλληλη εναλλακτική λύση όταν δεν μπορείτε να στείλετε ένα μεγάλο αρχείο βίντεο.
Για να το χρησιμοποιήσετε, αναζητήστε το Εγγραφή βημάτων από το μενού Έναρξη. Αυτό ξεκινά ένα μικρό παράθυρο. κάντε κλικ στην επιλογή Έναρξη εγγραφής για να ξεκινήσετε. Μόλις το κάνετε, περπατήστε μέσα από τα βήματα που θέλετε να συλλάβετε.
Εάν πρέπει να προσθέσετε επιπλέον πληροφορίες σχετικά με κάτι, κάντε κλικ στο κουμπί Προσθήκη σχολίου . Αυτό σας επιτρέπει να επισημάνετε μια περιοχή της οθόνης και να αφήσετε επιπλέον σημειώσεις. Όταν τελειώσετε, κάντε κλικ στην επιλογή Διακοπή εγγραφής .
Στη συνέχεια, θα δείτε ένα νέο παράθυρο με όλες τις πληροφορίες που συλλέξατε. Θα καταγράφει ένα στιγμιότυπο οθόνης κάθε φορά που κάνετε κλικ ή πληκτρολογείτε και διατηρεί ένα αρχείο καταγραφής του τι κάνετε κλικ και εισάγετε. Αυτό, μαζί με ορισμένες τεχνικές πληροφορίες στο κάτω μέρος, επιτρέπει σε κάποιον που προσπαθεί να σας βοηθήσει να δείτε ακριβώς τι συμβαίνει.

Μόλις είστε ικανοποιημένοι με την εγγραφή σας, κάντε κλικ στην επιλογή Αποθήκευση και επιλέξτε μια θέση για να την αποθηκεύσετε. Τα δεδομένα αποθηκεύονται ως αρχείο ZIP, το οποίο μπορείτε εύκολα να μοιραστείτε με όποιον εργάζεται για να διορθώσει το πρόβλημά σας. Μπορείτε, φυσικά, να το κρατήσετε και για δική σας χρήση.
Για περισσότερα εργαλεία όπως αυτή, δείτε τη λίστα ελεύθερων καταγραφικών οθόνης για την επιφάνεια εργασίας σας 3 Δωρεάν καταγραφείς οθόνης για τη συλλογή των Windows Desktop 3 Δωρεάν οθόνη εγγραφής για τη λήψη της επιφάνειας εργασίας των Windows Μπορείτε να χρησιμοποιήσετε μια οθόνη εγγραφής για να δημιουργήσετε tutorials, σφάλματα εγγράφων για την αντιμετώπιση προβλημάτων ή εντοπίστε μη ζητηθείσα δραστηριότητα στην επιφάνεια εργασίας σας σε περίπτωση απουσίας σας. Επιλέξτε ένα από τα συνιστώμενα εργαλεία μας. Διαβάστε περισσότερα .
3. Πώς να προβάλετε την εγγραφή μέσω του YouTube Live Streaming
Με αυτές τις δύο ενσωματωμένες μεθόδους των Windows από το δρόμο, πώς μπορείτε να προβάλετε την καταγραφή χωρίς να εγκαταστήσετε τίποτα με άλλους τρόπους;
Σε μια ενδιαφέρουσα λύση, μπορείτε να χρησιμοποιήσετε τη ζωντανή ροή του YouTube ως εφαρμογή καταγραφής οθόνης των Windows. Δυστυχώς, η σελίδα υποστήριξης Hangouts on Air του YouTube αναφέρει ότι αυτή η λειτουργία "θα φύγει αργότερα το 2019". Συνιστά τη χρήση του YouTube.com/webcam ως λύση γρήγορης ροής, αλλά αυτό δεν σας επιτρέπει να καταγράφετε την επιφάνεια εργασίας σας. Έτσι, καλύπτουμε την παλαιότερη λύση εδώ.
Για να ξεκινήσετε, κατευθυνθείτε στο YouTube και βεβαιωθείτε ότι είστε συνδεδεμένοι. Στην επάνω δεξιά γωνία της οθόνης, κάντε κλικ στο κουμπί Upload, το οποίο μοιάζει με μια βιντεοκάμερα, και επιλέξτε Μετάβαση ζωντανά . Ανάλογα με την κατάσταση του λογαριασμού σας, μπορεί να χρειαστεί να επαληθεύσετε κάποιες πληροφορίες προτού προχωρήσετε.
Στη συνέχεια, θα δείτε ένα πλαίσιο όπου μπορείτε να προσθέσετε κάποιες βασικές πληροφορίες στη ροή σας. Εδώ, κάντε κλικ στο Κλασσικό ζωντανό ροή στην κάτω δεξιά γωνία για πρόσβαση στην παλαιότερη διεπαφή.

Στην ενότητα Live streaming στην αριστερή πλαϊνή μπάρα, επιλέξτε Συμβάντα . Στη συνέχεια, επιλέξτε Νέο ζωντανό συμβάν στην επάνω δεξιά γωνία.
Εδώ, ορίστε τον τίτλο, την περιγραφή και την κατηγορία σε ό, τι θέλετε. Είναι σημαντικό να βεβαιωθείτε ότι αλλάζετε το απόρρητο από Δημόσιο σε Ιδιωτικό (ή Σελιδοειδή εάν θέλετε να επιλέξετε άτομα για να το παρακολουθήσετε). Στην ενότητα Τύπος, βεβαιωθείτε ότι έχετε επιλέξει Γρήγορη . Κάντε κλικ στο κουμπί Μετάβαση τώρα τώρα για να ξεκινήσετε.

Ξεκινώντας την εκπομπή
Τώρα θα δείτε ένα νέο παράθυρο Google Hangouts On Air με την κάμερα web και το μικρόφωνό σας, όπως και αν βρίσκεστε σε μια κλήση Hangouts. Κάντε κλικ στα εικονίδια στο επάνω μέρος της οθόνης για να απενεργοποιήσετε το μικρόφωνο και το βίντεό σας εάν το επιθυμείτε. Στη συνέχεια, βρείτε το εικονίδιο Screencast στην αριστερή πλευρά, που μοιάζει με πράσινη οθόνη με βέλος.
Όταν κάνετε κλικ σε αυτό, θα πρέπει να επιλέξετε αν θέλετε να τραβήξετε ολόκληρη την οθόνη ή το παράθυρο μιας εφαρμογής. Επιλέξτε αυτό και, στη συνέχεια, κάντε κλικ στην επιλογή Εκκίνηση εκπομπής όταν είστε έτοιμοι να ζήσετε ζωντανά.

Συνεχίστε με αυτό που θέλετε να καταγράψετε και, στη συνέχεια, κάντε κλικ στην επιλογή Διακοπή εκπομπής όταν τελειώσετε. Αφού κλείσετε το παράθυρο Hangouts, το YouTube θα αποθηκεύσει το βίντεο του screencast στο κανάλι σας.
Πρόσβαση στην οθόνη σας
Μπορείτε να βρείτε το κλιπ σας λίγο αργότερα κάνοντας κλικ στο εικονίδιο του προφίλ σας στο επάνω δεξιό μέρος του YouTube, επιλέγοντας το YouTube Studio και επιλέγοντας Βίντεο στην αριστερή πλαϊνή γραμμή. Στην κορυφή αυτής της σελίδας, επιλέξτε Ζωντανά για να δείτε αρχεία ζωντανών ροών και θα βρείτε την εγγραφή κάτω από την ενότητα Ζωντανή επανάληψη .
Βεβαιωθείτε ότι έχετε αλλάξει την προβολή από Ιδιωτικό σε Δημόσιο ή Σε Μη καταχωρισμένο, εάν θέλετε να το μοιραστείτε με άλλους.

4. Πώς να καταγράψετε την οθόνη σας με το PowerPoint
Αυτή η τελική συσκευή εγγραφής οθόνης των Windows είναι πιο κοντά σε ένα μπόνους. επειδή απαιτεί το PowerPoint, δεν είναι μια πραγματική λύση χωρίς εγκατάσταση. Ωστόσο, καθώς τόσοι πολλοί υπολογιστές έχουν εγκατεστημένο το Microsoft Office, το συμπεριλαμβάνουμε σε περίπτωση που καμία από τις άλλες μεθόδους δεν λειτουργεί για εσάς.
Δείτε πώς μπορείτε να καταγράψετε την οθόνη του υπολογιστή σας με το Microsoft PowerPoint Πώς να εγγράψετε την οθόνη σας με το Microsoft PowerPoint Πώς να εγγράψετε την οθόνη σας με το Microsoft PowerPoint Γνωρίζετε ότι το Microsoft PowerPoint έχει την ικανότητα να καταγράφει την οθόνη σας και να λαμβάνει στιγμιότυπα οθόνης; Διαβάστε περισσότερα για λεπτομέρειες.
Οθόνη καταγραφής του εύκολου τρόπου
Έχουμε εξετάσει αρκετούς εύκολους τρόπους για την προβολή καταγραφής στα Windows χωρίς εγκατάσταση λογισμικού. Είτε χρειάζεστε έναν τρόπο να το κάνετε αυτό σε περίπτωση έκτακτης ανάγκης είτε απλά θέλετε να μάθετε κάθε τρόπο για την καταγραφή της οθόνης σας, αυτές σας δίνουν πολλές μεθόδους.
Θέλετε ένα πιο προηγμένο εργαλείο καταγραφής και εκπομπής οθόνης; Θα πρέπει να ρίξετε μια ματιά στο OBS Studio και στον πλήρη οδηγό μας για να ξεκινήσετε με το OBS Studio Πώς να εγγράψετε ή να μεταδώσετε την οθόνη στον υπολογιστή σας χρησιμοποιώντας το OBS Studio Πώς να εγγράψετε ή να μεταδώσετε την οθόνη του υπολογιστή σας χρησιμοποιώντας το OBS Studio Θέλετε να εγγράψετε την οθόνη ή τη ροή σας στο Twitch; Το OBS Studio είναι μια εξαιρετική δωρεάν επιλογή. Εδώ είναι όλα όσα χρειάζεστε για να ξεκινήσετε. Διαβάστε περισσότερα .
Εξερευνήστε περισσότερα σχετικά με: Ζωντανή ροή, Εγγραφή βίντεο, Screencast, Windows Apps.

