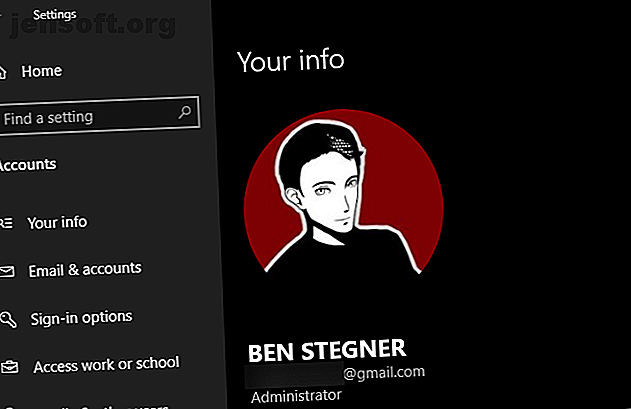
Τα σφάλματα φακέλου "Access Denied" στα Windows 10; 5 Εύκολες διορθώσεις
Διαφήμιση
Ίσως να είναι περίεργο όταν τα Windows σας ενημερώνουν ότι δεν έχετε άδεια πρόσβασης σε κάτι στον υπολογιστή σας. Συνήθως, αυτό είναι αποτέλεσμα των δικαιωμάτων στο σύστημα αρχείων NTFS που χρησιμοποιούν τα Windows από προεπιλογή.
Εάν διαπιστώσετε ότι η πρόσβαση αποκλείεται από μηνύματα στα Windows 10 όταν προσπαθείτε να αποκτήσετε πρόσβαση σε ένα αρχείο ή φάκελο, θα σας καθοδηγήσουμε στα βήματα για να επιλύσετε αυτό το ζήτημα.
1. Είστε διαχειριστής;

Στις περισσότερες περιπτώσεις, θα πρέπει να είστε διαχειριστής στον υπολογιστή σας για να κάνετε αλλαγές στην ιδιοκτησία αρχείων / φακέλων. Μπορεί να μπορείτε να τροποποιήσετε τα δικαιώματα σε καταλόγους που ανήκουν σε εσάς, αλλά δεν θα έχετε πολύ έλεγχο αλλού.
Αυτό είναι να κρατήσει τα αρχεία όλων σε έναν υπολογιστή ιδιωτικό. Μόνο οι διαχειριστές μπορούν να αποκτήσουν πρόσβαση σε αρχεία που ανήκουν σε άλλον χρήστη. Επιπλέον, θα πρέπει να δώσετε δικαιώματα διαχειριστή για να κάνετε αλλαγές στα αρχεία συστήματος, όπως αυτά που υπάρχουν στα αρχεία προγραμμάτων και φακέλων των Windows .
Δείτε τον οδηγό μας για τη λήψη δικαιωμάτων διαχειριστή στα Windows Πώς να αποκτήσετε δικαιώματα διαχειριστή στα Windows Πώς να αποκτήσετε δικαιώματα διαχειριστή στα Windows Πρέπει να λάβετε δικαιώματα διαχειριστή στον υπολογιστή σας; Σας παρουσιάζουμε τι περιορίζει τα δικαιώματα διαχειριστή σας και πώς μπορείτε να ανακτήσετε τον έλεγχο των Windows. Διαβάστε περισσότερα εάν δεν το έχετε κάνει ακόμη. Υποθέτουμε ότι είστε ένας διαχειριστής που προχωράει μπροστά.
2. Επιδιόρθωση σφαλμάτων άρνησης πρόσβασης αποκτώντας ιδιοκτησία
Η πιο βασική λύση για να δοκιμάσετε όταν βλέπετε "πρόσβαση φακέλου δεν επιτρέπεται" είναι να πάρει την κυριότητα του φακέλου μέσω του File Explorer. Δείτε πώς να το κάνετε αυτό.
Πρώτα, κάντε δεξί κλικ στον εν λόγω φάκελο ή αρχείο και επιλέξτε Ιδιότητες . Στο παράθυρο που προκύπτει, μεταβείτε στην καρτέλα Ασφάλεια . Ενδιαφέρουμε το κουμπί "Για προχωρημένους ". κάντε κλικ σε αυτό.

Στην κορυφή του επόμενου παραθύρου, θα δείτε ένα πεδίο με τον τίτλο " Ιδιοκτήτης" . Αυτό πιθανότατα σημαίνει ότι δεν μπορείτε να εμφανίσετε τον τρέχοντα κάτοχο εάν αντιμετωπίζετε κάποιο πρόβλημα. Κάντε κλικ στο μπλε σύνδεσμο Αλλαγή δίπλα σε αυτό για να το διορθώσετε. Σημειώστε ότι θα πρέπει να είστε διαχειριστής για να το κάνετε.

Θα δείτε τώρα ένα παράθυρο διαλόγου με τίτλο Επιλογή χρήστη ή ομάδας . Μέσα σε αυτό, εισαγάγετε το όνομα λογαριασμού του νέου κατόχου φακέλου. Αυτό μπορεί να είναι είτε όνομα χρήστη λογαριασμού είτε ομάδα χρηστών στον υπολογιστή σας. Στις ομάδες συμπεριλαμβάνονται τυποποιημένες μονάδες όπως οι διαχειριστές (αν θέλετε όλοι οι διαχειριστές ηλεκτρονικών υπολογιστών να είναι κύριοι) ή οι χρήστες (για να είναι όλοι ιδιοκτήτες). Στην οικιακή χρήση, συνήθως έχει το πιο νόημα να εκχωρείτε την κυριότητα σε ένα άτομο.
Υποθέτουμε ότι θέλετε να αναλάβετε την κατοχή του φακέλου με το δικό σας λογαριασμό, οπότε πληκτρολογήστε το όνομα χρήστη σας εδώ. Εάν χρησιμοποιείτε λογαριασμό Microsoft για να συνδεθείτε στα Windows 10, το όνομα χρήστη σας είναι τα πρώτα πέντε γράμματα της διεύθυνσης ηλεκτρονικού ταχυδρομείου σας. Hit Check Names μόλις τελειώσετε για να βεβαιωθείτε ότι είναι σωστό. Εάν είστε, θα αλλάξει αυτόματα σε PCNAME \ USERNAME . Κάντε κλικ στο κουμπί OK .

Πίσω στο κύριο παράθυρο "Για προχωρημένους", θα παρατηρήσετε ένα πλαίσιο στο κάτω μέρος που ξεκινά με την καταχώρηση όλων των καταχωρήσεων δικαιωμάτων παιδιού αντικατάστασης . Αν θέλετε οι αλλαγές σας να ισχύουν σε όλους τους φακέλους μέσα στην τρέχουσα (που πιθανόν να κάνετε στις περισσότερες περιπτώσεις), επιλέξτε αυτό το πλαίσιο. Στη συνέχεια, πατήστε δύο φορές το κουμπί OK και τελειώσατε όλοι.
Να είστε προσεκτικοί κατά την αλλαγή ρυθμίσεων ιδιοκτησίας αρχείων
Όταν αντιμετωπίζετε σφάλματα "απορριφθείσας πρόσβασης", θα πρέπει να εφαρμόσετε τα παραπάνω βήματα με προσοχή. Αποφύγετε την κατοχή κατόχων φακέλων σε καταλόγους συστημάτων, όπως τα Windows, τα αρχεία προγραμμάτων, τα δεδομένα προγράμματος ή παρόμοια.
Με αυτόν τον τρόπο θα αποδυναμωθεί η ασφάλεια του συστήματός σας, επειδή οι κανονικοί λογαριασμοί δεν προορίζονται να είναι οι ιδιοκτήτες αυτών των καταλόγων. Περιέχουν σημαντικούς φακέλους των Windows που δεν πρέπει να αγγίξετε 5 Προεπιλεγμένα αρχεία και φάκελοι των Windows δεν πρέπει ποτέ να αγγίξετε 5 Προεπιλεγμένα αρχεία και φάκελοι των Windows δεν πρέπει ποτέ να αγγίξετε Τα Windows περιέχουν αμέτρητα προεπιλεγμένα αρχεία και φακέλους, πολλά από τα οποία ο μέσος χρήστης δεν πρέπει να αγγίξει. Εδώ είναι πέντε φάκελοι που πρέπει να αφήσετε μόνοι σας για να αποφύγετε την καταστροφή του συστήματός σας. Διαβάστε περισσότερα .
Μπορείτε ακόμα να έχετε πρόσβαση σε αυτούς τους φακέλους, χρησιμοποιώντας την παραπάνω μέθοδο, χωρίς να γίνετε ιδιοκτήτης.
3. Αναθεωρήστε τα δικαιώματα φακέλων

Εάν η κατοχή ενός φακέλου δεν λειτουργεί ή είστε ένας διαχειριστής που προσπαθεί να δώσει δικαιώματα σε κάποιον άλλο, θα πρέπει να εξετάσετε την επόμενη τι χρήστες έχουν τα δικαιώματα για τον εν λόγω φάκελο.
Τραβήξτε την ίδια καρτέλα ασφαλείας στις ιδιότητες ενός φακέλου όπως πριν. Στην κορυφή, θα δείτε μια λίστα χρηστών και ομάδων στον υπολογιστή σας. Επιλέξτε μια καταχώρηση εδώ και ο κάτω πίνακας θα δείξει τι δικαιώματα έχουν για αυτόν το φάκελο.
Όπως θα περίμενε κανείς, ο πλήρης έλεγχος σάς παρέχει πλήρη ισχύ πάνω στον φάκελο και τα πάντα μέσα. Η ανάγνωση είναι η πιο περιοριστική επιλογή, καθώς επιτρέπει μόνο σας να δείτε τι υπάρχει στο φάκελο. Ανατρέξτε στη σελίδα της Microsoft σχετικά με τα δικαιώματα αρχείων και φακέλων για πιο λεπτομερή ανάλυση.
4. Διπλός έλεγχος των ρυθμίσεων Antivirus

Μερικές φορές, το antivirus σας μπορεί να πάρει overzealous και καταλήγουν να μπερδεύουν με την ικανότητά σας για πρόσβαση σε αρχεία. Αν έχετε επιβεβαιώσει ότι όλα είναι τετράγωνα με τα παραπάνω δικαιώματα αρχείων, μπορείτε να εξετάσετε το ενδεχόμενο να το δοκιμάσετε.
Ρίξτε μια ματιά στις ρυθμίσεις του προγράμματος προστασίας από ιούς και δείτε εάν υπάρχει μια ασπίδα αρχείων ή παρόμοια ρύθμιση. Δοκιμάστε να την απενεργοποιήσετε και, στη συνέχεια, κάντε πάλι πρόσβαση στο αρχείο. Εάν δεν έχει αποτέλεσμα, απενεργοποιήστε προσωρινά πλήρως το πρόγραμμα ανίχνευσης ιών και δείτε αν αυτό βοηθά.
5. Ελέγξτε την κρυπτογράφηση αρχείων

Ένας άλλος λόγος για τον οποίο ενδέχεται να δείτε το μήνυμα "η πρόσβαση είναι απαγορευμένη" είναι ότι το περιεχόμενο ενός φακέλου είναι κρυπτογραφημένο. Όπως ίσως γνωρίζετε, η κρυπτογράφηση προστατεύει ένα αρχείο επιτρέποντας μόνο σε κάποιον με το κλειδί να το δει.
Μπορείτε να κρυπτογραφήσετε τα περιεχόμενα των φακέλων στα Windows, αν και αυτή η δυνατότητα είναι διαθέσιμη μόνο σε επαγγελματικές εκδόσεις. Για να το κάνετε αυτό, κάντε δεξί κλικ και στο παράθυρο που προκύπτει, κάντε κλικ στο κουμπί "Για προχωρημένους " στην καρτέλα Γενικά . Εδώ, επιλέξτε Κρυπτογράφηση περιεχομένων για ασφαλή δεδομένα . Με αυτό, όλα μέσα στο φάκελο θα κλειδώνονται.
Αυτός ο τύπος κρυπτογράφησης είναι διαφανής, που σημαίνει ότι ο κάτοχος δεν παρατηρεί ποτέ την κρυπτογράφηση. Όσο έχουν συνδεθεί στο σύστημα, μπορούν να έχουν πρόσβαση σε αυτά τα αρχεία. Αλλά εάν δεν έχετε το πιστοποιητικό που χρησιμοποιείται για την κρυπτογράφηση του φακέλου, τα Windows θα σας αρνηθούν την πρόσβαση. Όποιος έχει κρυπτογραφήσει το αρχείο θα πρέπει να το ξεκλειδώσει.
Αυτός δεν είναι ο μόνος τρόπος για την κρυπτογράφηση αρχείων στα Windows 10, αλλά θα μπορούσε να προκαλέσει το σφάλμα που βλέπετε.
Άλλη δυναμική "άρνηση πρόσβασης αρχείου" Διορθώσεις
Έχουμε καλύψει τις πιο σημαντικές λύσεις για το πρόβλημα "απόρριψη πρόσβασης στο φάκελο". Θα δείτε πολλές συμβουλές που διακινούνται γύρω από το διαδίκτυο για αυτό το ζήτημα, αλλά δεν είναι όλες τέτοιες. Μερικά από αυτά περιστρέφονται γύρω από την απόκτηση δικαιωμάτων διαχειριστή, τα οποία έχουμε ήδη συζητήσει.
Άλλες συμβουλές μπορεί να μην λειτουργούν σε κάθε περίπτωση, αλλά αξίζει να ανατραπεί σε περίπτωση που τίποτα άλλο δεν ήταν επιτυχές για εσάς.
Μια κοινή τακτική είναι να απενεργοποιήσετε τον έλεγχο λογαριασμού χρήστη (UAC). Για να το κάνετε αυτό, πληκτρολογήστε UAC στο μενού Έναρξη και επιλέξτε Αλλαγή ρυθμίσεων ελέγχου λογαριασμού χρήστη . Σύρετε το ρυθμιστικό προς τα κάτω και πατήστε OK .

Αφού το κάνετε αυτό, δοκιμάστε ξανά τα παραπάνω βήματα για να αναλάβετε την ιδιοκτησία. Αφού τελειώσετε, βεβαιωθείτε ότι έχετε επαναφέρει τη ρύθμιση UAC στη θέση που βρίσκεται.
Ως άλλο βήμα αντιμετώπισης προβλημάτων, δοκιμάστε να εκκινήσετε τον υπολογιστή σας σε ασφαλή λειτουργία Πώς να εκκινήσετε σε ασφαλή λειτουργία στα Windows 10 Πώς να εκκινήσετε σε ασφαλή λειτουργία στα Windows 10 προβλήματα με την εκκίνηση των Windows; Η ασφαλής λειτουργία είναι μια ενσωματωμένη δυνατότητα αντιμετώπισης προβλημάτων των Windows 10 που πρέπει να δοκιμάσετε πρώτα. Διαβάστε περισσότερα και ακολουθήστε τα βήματα για να αναλάβετε την ιδιοκτησία. Αυτό αποκλείει τυχόν παρεμβολές από προγράμματα άλλων κατασκευαστών.
Τέλος, βεβαιωθείτε ότι τίποτε άλλο δεν χρησιμοποιεί το φάκελο ή το αρχείο που θέλετε να έχετε πρόσβαση. Μια άλλη διαδικασία θα μπορούσε να έχει το αρχείο κλειδωμένο, γι 'αυτό δεν μπορείτε να κάνετε αλλαγές σε αυτό.
Επιδιόρθωση "Δεν επιτρέπεται η πρόσβαση φακέλου προορισμού"
Ενδέχεται να εμφανιστεί το αντίγραφο του πιο συγκεκριμένου προβλήματος "απόρριψη φακέλου προορισμού". Στις περισσότερες περιπτώσεις, μπορείτε να διορθώσετε αυτό χρησιμοποιώντας τις ίδιες μεθόδους αντιμετώπισης προβλημάτων όπως παραπάνω.
Παρά το μήνυμα, μην ψάχνετε να διορθώσετε μόνο τον φάκελο προορισμού. Ελέγξτε επίσης τα δικαιώματα στον φάκελο προέλευσης.
Η πρόσβαση απαγορεύεται? Αυτο θα το δουμε
Ελέγξαμε τον τρόπο επίλυσης προβλημάτων φακέλου και αρχείου "απόρριψης πρόσβασης" στα Windows. Συνήθως, αυτό καταλήγει σε μια απλή επιδιόρθωση δικαιωμάτων. Βεβαιωθείτε ότι έχετε δικαιώματα διαχειριστή και, στη συνέχεια, μπορείτε να δοκιμάσετε να λάβετε δικαιώματα ιδιοκτησίας και να προσαρμόσετε τα δικαιώματα ανάλογα με τις ανάγκες. Απλώς αποφύγετε την αλλαγή ιδιοκτησίας προστατευμένων φακέλων του συστήματος, κάτι που θα μπορούσε να θέσει σε κίνδυνο την ασφάλεια του συστήματός σας.
Για περισσότερες πληροφορίες σχετικά με τη διαχείριση λογαριασμού των Windows, ανατρέξτε στον οδηγό μας για τον αποκλεισμό λογαριασμών χρηστών των Windows Τρόπος κλειδώματος λογαριασμών χρηστών των Windows Τρόπος κλειδώματος λογαριασμών χρηστών των Windows Το να επιτρέπεται σε άτομα να χρησιμοποιούν τον υπολογιστή σας ενώ πηγαίνετε μπορεί να οδηγήσει σε προβλήματα. Σας παρουσιάζουμε τον τρόπο με τον οποίο μπορείτε να περιορίσετε τις λειτουργίες των Windows σε τυπικούς ή υποκείμενους λογαριασμούς, ώστε να μην έχουν πρόσβαση σε άλλες ευαίσθητες πληροφορίες. Διαβάστε περισσότερα .
Εξερευνήστε περισσότερα σχετικά με: Σύστημα αρχείων, Αντιμετώπιση προβλημάτων, Έλεγχος λογαριασμού χρήστη, Windows 10.

