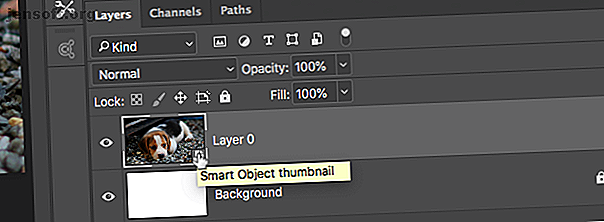
Πώς να χρησιμοποιήσετε έξυπνα αντικείμενα στο Adobe Photoshop
Διαφήμιση
Τα έξυπνα αντικείμενα αποτελούν μια εξαιρετικά χρήσιμη λειτουργία στο Photoshop. Σας αφήνουν να επεξεργαστείτε εικόνες και να προσθέσετε φίλτρα χωρίς απώλεια ποιότητας. Ωστόσο, δεν είναι τόσο γνωστά.
Κατεβάστε τις δωρεάν συντομεύσεις πληκτρολογίου Adobe Photoshop σήμερα για να ανακαλύψετε κάθε εντολή πληκτρολογίου του Photoshop που πρέπει να ξέρετε!Οι αρχάριοι μπορεί να μην έχουν ακούσει ούτε καν τα έξυπνα αντικείμενα και οι περιστασιακοί χρήστες μπορεί να θεωρούν ότι είναι μια προηγμένη επιλογή πέρα από τις δυνατότητές τους. Στην πραγματικότητα, όλοι πρέπει να χρησιμοποιούν έξυπνα αντικείμενα.
Σε αυτόν τον οδηγό, θα σας δείξουμε πώς να ξεκινήσετε να χρησιμοποιείτε έξυπνα αντικείμενα στο Adobe Photoshop.
Τι είναι τα έξυπνα αντικείμενα;
Ένα έξυπνο αντικείμενο είναι ένα ειδικό είδος στρώματος που επιτρέπει την αληθινή μη καταστρεπτική επεξεργασία στο Photoshop.
Όταν μετατρέπετε ένα κανονικό στρώμα σε ένα έξυπνο αντικείμενο, το περιεχόμενο αυτού του αρχικού στρώματος πηγής αποθηκεύεται ξεχωριστά ως αρχείο εντός αρχείου. Ανεξάρτητα από το πόσο επεξεργάζεστε το έξυπνο αντικείμενο, το αρχικό περιεχόμενο πηγής παραμένει ανέγγιχτο.

Τα έξυπνα αντικείμενα μπορούν να περιέχουν τόσο περιεχόμενο ράστερ και φορέα, όσο και κανονικά στρώματα. Μπορείτε να αλλάξετε το μέγεθος ή να τα μετατρέψετε, να εφαρμόσετε φίλτρα ή να προσθέσετε στρώματα προσαρμογής. Μπορείτε επίσης να κάνετε επιλογές και να χρησιμοποιήσετε μάσκες.
Αυτό που το καθιστά ακόμη πιο χρήσιμο είναι ότι μπορείτε να έχετε πρόσβαση και να επεξεργαστείτε το περιεχόμενο πηγής ανά πάσα στιγμή. Απλά κάντε διπλό κλικ στη μικρογραφία για το στρώμα στον πίνακα " Επίπεδα" .
Χρησιμοποιήστε Έξυπνα Αντικείμενα για Μη Καταστρεπτική Επεξεργασία
Η μη καταστρεπτική επεξεργασία είναι ο κύριος λόγος για τον οποίο θα πρέπει να χρησιμοποιείτε έξυπνα αντικείμενα. Μπορείτε να κάνετε κλίμακα, να αλλάξετε το μέγεθος και να τις περιστρέψετε χωρίς απώλεια ποιότητας.
Ετσι δουλευει.
Ανοίξτε μια εικόνα σε ένα νέο στρώμα. Χρησιμοποιήστε το εργαλείο Ελεύθερου Μετασχηματισμού ( Ctrl + T σε Windows ή Cmd + T σε Mac) για να μειώσετε την εικόνα και, στη συνέχεια, πατήστε Enter για να εφαρμόσετε την αλλαγή.
Τώρα χρησιμοποιήστε ξανά το Free Transform για να μεγεθύνετε την εικόνα στο αρχικό της μέγεθος. Παρατηρήστε πως η εικόνα είναι τώρα μαλακή ή με εικονοστοιχεία.

Αυτό συμβαίνει επειδή όταν κάνατε την εικόνα μικρότερο το Photoshop έριξε μακριά τις επιπλέον λεπτομέρειες που δεν χρειάζονταν πλέον.
Τώρα δοκιμάστε αυτό.
Ανοίξτε ξανά την αρχική εικόνα. Κάντε δεξί κλικ στο στρώμα στον πίνακα " Επίπεδα" και επιλέξτε " Μετατροπή σε έξυπνο αντικείμενο" . Τώρα επαναλάβετε τα παραπάνω βήματα, καθιστώντας την εικόνα μικρότερη, και πάλι μεγαλύτερη.

Αυτή τη φορά δεν υπάρχει απώλεια ποιότητας. Ένα έξυπνο αντικείμενο αποθηκεύει ένα αντίγραφο του αρχικού, μη επεξεργασμένου περιεχομένου, έτσι ώστε οι αλλαγές που κάνετε να μην είναι μόνιμες. Μπορείτε να αλλάξετε σωστά το μέγεθος των εικόνων Πώς να αλλάξετε σωστά το μέγεθος των εικόνων στο Photoshop Πώς να αλλάξετε σωστά το μέγεθος των εικόνων στο Photoshop Εδώ είναι πώς μπορείτε εύκολα να αλλάξετε το μέγεθος των εικόνων στο Photoshop. Σε ελάχιστο χρόνο, θα έχετε την τέλεια εικόνα για κοινή χρήση, φόρτωση ή εκτύπωση. Διαβάστε πλήρως χωρίς απώλεια ποιότητας.
Επεξεργασία πολλών έξυπνων αντικειμένων μαζί
Συχνά θα χρειαστεί να επαναχρησιμοποιήσετε την ίδια εικόνα, σχήμα ή άλλο αντικείμενο περισσότερες από μία φορές στην ίδια εικόνα. Μετατρέποντάς το σε ένα έξυπνο αντικείμενο, μπορείτε να επεξεργαστείτε πολλαπλές εμφανίσεις αυτού του στοιχείου με ένα πάτημα.

Επισημάνετε το επίπεδο που περιέχει το περιεχόμενο που θέλετε να επαναλάβετε, κάντε δεξί κλικ και επιλέξτε Μετατροπή σε Smart Object .
Στη συνέχεια, αντιγράψτε το στρώμα αρκετές φορές πιέζοντας Ctrl + J σε Windows ή Cmd + J σε Mac. Αυτό δημιουργεί πολλαπλά αντίγραφα του ίδιου έξυπνου αντικειμένου, όλα δεμένα με το ίδιο περιεχόμενο πηγής.
Χρησιμοποιήστε το εργαλείο Μετακίνηση ( V ) για να επανατοποθετήσετε όλα τα διπλά επίπεδα.

Τώρα, για οποιοδήποτε από τα διπλότυπα επίπεδα, κάντε διπλό κλικ στη μικρογραφία στον πίνακα " Επίπεδα" . Αυτό θα ανοίξει το αρχικό περιεχόμενο προέλευσης σε μια νέα καρτέλα. Επεξεργαστείτε το, αποθηκεύστε και κλείστε την καρτέλα.

Επιστροφή στο κύριο αρχείο σας, όλες οι εμφανίσεις του διπλού αντικειμένου θα έχουν ενημερωθεί για να αντικατοπτρίζουν τις αλλαγές που κάνατε.
Επεξεργασία έξυπνων αντικειμένων μεμονωμένα
Μπορείτε βεβαίως να χρησιμοποιείτε έξυπνα αντικείμενα περισσότερες από μία φορές, αλλά να τα επεξεργάζεστε ατομικά.

Για να το κάνετε αυτό, μην αναπαράγετε το επίπεδο .
Αντ 'αυτού, μεταβείτε στο Layer> Έξυπνα αντικείμενα> Νέο έξυπνο αντικείμενο μέσω αντιγραφής . Αυτό δημιουργεί ένα αντίγραφο τόσο του επιπέδου έξυπνου αντικειμένου όσο και του αρχικού αρχείου προέλευσης.

Χρήση συνδεδεμένων έξυπνων αντικειμένων σε πολλά αρχεία
Στις περισσότερες περιπτώσεις, ένα έξυπνο αντικείμενο χρησιμοποιεί περιεχόμενο ενσωματωμένο στο αρχείο εικόνας. Αλλά μπορείτε επίσης να δημιουργήσετε έξυπνα αντικείμενα που συνδέονται με εξωτερικά αρχεία.
Αυτό σας επιτρέπει να επαναχρησιμοποιήσετε έξυπνα αντικείμενα σε πολλά αρχεία και έργα. Κάθε φορά που ενημερώνετε τη συνδεδεμένη εικόνα προέλευσης, όλα τα αρχεία που μοιράζονται το έξυπνο αντικείμενο θα ενημερώνονται επίσης.
Ακολουθεί ένα παράδειγμα.

Μεταβείτε στο Αρχείο> Τοποθετήστε τη σύνδεση και επιλέξτε ένα αρχείο εικόνας από την επιφάνεια εργασίας που θέλετε να χρησιμοποιήσετε ως βάση για το έξυπνο αντικείμενο. Αυτό θα ανοίξει την εικόνα στον καμβά σας ως έξυπνο αντικείμενο. Πατήστε Enter για επιβεβαίωση.

Δημιουργήστε ένα άλλο αρχείο και κάντε το ίδιο ξανά, χρησιμοποιώντας την ίδια εικόνα προέλευσης. Θα πρέπει να έχετε δύο έγγραφα που περιέχουν την ίδια εικόνα.
Τώρα ανοίξτε την εξωτερική, συνδεδεμένη εικόνα πηγής, επεξεργαστείτε την και, στη συνέχεια, αποθηκεύστε την. Τόσο τα αρχεία που συνδέονται με αυτήν την εικόνα θα ενημερωθούν τώρα με τις νέες αλλαγές.

Όταν χρησιμοποιείτε αυτήν την επιλογή, θα πρέπει να κάνετε ένα επιπλέον βήμα κατά την αποθήκευση του αρχείου σας. Πρώτον, το αποθηκεύστε ως κανονικό. Στη συνέχεια, μεταβείτε στην επιλογή Αρχείο> Πακέτο και έπειτα πατήστε Επιλογή για να αποθηκεύσετε ταυτόχρονα το αρχείο Photoshop και τη συνδεδεμένη εικόνα σε ένα φάκελο. Εάν μετακινήσετε ή διαγράψετε τη συνδεδεμένη εικόνα διαφορετικά, το αρχείο σας θα σπάσει.
Χρησιμοποιήστε τα έξυπνα φίλτρα
Τα έξυπνα αντικείμενα σας προσφέρουν μια τεράστια αναβάθμιση στα φίλτρα του Photoshop, μετατρέποντάς τα σε έξυπνα φίλτρα .
Τα φίλτρα είναι συνήθως αρκετά βαριά. Μπορείτε να τα εφαρμόσετε και αν δεν σας αρέσει το αποτέλεσμα θα πρέπει να το ακυρώσετε και να προσπαθήσετε ξανά.
Τα έξυπνα φίλτρα σε έξυπνα αντικείμενα δεν είναι καταστροφικά. Μπορείτε να τα επεξεργαστείτε ανά πάσα στιγμή, ακόμα και να τα κρύψετε ή να τα διαγράψετε αν δεν τα χρειάζεστε πλέον.

Είναι απλό στη χρήση. Γυρίστε το στρώμα σας σε ένα έξυπνο αντικείμενο και στη συνέχεια εφαρμόστε ένα φίλτρο με τον κανονικό τρόπο. Κοιτάξτε στον πίνακα των επιπέδων και θα δείτε το φίλτρο που παρατίθεται κάτω από το στρώμα έξυπνων αντικειμένων.
Κάντε διπλό κλικ για να το επεξεργαστείτε ή σύρετέ το πάνω στο κάδο απορριμάτων για να το αφαιρέσετε.
Φίλτρα μάσκας στο Photoshop
Ακόμα καλύτερα, μπορείτε να αποκρύψετε τα έξυπνα φίλτρα για να ελέγξετε πού θα εμφανιστούν στην εικόνα σας.

Τα έξυπνα φίλτρα έχουν μάσκες που εφαρμόζονται αυτόματα σε αυτά. Είναι το κουτί πάνω από το φίλτρο στο πλαίσιο των επιπέδων. Η μάσκα είναι κενή (λευκό) από προεπιλογή. Αυτό σημαίνει ότι το φαινόμενο φίλτρου εφαρμόζεται σε ολόκληρο το στρώμα.
Κάντε κλικ στη μικρογραφία της μάσκας, επιλέξτε ένα πινέλο και ορίστε το σε μαύρο. Τώρα ξεκινήστε να ζωγραφίζετε την εικόνα σας. Το φαινόμενο φίλτρου αφαιρείται από όλες τις μαύρες περιοχές.
Ρυθμίστε το πινέλο σε γκρι για να το κάνετε ορατό.

Τα φίλτρα μάσκας όπως αυτό σας δίνουν τη δυνατότητα να δημιουργήσετε εφέ bokeh Πώς να δημιουργήσετε ένα θαμπά αποτέλεσμα φόντου στο Photoshop Πώς να δημιουργήσετε ένα φαινόμενο θολών φόντου στο Photoshop Μπορείτε να μιμηθείτε το θαμπή εφέ φόντου bokeh ενός DSLR στο Photoshop με ένα μόνο εργαλείο σε επίπεδα δύο λεπτών. Διαβάστε περισσότερα σε πορτραίτα ή για επιλεκτική εφαρμογή ακονίσματος ή μείωσης θορύβου σε συγκεκριμένες περιοχές μιας φωτογραφίας.
Χρησιμοποιήστε τα Έξυπνα αντικείμενα για τη δημιουργία προτύπων
Ένας τελευταίος λόγος για να χρησιμοποιήσετε έξυπνα αντικείμενα είναι ότι καθιστούν εύκολη τη δημιουργία προτύπων στο Photoshop.
Απλώς κάντε δεξί κλικ στο στρώμα έξυπνου αντικειμένου και επιλέξτε Αντικατάσταση περιεχομένων . Στη συνέχεια, επιλέξτε τη νέα εικόνα που θέλετε να χρησιμοποιήσετε ως περιεχόμενο προέλευσης.

Γιατί είναι τόσο χρήσιμο;
Επειδή εάν έχετε εφαρμόσει φίλτρα ή έχετε αλλάξει το σχήμα ενός στρώματος, τότε η νέα εικόνα προέλευσης για το έξυπνο αντικείμενο θα διατηρήσει αυτές τις ιδιότητες. Αυτό δεν θα συνέβαινε εάν απλά πέσατε σε μια νέα εικόνα σε ένα ξεχωριστό στρώμα.
Μειονεκτήματα στη Χρήση έξυπνων αντικειμένων
Τα έξυπνα αντικείμενα είναι εξαιρετικά χρήσιμα, αλλά έχουν μερικά μειονεκτήματα που πρέπει να γνωρίζετε.
Πρώτον, τα αρχεία που περιέχουν έξυπνα αντικείμενα είναι βαρύτερα. Είναι μεγαλύτερα και απαιτούν συχνά περισσότερους πόρους του συστήματος.
Δεύτερον, μπορούν επίσης να είναι πιο πολύπλοκες. Αν χρησιμοποιείτε πολλά έξυπνα αντικείμενα, πρέπει να επισημάνετε και να ομαδοποιήσετε σωστά τα επίπεδα σας για να βοηθήσετε να παραμείνετε οργανωμένοι.

Τρίτον, τα έξυπνα αντικείμενα δεν είναι άμεσα επεξεργάσιμα . Δεν μπορείτε να χρησιμοποιήσετε πράγματα όπως το εργαλείο βούρτσας ή τη σφραγίδα κλώνων σε μία χωρίς να το μετατρέψετε σε ένα στρώμα ράστερ, χάνοντας τα οφέλη των έξυπνων αντικειμένων στη διαδικασία. Κάντε το στο Layer> Έξυπνα αντικείμενα> Ραστερίστε .
Εναλλακτικά, μπορείτε να επεξεργαστείτε απευθείας το περιεχόμενο του έξυπνου αντικειμένου. Στις περισσότερες περιπτώσεις, αυτό μπορεί να είναι μια καλύτερη επιλογή.
Τα επόμενα βήματα
Τα έξυπνα αντικείμενα είναι τόσο χρήσιμα, είτε χρησιμοποιείτε το Photoshop για διανυσματικά γραφικά είτε για επεξεργασία φωτογραφιών. Και είναι αρκετά εύκολο να χρησιμοποιήσουν ότι ο καθένας-από αρχάριους έως επαγγελματίες-μπορεί να επωφεληθεί από τη χρήση τους.
Όπως έχουμε δει, μια από τις καλύτερες χρήσεις τους είναι η προσθήκη φίλτρων σε εικόνες. Έχουμε καλύψει τα βασικά σε αυτό το άρθρο, αλλά υπάρχουν πολλά περισσότερα που μπορείτε να κάνετε μαζί τους. Ανατρέξτε στον οδηγό μας για τον τρόπο εφαρμογής ενός έξυπνου φίλτρου σε πολλαπλά επίπεδα Πώς να εφαρμόσετε ένα έξυπνο φίλτρο σε πολλά επίπεδα στο Photoshop Πώς να εφαρμόσετε ένα έξυπνο φίλτρο σε πολλά επίπεδα στο Photoshop Ένα κανονικό φίλτρο τροποποιεί τα εικονοστοιχεία σε ένα στρώμα μόνιμα. Ένα έξυπνο φίλτρο εφαρμόζει ένα αποτέλεσμα φίλτρου στα στρώματα χωρίς καταστροφή. Διαβάστε περισσότερα για να ανακαλύψετε πώς μπορείτε να πάρετε τα πράγματα στο επόμενο επίπεδο.
Εξερευνήστε περισσότερα σχετικά με: Adobe Photoshop, Συμβουλές επεξεργασίας εικόνας, Επεξεργαστής εικόνας, Εκμάθηση Photoshop.

