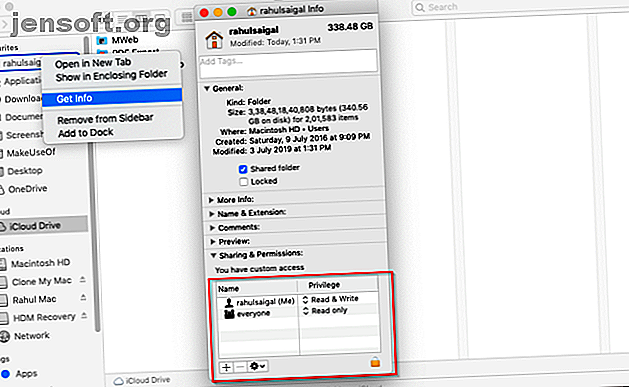
Δικαιώματα δίσκου Mac εξήγησε: Πώς να επιδιορθώσετε τα δικαιώματα macOS
Διαφήμιση
"Έχετε δοκιμάσει δικαιώματα επιδιόρθωσης;" είναι μια τυπική συμβουλή αντιμετώπισης προβλημάτων Mac που έχει επιπλέει για πάντα στο διαδίκτυο. Για πολλούς χρήστες, αυτό φάνηκε να επιλύει πολλά σπάνια είδη προβλημάτων. Ωστόσο, όταν κυκλοφόρησε το OS X El Capitan (10.11), η επιλογή Επιδιόρθωση δίσκου επιλύθηκε ξαφνικά από την εφαρμογή Disk Utility.
Αυτό σημαίνει ότι η Apple έχει λύσει τα προβλήματα που σχετίζονται με την άδεια στο macOS, ή ήταν κάτι άλλο; Θα ξεδιπλώσουμε αυτό το μυστήριο και θα σας δείξουμε πώς λειτουργούν τα δικαιώματα δίσκου στον Mac σας.
Πώς λειτουργούν τα δικαιώματα στο macOS
Κάθε στοιχείο στο Mac σας, είτε πρόκειται για αρχείο είτε για φάκελο, φέρει ένα σύνολο δικαιωμάτων. Αυτοί ελέγχουν τους λογαριασμούς χρηστών που έχουν πρόσβαση σε αυτό και το είδος πρόσβασης που έχουν. Οι άδειες αποτελούνται από τρεις δραστηριότητες (ανάγνωση, εγγραφή και εκτέλεση), εκτελούμενες από τρεις τύπους χρηστών (ιδιοκτήτη, ομάδα και όλοι).
Μπορείτε να ορίσετε ξεχωριστά τους κανόνες προνομίων για κάθε κατηγορία ιδιοκτησίας. Η άδεια, σε συνδυασμό με τους λογαριασμούς και την ιδιοκτησία, σας παρέχει ασφάλεια, επιτρέπει την ελεγχόμενη κοινή χρήση, μπορεί να θέσει περιορισμένη ή καθόλου πρόσβαση σε αρχεία και διατηρεί την ακεραιότητα του συστήματος.
Προβολή των δικαιωμάτων συστήματος αρχείων
Οποιοσδήποτε χρήστης μπορεί να δει τα δικαιώματα αρχείου και φακέλου χρησιμοποιώντας το παράθυρο Πληροφορίες του Finder ή το Terminal. Στο Finder, κάντε δεξί κλικ σε ένα αρχείο ή φάκελο και επιλέξτε Λήψη πληροφοριών από το μενού περιβάλλοντος. Κάντε κλικ στο τρίγωνο Sharing & Permissions για να αναπτύξετε τα δικαιώματα των στοιχείων.

Για να προβάλετε αυτές τις πληροφορίες στο τερματικό, πληκτρολογήστε τα εξής:
ls -l "path to your file" Ο χαρακτήρας μετά την παύλα είναι ένα πεζά L και αποκαλύπτει την ιδιοκτησία και την άδεια του αρχείου σας. Στη γραμμή εντολών, η συντομογραφία για την άδεια ανάγνωσης είναι r, ενώ η εγγραφή w και η εκτέλεση είναι x .

Ιδιοκτήτης, ομάδα και όλοι
Ας καταρρίψουμε τους τρεις τύπους χρηστών που εμφανίζονται στα πεδία αδειών Mac:
- Ιδιοκτήτης : Ένας κάτοχος αντικειμένου είναι ένας χρήστης που δημιουργεί το στοιχείο ή αντιγράφηκε στο Mac. Οι χρήστες συνήθως κατέχουν τα περισσότερα από τα στοιχεία στον οικείο φάκελο.
- Ομάδα : Κάθε στοιχείο ανήκει επίσης σε μια ομάδα. Μια ομάδα είναι ένα σύνολο λογαριασμών χρηστών ενωμένοι έτσι ώστε τα δικαιώματα μπορούν να ισχύουν για όλα τα μέλη.
- Όλοι : Χρησιμοποιήστε αυτήν τη ρύθμιση δικαιωμάτων για να ορίσετε την πρόσβαση για οποιονδήποτε, συμπεριλαμβανομένων τοπικών χρηστών, χρηστών κοινής χρήσης και επισκεπτών.
Διαβάστε, γράψτε και εκτελέστε
Στη συνέχεια, εξετάστε τους τρεις τύπους δικαιωμάτων που μπορούν να έχουν οι χρήστες:
- Διαβάστε : Οι χρήστες ή τα μέλη ομάδας μπορούν να ανοίξουν ένα αρχείο αλλά δεν μπορούν να αποθηκεύσουν αλλαγές. Αν πρόκειται για φάκελο, μπορείτε να περιηγηθείτε στη λίστα των στοιχείων.
- Γράψτε : Τα μέλη του χρήστη ή της ομάδας μπορούν να τροποποιήσουν ή να διαγράψουν το αρχείο. Για ένα φάκελο, μπορείτε να κάνετε αλλαγές στα περιεχόμενα του φακέλου.
- Εκτέλεση : Τα αρχεία με την άδεια εκτέλεσης μπορούν να συμπεριφέρονται ως πρόγραμμα ή δέσμη ενεργειών. Σε περίπτωση φακέλου, η εκτέλεση σημαίνει ότι κάποιος μπορεί να παραθέσει τα περιεχόμενά του υπό την προϋπόθεση ότι η άδεια ανάγνωσης είναι επίσης ενεργοποιημένη.
Παράγοντες που προκαλούν προβλήματα αδειοδότησης
Στο OS X Yosemite και νωρίτερα, το Disk Utility μπορεί να επαληθεύσει και να επιδιορθώσει δικαιώματα σε ορισμένα αρχεία και φακέλους. Ωστόσο, στην πραγματικότητα, η εφαρμογή δεν επιδιορθώνει τα δικαιώματα. Απλώς τους επαναφέρει.
Περαιτέρω, λέγοντας ότι τα δικαιώματα επισκευής του βοηθητικού προγράμματος Disk Utility το κάνουν να ακούγεται ότι τα δικαιώματα μπορεί να πάθουν κακό ή να αλλοιωθούν με την πάροδο του χρόνου. Αλλά αυτό δεν είναι αλήθεια. Οι άδειες παραμένουν οι ίδιες έως ότου κάποιος έρθει μαζί τους και τις αλλάξει. Υπάρχουν πολλοί λόγοι που μπορεί να συμβούν:
- Εγκαταστάτες εφαρμογών: Μερικοί εγκαταστάτες αλλάζουν δικαιώματα σε υπάρχοντα στοιχεία ως απαραίτητο μέρος της διαδικασίας εγκατάστασης, αλλά δεν τους επιστρέφουν στις σωστές ρυθμίσεις.
- Σφάλμα χρήστη: Εάν αντιμετωπίζετε δικαιώματα στο Terminal ή μέσω μιας εφαρμογής τρίτου μέρους, τα λάθη μπορεί να οδηγήσουν σε προβλήματα. Για παράδειγμα, η ακατάλληλη χρήση της εντολής chmod μπορεί να αλλάξει τη ρύθμιση δικαιωμάτων ενός στοιχείου.
- Κοινή χρήση φακέλου: Όλοι οι χρήστες στον υπολογιστή έχουν άδεια πρόσβασης στα στοιχεία του φακέλου Κοινόχρηστο στοιχείο . Εάν χρησιμοποιείτε αυτόν το φάκελο ως αποθετήριο για αρχεία που βρίσκονται υπό διαμετακόμιση, τότε τα προβλήματα αδειών είναι απίθανο. Αλλά εάν αποθηκεύετε αντικείμενα για χρήση από πολλούς ανθρώπους σε μόνιμη βάση, τότε μπορούν να προκύψουν προβλήματα.
- Δικαιώματα σχετικά με τα αντιγραφόμενα στοιχεία: Είναι δύσκολο να προβλέψετε ποια δικαιώματα θα εκχωρήσει το macOS όταν αντιγράφετε αρχεία μέσω ενός εξωτερικού τόμου, SMB ή FTP. Μπορεί να χρειαστεί να χρησιμοποιήσετε κάποια δοκιμή και σφάλμα για να λύσετε αυτό το πρόβλημα.
Τι συνέβη μετά το OS X El Capitan;
Στο OS X El Capitan, η Apple παρουσίασε την Προστασία της Ακεραιότητας του Συστήματος (SIP) σε όλα τα αρχεία συστήματος, τους φακέλους και ακόμη και τις εφαρμογές που έχουν συνδυαστεί. Προστατεύει τα περιεχόμενα του συστήματος από σκόπιμη και ακούσια παραβίαση, διατηρώντας επίσης τις προεπιλεγμένες ρυθμίσεις δικαιωμάτων. Το SIP προστατεύει τους ακόλουθους καταλόγους: / System, / usr, / bin, και / sbin .
Όταν ενημερώνετε τις εφαρμογές της Apple ή αναβαθμίζετε το macOS, ο εγκαταστάτης θα ελέγξει και θα επαναφέρει τα δικαιώματα οποιουδήποτε στοιχείου, αν είναι απαραίτητο. Καμία εφαρμογή τρίτου μέρους (ανεξάρτητα από τη συμπεριφορά της σε σφάλματα) μπορεί να αλλάξει δικαιώματα αν δεν απενεργοποιήσετε το SIP. Έχουμε σκαλίσει περισσότερα για το τι κάνει το SIP Τι είναι το SIP; Η προστασία της ακεραιότητας του συστήματος macOS εξηγείται Τι είναι το SIP; Προστασία ακεραιότητας συστήματος MacOS Επεξήγηση Τι είναι η προστασία ακεραιότητας συστήματος στο Mac σας; Εξηγούμε τι κάνει το SIP και πώς επηρεάζει το λογισμικό macOS. Διαβάστε περισσότερα εάν είστε περίεργοι.
Τι είναι οι φάκελοι χρηστών και αρχικών σελίδων;
Η Προστασία Ακεραιότητας Συστήματος δεν προστατεύει τα αντικείμενα στον φάκελο / Βιβλιοθήκη, τις εφαρμογές στις / Εφαρμογές και τα πάντα στον αρχικό σας φάκελο. Ο φάκελος ~ / Library είναι ιδιαίτερα σημαντικός, επειδή αποτελείται από αρχεία προτίμησης βασικού συστήματος, προτιμήσεις εφαρμογών τρίτων, στοιχεία Keychain και άλλα.
Εάν τα δικαιώματα τροποποιήθηκαν σε οποιοδήποτε από αυτά τα αρχεία ή φακέλους, μπορείτε να περιμένετε ένα πλήθος από παράξενα προβλήματα στο Mac σας. Ζητήματα που μπορεί να προκύψουν λόγω εσφαλμένων δικαιωμάτων περιλαμβάνουν:
- Οι αλλαγές που πραγματοποιείτε στο Finder, στο System Preferences ή στο Dock δεν αποθηκεύονται.
- Τα Windows που ανοίχτηκαν την τελευταία φορά που αποσυνδέσατε την εφαρμογή ή τα εγκατέλειψατε ξανά μια εφαρμογή μετά τη σύνδεσή σας.
- Ζητήσατε κωδικό πρόσβασης διαχειριστή κατά τη μετακίνηση ορισμένων στοιχείων στον αρχικό φάκελο.
- Παρέχετε επανειλημμένα ένα μήνυμα που λέει ότι "το macOS χρειάζεται να επισκευάσει τη βιβλιοθήκη σας για να εκτελεί εφαρμογές".
- Όταν αποθηκεύετε ένα αρχείο, θα λάβετε ένα μήνυμα ότι ένα αρχείο είναι κλειδωμένο ή δεν έχετε τα απαραίτητα δικαιώματα. Αυτό συμβαίνει πολύ με τα έγγραφα του Microsoft Office.
- Οι προεπιλεγμένες εφαρμογές ή οι εφαρμογές τρίτων ενδέχεται να καταρρεύσουν κατά την εκκίνηση. Ορισμένες εφαρμογές ενδέχεται να μην ενημερώνονται.
- Ο Firefox ή το Chrome δεν φορτώνει τις προτιμήσεις σας και λέει "Δεν είναι δυνατή η φόρτωση του προφίλ σας".
- Οι φωτογραφίες και τα βίντεο που εισάγετε στις Φωτογραφίες δεν εμφανίζονται στην εφαρμογή. Ή θα λάβετε ένα μήνυμα για να επιλέξετε μια προεπιλεγμένη βιβλιοθήκη φωτογραφιών κάθε φορά που ανοίγετε την εφαρμογή.
Επαναφορά δικαιωμάτων για τον αρχικό φάκελο
Από την πλευρική γραμμή Finder, κάντε δεξί κλικ στο φάκελο Αρχική σελίδα και επιλέξτε Λήψη πληροφοριών . Κάντε κλικ στο αναπτυσσόμενο τρίγωνο Sharing & Permissions για να δείτε τα δικαιώματά του.

Κάντε κλικ στο κουμπί Κλείδωμα στο κάτω μέρος του παραθύρου και εισαγάγετε τον κωδικό πρόσβασης διαχειριστή. Στη συνέχεια, επιλέξτε το κουμπί μενού ενέργειας και επιλέξτε Εφαρμογή σε κλειστά στοιχεία .

Κάντε κλικ στο OK για να επιβεβαιώσετε τη δράση. Τα ενημερωμένα δικαιώματα θα μεταδίδονται μέσω του αρχικού σας φακέλου.

Στη συνέχεια, ανοίξτε την εφαρμογή Terminal και πληκτρολογήστε τα εξής:
diskutil resetUserPermissions / `id -u` Αυτή η επιλογή επαναφέρει το δικαίωμα χρήστη στον ριζικό τόμο ( / ) στο τρέχον αναγνωριστικό χρήστη. Εάν όλα πάνε καλά, επανεκκινήστε το Mac.
Αλλά εάν εμφανιστεί σφάλμα 69841, ακολουθήστε τα εξής βήματα:
Στη MacOS High Sierra ή νωρίτερα
- Ανοίξτε την εφαρμογή τερματικού και πληκτρολογήστε τα εξής:
chflags -R nouchg ~ - Στη συνέχεια, εισάγετε αυτήν την εντολή για μια ακόμη φορά:
diskutil resetUserPermissions / `id -u` - Κάντε επανεκκίνηση του Mac.
Στις macOS Mojave και αργότερα
Τα βήματα για το Mojave και το νεότερο είναι τα ίδια με τα παραπάνω, αλλά πρέπει να προσθέσετε το Terminal to Full Disk Access πριν προχωρήσετε. Για να το κάνετε αυτό, μεταβείτε στις Προτιμήσεις συστήματος> Ασφάλεια & απόρρητο και κάντε κλικ στην καρτέλα Απόρρητο . Κάντε κλικ στο εικονίδιο Κλείδωμα και πληκτρολογήστε τον κωδικό πρόσβασης διαχειριστή για να κάνετε αλλαγές.

Στη συνέχεια, επιλέξτε την καρτέλα Full Disk Access . Στη συνέχεια, κάντε κλικ στο κουμπί Plus και προσθέστε την εφαρμογή Terminal.

Μετά από αυτό, προχωρήστε μέσω των παραπάνω εντολών Terminal που αναφέρονται για High Sierra και νωρίτερα.
Κατανόηση λογαριασμών χρηστών Mac
Όταν η επιλογή επιδιόρθωσης των δικαιωμάτων δίσκου εξαφανίστηκε από την εφαρμογή "Εργαλείο δίσκου", δεν το σκεφτήκαμε πολύ, επειδή δεν ήταν ποτέ ένα σημαντικό βήμα αντιμετώπισης προβλημάτων. Ωστόσο, βλέποντας τον τύπο των προβλημάτων που ενδέχεται να αντιμετωπίσετε εξαιτίας εσφαλμένων δικαιωμάτων, είναι σαφές ότι τα δικαιώματα επαναφοράς για τον αρχικό φάκελο σας είναι η τελευταία λύση όταν αυτά τα ζητήματα προκύψουν.
Είναι εκπληκτικό το γεγονός ότι η Apple δεν περιλαμβάνει πλέον αυτήν την επιλογή. Αλλά θυμηθείτε, θα πρέπει να εφαρμόσετε αυτά τα βήματα μόνο όταν είναι απαραίτητο. Η κατανόηση των δικαιωμάτων είναι ένα σύνθετο θέμα. Αν καταλαβαίνετε πώς λειτουργούν οι λογαριασμοί χρηστών macOS, θα γίνει πολύ πιο απλός. Διαβάστε αυτό τον οδηγό για τη ρύθμιση πολλών λογαριασμών χρηστών σε Mac Πώς να ρυθμίσετε πολλούς λογαριασμούς χρηστών στο Mac σας Πώς να ρυθμίσετε πολλούς λογαριασμούς χρηστών στο Mac σας Πώς λειτουργούν οι λογαριασμοί χρηστών σε Mac; Μπορούν οι χρήστες να διαβάσουν και να επεξεργαστούν τα αρχεία του άλλου; Τι συμβαίνει όταν διαγράφετε έναν λογαριασμό χρήστη; Διαβάστε περισσότερα για να μάθετε περισσότερα.
Εξερευνήστε περισσότερα σχετικά με: Σύστημα αρχείων, Συμβουλές Mac, Αντιμετώπιση προβλημάτων, Unix, Έλεγχος λογαριασμού χρήστη.

