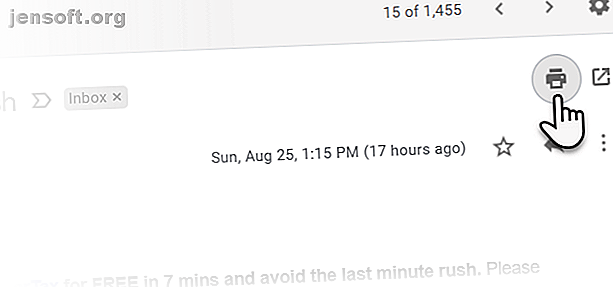
Πώς να εκτυπώσετε ένα μήνυμα ηλεκτρονικού ταχυδρομείου από οπουδήποτε
Διαφήμιση
Είναι λιγότερο από μια ταλαιπωρία να είναι χωρίς χαρτί. Αλλά υπάρχουν φορές που χρειάζεστε μια φυσική εκτύπωση ενός σημαντικού μηνύματος ηλεκτρονικού ταχυδρομείου. Μπορεί να έχει συνημμένο ένα συμβόλαιο ή ένα τιμολόγιο. Το έντυπο εξακολουθεί να είναι σημαντικό ως αποτυχία. Έτσι, πώς μπορείτε να εκτυπώσετε ένα μήνυμα ηλεκτρονικού ταχυδρομείου και από πού μπορείτε να το κάνετε από όταν δεν είστε αλυσοδεμένοι στο γραφείο σας;
Ας απαντήσουμε σε όλες τις ερωτήσεις που έρχονται μεταξύ των εισερχομένων σας και του εκτυπωτή.
Πώς να εκτυπώσετε ένα μήνυμα ηλεκτρονικού ταχυδρομείου;
Ο "γιατί" θέλετε να εκτυπώσετε μηνύματα ηλεκτρονικού ταχυδρομείου μπορεί να πάρει διάφορους λόγους. Το "πώς" είναι εξίσου εύκολο στα σημερινά εργαλεία πλούσια σε λειτουργίες που σας δίνουν όχι μόνο έναν φυσικό εκτυπωτή, αλλά και την εκτύπωση σύννεφων και τις εικονικές λύσεις εκτύπωσης, όπως Print to PDF και Send to OneNote.
Το Gmail είναι βασικό με τα στοιχεία ελέγχου εκτύπωσης που εξαρτώνται από το πρόγραμμα περιήγησης. Ένας πελάτης ηλεκτρονικού ταχυδρομείου επιφάνειας εργασίας, όπως το Microsoft Outlook 365 και το 2019, προσφέρουν χειροκίνητους τρόπους για την εκτύπωση μηνυμάτων ηλεκτρονικού ταχυδρομείου και αυτόματων ροών εργασίας με τη βοήθεια των κανόνων του Outlook.
Ας δούμε όμως πρώτα το Gmail στο web πριν ξεκινήσουμε μια εφαρμογή desktop όπως το Outlook.
Πώς να εκτυπώσετε το ηλεκτρονικό ταχυδρομείο από το Gmail
Εκτύπωση ενός μηνύματος Το Gmail είναι εύκολο. Ανοίξτε το Gmail και μεταβείτε στο μήνυμα που θέλετε να εκτυπώσετε.
Βήμα 1: Ανοίξτε τη συγκεκριμένη αλληλογραφία ή επεκτείνετε την αν είναι μέρος ενός μακρού νήματος συνομιλιών.
Βήμα 2: Μεταβείτε στην πάνω δεξιά γωνία και κάντε κλικ στο εικονίδιο του εκτυπωτή . Μπορείτε επίσης να κάνετε δεξί κλικ στο επάνω μέρος του μηνύματος και να επιλέξετε Εκτύπωση από το μενού περιβάλλοντος. Εναλλακτικά, χρησιμοποιήστε τη συντόμευση Ctrl + P.

Βήμα 3: Εμφανίζεται τώρα το παράθυρο διαλόγου Εκτύπωση . Επιλέξτε τον εκτυπωτή στον οποίο θέλετε να εκτυπώσετε. Θυμηθείτε, μπορείτε να εκτυπώσετε στον ηλεκτρονικό σας εκτυπωτή, σε έναν εκτυπωτή σύννεφο, σε PDF ή απλά να "εκτυπώσετε" το σε OneNote.

Βήμα 4: Επιλέξτε τις άλλες ρυθμίσεις του εκτυπωτή, όπως τη διάταξη και τον αριθμό των σελίδων που θέλετε να εκτυπώσετε, εάν το μήνυμα μεταδίδεται σε περισσότερες από μια σελίδες.
Βήμα 5: Κάντε κλικ στις Περισσότερα ρυθμίσεις για να αναπτύξετε τις διαθέσιμες επιλογές για εκτύπωση στο Gmail.
- Για να εξοικονομήσετε χαρτί, μπορείτε να επιλέξετε κλίμακα και να συσφίξετε πολλές σελίδες σε ένα φύλλο.
- Για να αποθηκεύσετε μελάνι, μπορείτε να καταργήσετε την επιλογή των κεφαλίδων και υποσέλιδων και των γραφικών φόντου .

Πώς να εκτυπώσετε ένα ολόκληρο θέμα ηλεκτρονικού ταχυδρομείου στο Gmail
Η προβολή "Συνομιλία" στο Gmail μπορεί να εμφανίσει μια αλυσίδα 100 μηνυμάτων ηλεκτρονικού ταχυδρομείου σε ένα μακρύ νήμα. Για να τις εκτυπώσετε όλες, πηγαίνετε ξανά στην πάνω δεξιά γωνία και κάντε κλικ στο εικονίδιο Printer (Εκτυπωτής) που τώρα λέει Print All (Εκτύπωση όλων) .

Ωστόσο, μπορείτε επίσης να εκτυπώσετε ένα μήνυμα ηλεκτρονικού ταχυδρομείου ακολουθώντας τη χρονολογική σειρά και ανοίγοντας τη συγκεκριμένη συνομιλία. Στη συνέχεια, ακολουθήστε τα παραπάνω βήματα για να εκτυπώσετε την αλληλογραφία.
Τι γίνεται με την εκτύπωση μηνυμάτων ηλεκτρονικού ταχυδρομείου με την Εμπιστευτική λειτουργία; Η σύντομη απάντηση είναι ότι δεν μπορείτε. Εάν ο αποστολέας έχει ενεργοποιήσει αυτήν τη ρύθμιση απορρήτου, τότε δεν μπορείτε να προωθήσετε, να αντιγράψετε, να εκτυπώσετε ή να λάβετε το μήνυμα.

Η εναλλακτική λύση είναι να τραβήξετε ένα στιγμιότυπο οθόνης του ταχυδρομείου και να το εκτυπώσετε εάν θέλετε να διατηρήσετε ορισμένες πληροφορίες πριν λήξει η αλληλογραφία.
Πώς να εκτυπώσετε ένα μήνυμα ηλεκτρονικού ταχυδρομείου από το Microsoft Outlook
Το Outlook μπορεί να είναι ένα workhorse για την εκτύπωση ενός email ή μαζική εκτύπωση πολλαπλών μηνυμάτων ηλεκτρονικού ταχυδρομείου με συνημμένα. Με την επιχειρηματική φύση του λογισμικού του Office στο προσκήνιο, υπάρχουν διάφοροι τρόποι για να εκτυπώσετε μηνύματα ηλεκτρονικού ταχυδρομείου από το Outlook και εξοικονομήστε χρόνο για τη μαζική εκτύπωση.
Εκτυπώστε ένα ενιαίο μήνυμα ηλεκτρονικού ταχυδρομείου από το Microsoft Outlook
Βήμα 1: Εκκινήστε το Outlook και ανοίξτε το ενιαίο email που θέλετε να εκτυπώσετε.
Βήμα 2: Μεταβείτε στην Κορδέλα> Αρχείο> Εκτύπωση και επιλέξτε τον εκτυπωτή που θέλετε να χρησιμοποιήσετε. Εναλλακτικά, χρησιμοποιήστε τη συντόμευση Ctrl + P.
Βήμα 3: Στις Ρυθμίσεις, επιλέξτε Μνήμη στυλ .

Όπως μπορείτε να δείτε, το Outlook σας δίνει δύο επιλογές στυλ εκτύπωσης - Style Style και Memo Style . Η εκτύπωση στο Style Table εμφανίζει μια λίστα όλων των μηνυμάτων στα εισερχόμενά σας. Και επιλέγοντας Memo Style εκτυπώνει το πραγματικό μήνυμα ηλεκτρονικού ταχυδρομείου.
Βήμα 4: Μπορείτε να επιλέξετε να κάνετε προεπισκόπηση των δύο στυλ πριν τελειώσετε τις άλλες επιλογές εκτύπωσης και πατήστε Εκτύπωση στο παράθυρο διαλόγου. Οι επιλογές εκτύπωσης σας επιτρέπουν επίσης να επιλέξετε μια συγκεκριμένη σελίδα ενός μηνύματος με τη ρύθμιση εύρους σελίδας .
Εκτύπωση συνημμένων στο Microsoft Outlook
Ακολουθήστε τα παραπάνω βήματα και επιλέξτε το πλαίσιο ελέγχου Εκτύπωση συνδεδεμένων αρχείων στο παράθυρο διαλόγου Επιλογές εκτύπωσης.

Χρησιμοποιήστε τη Γρήγορη εκτύπωση στο Microsoft Outlook
Η δυνατότητα γρήγορης εκτύπωσης στο Outlook σάς επιτρέπει να εκτυπώνετε ένα email ή μια παρτίδα από αυτά χωρίς να ανοίγετε κανένα από αυτά.
Βήμα 1: Επιλέξτε ένα email ή χρησιμοποιήστε το πλήκτρο Ctrl με το ποντίκι για να επιλέξετε πολλά μηνύματα ηλεκτρονικού ταχυδρομείου. Στη συνέχεια, κάντε δεξί κλικ και επιλέξτε Γρήγορη εκτύπωση από το μενού περιβάλλοντος.

Βήμα 2: Εάν επιλεγεί η ρύθμιση για την εκτύπωση προσαρτημένων αρχείων, τότε τυχόν συνημμένα στα μηνύματα θα εκτυπωθούν επίσης.
Σημειώστε ότι η Γρήγορη εκτύπωση θα χρησιμοποιήσει το προεπιλεγμένο σύνολο εκτυπωτών στο παράθυρο διαλόγου Εκτύπωση. Εάν θέλετε να χρησιμοποιήσετε άλλον εκτυπωτή, ανοίξτε το παράθυρο διαλόγου Εκτύπωση και αλλάξτε τον εκτυπωτή σε εκείνο που είναι διαθέσιμο για το σύστημά σας.
Εκτυπώστε μια επιλογή από ένα μήνυμα ηλεκτρονικού ταχυδρομείου στο Microsoft Outlook
Θέλετε να εκτυπώσετε μια συγκεκριμένη ενότητα ενός μηνύματος ηλεκτρονικού ταχυδρομείου και όχι ολόκληρο το μήνυμα; Μπορείτε εύκολα να το κάνετε αυτό στο Outlook, αλλά πρέπει να χρησιμοποιήσετε το πρόγραμμα περιήγησης ως τη γέφυρα μεταξύ του Outlook και του εκτυπωτή σας.
Βήμα 1: Ανοίξτε το μήνυμα ηλεκτρονικού ταχυδρομείου. Μεταβείτε στην Κορδέλα> καρτέλα Μήνυμα> Μετακίνηση ομάδας> Ενέργειες> Προβολή σε πρόγραμμα περιήγησης .

Βήμα 2: Κάντε κλικ στο κουμπί OK στο πλαίσιο μηνύματος ασφαλείας που εμφανίζεται. Το μήνυμα ηλεκτρονικού ταχυδρομείου εμφανίζεται στο προεπιλεγμένο πρόγραμμα περιήγησης που έχει ρυθμιστεί για το Outlook.
Βήμα 3: Επιλέξτε το κείμενο ή την ενότητα του μηνύματος απευθείας στο παράθυρο του προγράμματος περιήγησης.
Βήμα 4: Μεταβείτε στη λειτουργία εκτύπωσης του προγράμματος περιήγησης ή κάντε δεξί κλικ πάνω από την επιλογή και επιλέξτε Εκτύπωση .
Βήμα 5: Κάτω από την περιοχή σελίδας> επιλέξτε Επιλογή > Στη συνέχεια, κάντε κλικ στην επιλογή Εκτύπωση .

Αυτό μπορεί να είναι μια χρήσιμη συνήθεια για την εξοικονόμηση χαρτιού και μελανιού εκτυπωτή όταν θέλετε απλώς να διατηρήσετε μέρος ενός μηνύματος ηλεκτρονικού ταχυδρομείου και όχι ολόκληρο το μήνυμα.
Πώς να εκτυπώσετε ένα μήνυμα ηλεκτρονικού ταχυδρομείου από ένα iPhone ή Android;
Η επιφάνεια εργασίας σας είναι προσδεδεμένη στον εκτυπωτή, έτσι ώστε η εκτύπωση να απέχει μόλις μερικά κλικ. Αλλά τι γίνεται με την εκτύπωση από το κινητό σας τηλέφωνο;
Μπορείτε να χρησιμοποιήσετε την επιλογή Εκτύπωση σε PDF και να αποθηκεύσετε το έγγραφο ως αρχείο PDF στο τηλέφωνό σας μέχρι να αποκτήσετε πρόσβαση σε έναν εκτυπωτή.
Για χρήστες Android και iPhone, κάθε πρόγραμμα περιήγησης για κινητά μπορεί να σας βοηθήσει να εκτυπώσετε τα μηνύματα ηλεκτρονικού ταχυδρομείου σας. Η υπηρεσία AirPrint της Apple είναι μια ασύρματη λύση που μειώνει την ανάγκη εγκατάστασης προγραμμάτων οδήγησης. Είναι παρόμοιο με τους χρήστες του Google Cloud Print για χρήστες Android. Και οι δύο σας βοηθούν να εκτυπώνετε μηνύματα ηλεκτρονικού ταχυδρομείου, έγγραφα και φωτογραφίες από οπουδήποτε Πώς να εκτυπώσετε από το iPhone ή το iPad σας: Ένας απλός οδηγός Πώς να εκτυπώσετε από το iPhone ή το iPad σας: Ένας απλός οδηγός Αναρωτιέστε πώς να εκτυπώσετε από το iPhone ή το iPad σας; Δείτε πώς χρησιμοποιείτε το AirPrint, το Google Cloud Print και κάποιες άλλες επιλογές. Διαβάστε περισσότερα .
Πού μπορώ να εκτυπώσω έγγραφα από το ηλεκτρονικό ταχυδρομείο μου;
Ο υπολογιστής, η κινητή συσκευή και ο εκτυπωτής σας είναι βολικοί. Αλλά τι όταν είστε έξω και για χωρίς πρόσβαση στον δικό σας εκτυπωτή;
Δεν είναι πρόβλημα στον υπερσυνδεδεμένο κόσμο μας σήμερα. Τα καταστήματα εφοδιασμού γραφείων, οι δημόσιες βιβλιοθήκες, τα κέντρα εξυπηρέτησης επιχειρήσεων, τα ξενοδοχεία και τα εστιατόρια μπορούν να είναι οι πηγές. Ακόμη και η FedEx και η UPS είναι γνωστό ότι προσφέρουν υπηρεσίες εκτύπωσης και αντιγραφής για ιδιώτες, μικρές επιχειρήσεις και μεγάλες επιχειρήσεις.
Πληκτρολογήστε "θέσεις για εκτύπωση κοντά μου" στους Χάρτες Google και μπορεί να εξυπηρετήσει πολλές άλλες επιλογές. Υπάρχουν πολλοί περισσότεροι χώροι για να βρείτε έναν εκτυπωτή όταν βγείτε έξω από το σπίτι 5 τρόποι για να εκτυπώσετε τα έγγραφα όταν βγείτε έξω από το σπίτι 5 τρόποι για να εκτυπώσετε τα έγγραφα όταν είστε έξω από το σπίτι Ποιότητα εργασίες εκτύπωσης όταν είστε μέσα στο σπίτι είναι Ανετα. Αλλά τι κάνετε όταν βρίσκεστε έξω από το σπίτι και πρέπει να πάρετε κάτι τυπωμένο εγκαίρως; Διαβάστε περισσότερα . Εάν όλα τα άλλα αποτύχουν, βασιστείτε στην καλοσύνη των ξένων.
Πότε πρέπει να εκτυπώσετε κάτι από το ηλεκτρονικό ταχυδρομείο;
Η εκστρατεία Think Before Printing εμφανίστηκε αρκετά χρόνια πίσω. Η οικολογική συνείδησή μας ελπίζουμε να γίνει καλύτερη τώρα. Οι αειφόρες συνήθειες εκτύπωσης (για παράδειγμα, η εκτύπωση διπλής όψης) και τα προϊόντα (ανακυκλωμένο χαρτί και επιλογές εξοικονόμησης ενέργειας) έχουν βελτιωθεί.
Επίσης, οι πελάτες ηλεκτρονικού ταχυδρομείου έρχονται με γενναιόδωρη αποθήκευση cloud και χαρακτηριστικά διαχείρισης εισερχομένων. Εφαρμόστε τις βέλτιστες πρακτικές της οργάνωσης ηλεκτρονικού ταχυδρομείου και κάθε απόσπασμα δεδομένων είναι προσβάσιμο σε οποιαδήποτε συσκευή.
Έτσι εκτυπώστε ένα email όταν είναι απολύτως απαραίτητο. Άλλο, χρησιμοποιήστε την εκτύπωση σε PDF από οπουδήποτε Πώς να εκτυπώσετε σε PDF από οποιαδήποτε πλατφόρμα Πώς να εκτυπώσετε σε PDF από οποιαδήποτε πλατφόρμα Πρέπει να εκτυπώσετε ένα αρχείο σε PDF; Είναι πιο εύκολο από όσο νομίζετε, ανεξάρτητα από τη συσκευή που χρησιμοποιείτε. Συνοψίσαμε όλες τις επιλογές σας. Διαβάστε περισσότερα και αποθηκεύστε το στο σύννεφο ή εξαγάγετε το σε μια σημείωση λήψης λύση όπως Evernote ή OneNote.
Εξερευνήστε περισσότερα σχετικά με: Συμβουλές ηλεκτρονικού ταχυδρομείου, Gmail, Microsoft Outlook, Εκτύπωση.

