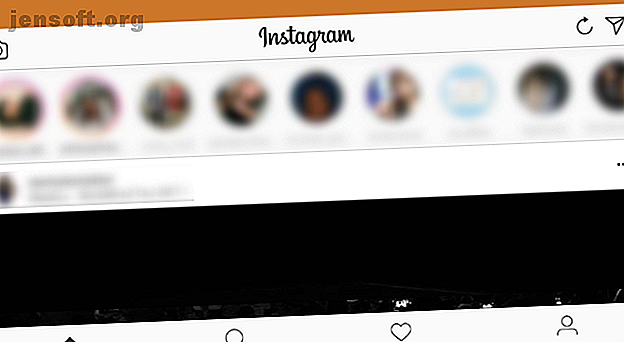
Πώς να δημοσιεύσετε στο Instagram από τον υπολογιστή ή το Mac σας
Διαφήμιση
Μας αρέσει να δημοσιεύετε φωτογραφίες και ενημερώσεις για την ζωή σας στο Instagram, αλλά επιθυμείτε να το κάνετε από τον υπολογιστή σας; Το Instagram επικεντρώνεται στο κινητό, πράγμα που σημαίνει ότι η μεταφόρτωση από την επιφάνεια εργασίας ή το φορητό σας υπολογιστή δεν είναι εύκολη.
Αλλά μην ανησυχείτε, έχετε αρκετούς τρόπους για να δημοσιεύσετε στο Instagram στον υπολογιστή σας ή στο Mac. Εδώ είναι οι καλύτεροι τρόποι να το κάνετε.
Πώς να Δημοσίευση στο Instagram Από τον υπολογιστή
Οι χρήστες των Windows θα πρέπει να χρησιμοποιήσουν τις ακόλουθες μεθόδους για την ανάρτηση στο Instagram.
Η εφαρμογή "Κατάστημα των Windows"
Το Instagram δεν προσφέρει ένα παραδοσιακό πρόγραμμα επιφάνειας εργασίας των Windows, αλλά διαθέτει μια εφαρμογή Instagram Modern στο Microsoft Store. Είναι ουσιαστικά απλώς ένα λιμάνι των εφαρμογών για κινητά, οπότε δεν είναι τίποτα το ιδιαίτερο που κάνει τη δουλειά.
Μετά την εγκατάσταση της εφαρμογής, συνδεθείτε και θα δείτε τη ροή σας ως κανονική. Για να δημοσιεύσετε στο Instagram, θα χρειαστεί να κάνετε κλικ στο εικονίδιο Κάμερα στην επάνω αριστερή γωνία. Θα χρειαστεί να ενεργοποιήσετε την πρόσβαση στην κάμερα και την πρόσβαση μικροφώνου για να προσθέσετε μια νέα εικόνα. Δυστυχώς, αν δεν έχετε μια κάμερα στον υπολογιστή σας (επιλέξτε μια από τις καλύτερες κάμερες κάτω από τα $ 50), αυτό δεν θα λειτουργήσει καθόλου.

Από εδώ, μπορείτε να χρησιμοποιήσετε τη γνωστή διεπαφή Instagram για να προσθέσετε μια φωτογραφία χρησιμοποιώντας την κάμερα web. Κάνοντας κλικ στο κουμπί " Γκαλερί " θα πρέπει να μπορείτε να δημοσιεύετε φωτογραφίες από τον υπολογιστή σας, αλλά αυτό δεν λειτούργησε στις δοκιμές μας. Ο μόνος φάκελος που εμφανίζει ήταν ο άδειος κύλινδρος φωτογραφικής μηχανής και δεν μπορούσαμε να επιλέξουμε άλλο.

Χρησιμοποιήστε την ιστοσελίδα Mobile Instagram
Ο ιστότοπος για επιτραπέζιους υπολογιστές της Instagram σάς επιτρέπει να περιηγείστε στη ροή σας, αλλά δεν μπορείτε να δημοσιεύσετε τίποτα. Ωστόσο, μπορείτε να ανταλλάξετε τον πράκτορα χρήστη του προγράμματος περιήγησής σας. Γιατί η αλλαγή του παράγοντα χρήστη εξακολουθεί να είναι χρήσιμη σήμερα (και πώς να το κάνετε) Γιατί η αλλαγή του παράγοντα χρήστη εξακολουθεί να είναι χρήσιμη σήμερα (και πώς να το κάνετε) αλλά εξακολουθεί να είναι χρήσιμη; Εδώ είναι διάφοροι τρόποι που θα μπορούσατε να χρησιμοποιήσετε αυτή τη λειτουργία προς όφελός σας σήμερα! Διαβάστε περισσότερα για να ξεγελάσετε τον ιστότοπο Instagram για να σκεφτείτε ότι χρησιμοποιείτε μια κινητή συσκευή.
Για τους αρχαίους, ο πράκτορας χρήστη είναι ένα μικρό κομμάτι πληροφοριών που το πρόγραμμα περιήγησής σας στέλνει σε ιστότοπους, ώστε να γνωρίζουν λίγο για τον υπολογιστή σας. Μπορείτε να αντικαταστήσετε τον αυτόματο πράκτορα χρήστη και να πείτε στον ιστότοπο που χρησιμοποιείτε κάτι άλλο.
Για να γίνει αυτό στο Chrome, ανοίξτε τον ιστότοπο του Instagram και συνδεθείτε. Στη συνέχεια, πιέστε το πλήκτρο F12 για να ανοίξετε την Κονσόλα προγραμματιστή. Πατήστε τη συντόμευση Ctrl + Shift + M ή κάντε κλικ στο κουμπί της λειτουργίας της γραμμής εργαλείων εναλλαγής που επισημαίνεται παρακάτω για να μεταβείτε στον ιστότοπο για κινητά για το Instagram.

Θα δείτε μια διεπαφή όπως ακριβώς και η εφαρμογή για κινητά, με λειτουργίες κλικ και σύροντας. Κάντε κλικ στο εικονίδιο Συν στο κάτω μέρος του κέντρου και μπορείτε να προσθέσετε μια φωτογραφία από τον υπολογιστή σας. Αν δεν βλέπετε αυτό το εικονίδιο, απλώς ανανεώστε τη σελίδα με F5 ή περιηγηθείτε σε μια άλλη σελίδα και θα εμφανιστεί.
Στην προκύπτουσα οθόνη, χρησιμοποιήστε την Επεξεργασία για να τροποποιήσετε τη φωτογραφία και το φίλτρο για να αλλάξετε την εμφάνισή της. Κάντε κλικ στο κουμπί Επόμενο για τα τελικά βήματα για την προσθήκη μιας τοποθεσίας, την επισήμανση άλλων, συμπεριλαμβανομένων των καλύτερων hashtags του Instagram και την ανάρτηση μιας λεζάντας. Μόλις κάνετε κλικ στην επιλογή Κοινή χρήση, καλό είναι να πάτε.

Εκμηδενίστε το Android στον υπολογιστή σας
Εάν καμία από τις παραπάνω λύσεις δεν λειτουργεί για εσάς, μπορείτε να προχωρήσετε περαιτέρω και να μιμηθείτε το Android στον υπολογιστή σας δωρεάν. Αυτό σας επιτρέπει να έχετε πρόσβαση στην πραγματική εφαρμογή Instagram και να κάνετε τα πάντα με αυτό που θα κάνατε στο τηλέφωνό σας.
Ο ευκολότερος τρόπος για να γίνει αυτό είναι με το BlueStacks, αν και έχετε πολλούς άλλους τρόπους για να μιμηθείτε το Android στα Windows 10. Το μόνο που χρειάζεται να κάνετε είναι να κάνετε λήψη του BlueStacks, να συνδεθείτε με έναν λογαριασμό Google, να αναζητήσετε το Instagram και να συνδεθείτε στο λογαριασμό Instagram . Παρακολουθήστε το παρακάτω βίντεο για περισσότερες λεπτομέρειες.
Πώς να Δημοσίευση στο Instagram Από Mac
Οι μέθοδοι για την ανάρτηση στο Instagram από το Mac σας είναι παρόμοιες με τα βήματα των Windows, αλλά θα μοιραστούμε εδώ τις συμβουλές για Mac.
Χρησιμοποιήστε την ιστοσελίδα Mobile Instagram με το Safari
Αναλύσαμε πώς μπορείτε να αλλάξετε τον πράκτορά σας χρήστη στο Chrome παραπάνω, το οποίο θα λειτουργεί επίσης σε Mac. Εάν προτιμάτε να χρησιμοποιήσετε το Safari, ακολουθήστε αυτές τις οδηγίες:
Ανοίξτε το παράθυρο Προτιμήσεις Safari χρησιμοποιώντας το Safari> Προτιμήσεις ή το Cmd + Comma συντόμευσης. Μεταβείτε στην καρτέλα Για προχωρημένους και επιλέξτε το πλαίσιο στο κάτω μέρος για να εμφανιστεί το μενού "Ανάπτυξη" στη γραμμή μενού .

Στη συνέχεια, ανοίξτε τον ιστότοπο του Instagram και συνδεθείτε. Ανοίξτε τη νέα καρτέλα Ανάπτυξη στη γραμμή μενού και επιλέξτε User Agent> Safari-iOS 11.0-iPhone .

Η σελίδα θα ανανεωθεί και θα δείτε τη γραμμή των εικονιδίων κατά μήκος της βάσης ακριβώς όπως στην εφαρμογή για κινητά. Κάντε κλικ στο εικονίδιο Plus στο κέντρο και θα σας ζητηθεί να μεταφορτώσετε μια εικόνα από τον υπολογιστή σας. Από εκεί, απλά ακολουθήστε τα βήματα για να επεξεργαστείτε, προσθέστε ένα φίλτρο εάν το επιθυμείτε και δημοσιεύστε.

Εκμηδενίστε το Android στο Mac σας
Μπορείτε να μιμηθείτε εφαρμογές Android σε macOS όσο πιο εύκολα μπορείτε στα Windows. Είναι πολύ πιο εύκολο να μιμηθείτε το Android από το iOS, οπότε θα πρέπει να το δοκιμάσετε ακόμα και αν είστε νεοφερμένος.
Ακριβώς όπως τα Windows, το BlueStacks είναι ο ευκολότερος τρόπος να μιμηθείς το Android στο Mac. Είναι τόσο απλό όσο η λήψη και εγκατάσταση του BlueStacks, και στη συνέχεια η αναζήτηση του Instagram. Εάν δεν θέλετε να χρησιμοποιήσετε το BlueStacks, ανατρέξτε σε αυτούς τους άλλους τρόπους για την εκτέλεση εφαρμογών Android σε macOS.
Μια προειδοποίηση σχετικά με τις εφαρμογές Instagram τρίτου μέρους
Σε Windows και Mac, θα βρείτε πολλές εφαρμογές τρίτων που προσφέρουν τη δυνατότητα μεταφόρτωσης εικόνων στο Instagram, μεταξύ άλλων λειτουργιών. Αυτά περιλαμβάνουν το Gramblr, το Flume, το Uplet και παρόμοια.
Σας συνιστούμε να αποφύγετε τη χρήση αυτών των εφαρμογών για δύο λόγους.
Πρώτον, αν δεν σας ανακατευθύνουν στην επίσημη σελίδα σύνδεσης Instagram, τότε δεν έχετε καμία εγγύηση ότι διατηρούν τον κωδικό σας ασφαλή. Η εισαγωγή των διαπιστευτηρίων σας σε εφαρμογές τρίτων ενδέχεται να οδηγήσει σε διακυμάνσεις του λογαριασμού σας. Η Apple έχει κτυπήσει αρκετές εφαρμογές Instagram τρίτων από το App Store για παραβίαση αυτής της πολιτικής.
Τελικά λυθεί το αυτόματο επόμενο / μη παρακολουθούμενο μυστήριο στο Instagram. Αποδεικνύει ότι μια εφαρμογή τρίτου μέρους ήταν υπεύθυνη (βλ. Pic). Μπορείτε να ανακαλέσετε την πρόσβασή τους πηγαίνοντας στο προφίλ σας Instagram σε έναν υπολογιστή, στη συνέχεια Ρυθμίσεις (δίπλα στην Επεξεργασία Προφίλ)> Εξουσιοδοτημένες Εφαρμογές> Ανάκληση Πρόσβασης pic.twitter.com/FeZaFd7VwL
- Hannah Alexander έργα τέχνης (@ HannahArtwork) 27 Ιουνίου 2018
Δεύτερον, οι περισσότερες από αυτές τις εφαρμογές απαιτούν από εσάς να πληρώσετε για την έκδοση premium για να ανεβάσετε φωτογραφίες (ή περισσότερες από λίγες στη δωρεάν δοκιμή). Πρόκειται για σπατάλη χρημάτων για κάτι που μπορείτε να κάνετε δωρεάν.
Επιπλέον, ορισμένες εφαρμογές περιλαμβάνουν αμφισβητήσιμες λειτουργίες, όπως "δωρεάν συμπαράσταση", οι οποίες είναι ανεπιθύμητες και ενάντια στις Οδηγίες κοινότητας του Instagram. Ακόμη και αν δεν καταχραστείτε αυτές τις λειτουργίες, το Instagram θα μπορούσε να απενεργοποιήσει το λογαριασμό σας για τη χρήση μη εξουσιοδοτημένων εφαρμογών όπως αυτή.
Προσέχετε σε μία από τις γνήσιες μεθόδους παραπάνω και δεν πρέπει να αντιμετωπίζετε κανένα από αυτά τα ζητήματα.
Δημοσίευση στο Instagram από τον υπολογιστή σας ή το Mac!
Τώρα ξέρετε πώς να δημοσιεύσετε στο Instagram από τον υπολογιστή σας ή το Mac. Φαίνεται αδύνατο στην αρχή, αλλά με λίγη δουλειά μπορείτε εύκολα να δημοσιεύσετε τις αγαπημένες σας εικόνες από την επιφάνεια εργασίας σας. Είτε θέλετε να μοιραστείτε την τέχνη που δημιουργήσατε είτε με την εσωτερίκευση που έχετε τραβήξει με την κάμερα του υπολογιστή σας, είστε έτοιμοι.
Πριν όμως δημοσιεύσετε, μάθετε πώς να γίνετε κύριος Instagram με τις συμβουλές μας για να σας βοηθήσουμε να ξεχωρίσετε στο Instagram και πώς να χρησιμοποιήσετε τα Instagram Highlights Τι είναι τα Instagram Highlights και πώς τα χρησιμοποιείτε; Τι είναι τα Instagram Highlights και πώς τα χρησιμοποιείτε; Ακολουθεί ένας γρήγορος οδηγός για τα στιγμιότυπα του Instagram, εξηγώντας τι είναι και πώς να τα χρησιμοποιήσετε. Διαβάστε περισσότερα . Μπορεί επίσης να θέλετε να εξετάσετε το ενδεχόμενο να έχετε πολλαπλούς λογαριασμούς Instagram Πώς να δημιουργήσετε πολλαπλούς λογαριασμούς Instagram (και γιατί θα έπρεπε) Πώς να δημιουργήσετε πολλαπλούς λογαριασμούς Instagram (και γιατί θα έπρεπε) Εδώ είναι όλα όσα χρειάζεται να γνωρίζετε για τον τρόπο δημιουργίας πολλών λογαριασμών Instagram. Διαβάστε περισσότερα για να διαχωρίσετε την προσωπική σας ζωή από την εργασία.
Εξερευνήστε περισσότερα σχετικά με: Instagram, Κοινή χρήση φωτογραφιών.

