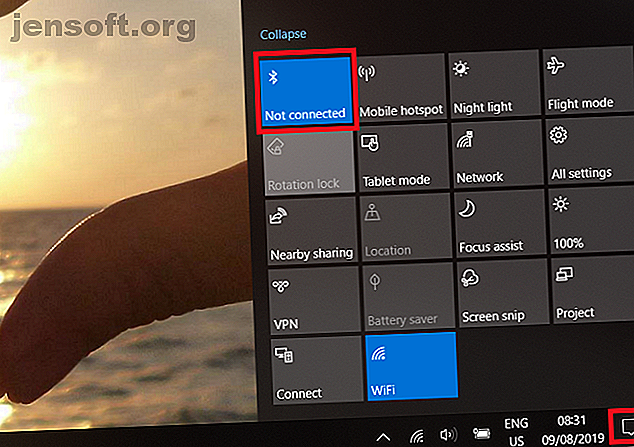
Πώς να ενεργοποιήσετε ή να επιδιορθώσετε Bluetooth στα Windows 10
Διαφήμιση
Ενεργοποιήστε το Bluetooth στα Windows και απολαύστε τα gadgets στα οποία μπορείτε να συνδεθείτε. Αυτές τις μέρες, θα πρέπει να πιέσετε σκληρά για να βρείτε ένα gadget τεχνολογίας που δεν υποστηρίζει τη συνδεσιμότητα Bluetooth. Είναι σε όλα, από streaming κουτιά και ηχεία σε αυτοκίνητα και τηλέφωνα.
Το Ergo, χρησιμοποιώντας το Bluetooth στα Windows, είναι επίσης πιο χρήσιμο από ποτέ. Σας επιτρέπει να ενσωματώσετε τον υπολογιστή σας στο ευρύτερο οικοσύστημα τεχνολογίας σας. Εάν θέλετε να μάθετε πώς μπορείτε να ενεργοποιήσετε το Bluetooth στα Windows 10 ή αν δεν είστε σίγουροι για το λόγο που το Bluetooth σας δεν λειτουργεί στα Windows 10, συνεχίστε να διαβάζετε.
Πώς να ενεργοποιήσετε το Bluetooth στα Windows 10
Τα Windows 10 λειτουργούν όπως οποιαδήποτε άλλη συσκευή Bluetooth. Προτού μπορέσετε να αντιστοιχίσετε το μηχάνημά σας με άλλο gadget με δυνατότητα Bluetooth, θα πρέπει πρώτα να καταστήσετε τον υπολογιστή σας ανιχνεύσιμο.
Αν θέλετε να ενεργοποιήσετε το Bluetooth στα Windows, έχετε δύο επιλογές διαθέσιμες σε εσάς.
1. Ενεργοποιήστε τη λειτουργία Bluetooth χρησιμοποιώντας το Κέντρο δράσης

Μπορείτε να ενεργοποιήσετε και να απενεργοποιήσετε το Bluetooth χρησιμοποιώντας το κατάλληλο κεραμίδι στο Κέντρο δράσης των Windows .
Για να αποκτήσετε πρόσβαση στο Κέντρο δράσης, κάντε κλικ στο εικονίδιο που μοιάζει με φούσκα ομιλίας στην άκρα δεξιά πλευρά της γραμμής εργασιών. Ίσως χρειαστεί να κάνετε κλικ στο Expand για να αποκαλύψετε την πλήρη λίστα των πλακιδίων εάν η Bluetooth δεν είναι άμεσα ορατή.
Κάντε κλικ στο εικονίδιο Bluetooth και το κεραμίδι θα γίνει μπλε για να δείξει ότι είναι ενεργοποιημένο. Το κεραμίδι θα εμφανίζει επίσης ένα μήνυμα που δεν είναι συνδεδεμένο ή το όνομα της συσκευής με την οποία έχει συνδεθεί ο υπολογιστής σας.
2. Ενεργοποιήστε τη λειτουργία Bluetooth Χρησιμοποιώντας το μενού Ρυθμίσεις

Μπορείτε επίσης να ενεργοποιήσετε το Bluetooth στα Windows 10 χρησιμοποιώντας το μενού Ρυθμίσεις . Για να το κάνετε αυτό, ακολουθήστε τις απλές βήμα προς βήμα παρακάτω οδηγίες:
- Ανοίξτε το μενού Έναρξη .
- Κάντε κλικ στο εικονίδιο Ρυθμίσεις στην αριστερή πλευρά του μενού.
- Μεταβείτε στο στοιχείο Συσκευές> Bluetooth και άλλες συσκευές .
- Εντοπίστε την εναλλαγή Bluetooth .
- Τραβήξτε το στη θέση On (Ενεργοποίηση) .
Ανεξάρτητα από την προσέγγιση που χρησιμοποιείτε για να ενεργοποιήσετε το Bluetooth στα Windows, θα εμφανιστεί ένα εικονίδιο Bluetooth στη γραμμή εργασιών μόλις ενεργοποιηθεί. Μπορείτε να το χρησιμοποιήσετε για γρήγορη πρόσβαση στις ρυθμίσεις Bluetooth, για αποστολή αρχείων και για αντιστοίχιση νέων συσκευών.
Εάν προτιμάτε να εμφανίζεται το εικονίδιο στην κύρια γραμμή εργασιών και όχι στην ενότητα "υπερχείλιση", μεταβείτε στην καρτέλα Ρυθμίσεις> Αρχική σελίδα> Προσωπικοποίηση> Γραμμή εργασιών και, στη συνέχεια, κάντε κύλιση προς την περιοχή Ειδοποίηση και κάντε κλικ στην επιλογή Επιλέξτε ποια εικονίδια εμφανίζονται στη γραμμή εργασιών .
( Σημείωση : Για να συνδέσετε ένα Windows 10 με μια άλλη συσκευή μέσω Bluetooth, πρέπει επίσης να ενεργοποιήσετε τη δυνατότητα σύνδεσης Bluetooth στην άλλη συσκευή. για περαιτέρω οδηγίες.)
Πώς να συνδέσετε μια συσκευή Bluetooth στα Windows 10

Μόλις ενεργοποιήσετε το Bluetooth και στα Windows και στη συσκευή με την οποία θέλετε να συνδεθείτε, ήρθε η ώρα να πραγματοποιήσετε την αντιστοίχιση.
Χρειάζεται μόνο να πραγματοποιήσετε τη διαδικασία αντιστοίχισης σε μία από τις δύο συσκευές. Επειδή αυτό το άρθρο βασίζεται στα Windows, θα εξετάσουμε μόνο πώς να εκτελέσουμε την εργασία στα Windows.
Για να κάνετε αντιστοίχιση Bluetooth στα Windows, ακολουθήστε τα παρακάτω βήματα:
- Ανοίξτε το μενού Ρυθμίσεις .
- Μεταβείτε στο στοιχείο Συσκευές> Bluetooth και άλλες συσκευές .
- Κάντε κλικ στην επιλογή Προσθήκη Bluetooth ή άλλης συσκευής στο επάνω μέρος του δεξιού πλαισίου.
Θα ανοίξει ένα νέο παράθυρο μενού. Επιλέξτε την πρώτη επιλογή από τη λίστα με τίτλο Bluetooth . Τα Windows 10 θα ξεκινήσουν αυτόματα την αναζήτηση για κοντινές συσκευές με τις οποίες μπορεί να συνδεθεί. Επιτρέψτε έως και 30 δευτερόλεπτα για να ολοκληρωθεί η σάρωση και για τα Windows, για να ανακαλύψετε όλες τις διαθέσιμες επιλογές.
Για να συνδεθείτε με μια συσκευή, κάντε κλικ στο όνομά της. Εάν είναι η πρώτη φορά που έχετε συνδέσει τη συσκευή, ίσως χρειαστεί να υποβληθείτε σε διαδικασία επαλήθευσης. Αυτό συνεπάγεται να βεβαιωθείτε ότι ο κωδικός PIN στο μηχάνημά σας των Windows συμφωνεί με τον κωδικό PIN που εμφανίζεται στη συσκευή με την οποία προσπαθείτε να συνδεθείτε.
Υποθέτοντας ότι οι κωδικοί PIN ταιριάζουν, κάντε κλικ στην επιλογή Σύνδεση . Εάν χρειαστεί πολύς χρόνος για να πατήσετε το κουμπί, ο κωδικός PIN θα λήξει και θα χρειαστεί να κάνετε επανεκκίνηση της διαδικασίας. Ενδέχεται επίσης να χρειαστεί να πατήσετε το κουμπί Ζεύγος στη συσκευή με την οποία συνδέεστε.
( Σημείωση : Μπορείτε επίσης να κάνετε δεξί κλικ στο εικονίδιο Bluetooth στη γραμμή εργασιών και να επιλέξετε Προσθήκη συσκευής Bluetooth από το μενού περιβάλλοντος. Θα σας αφήσει να κοιτάξετε την ίδια οθόνη Προσθέστε μια συσκευή όπως βλέπετε όταν χρησιμοποιείτε την προσέγγιση μενού Ρυθμίσεις.)
Πώς να αφαιρέσετε μια συσκευή Bluetooth στα Windows 10

Τώρα ξέρετε πώς να ενεργοποιήσετε τα Bluetooth Windows 10 και να αντιστοιχίσετε τον υπολογιστή σας με μια εξωτερική συσκευή. Ωστόσο, είναι επίσης σημαντικό να κατανοήσετε τον τρόπο ακύρωσης μιας υπάρχουσας σύνδεσης Bluetooth.
Η διαχείριση της λίστας των συζευγμένων συσκευών είναι συνετή. Εάν αφήσετε τον κατάλογο να πάρει πάρα πολύ μεγάλο, θα χάσετε την παρακολούθηση των συσκευών που χρησιμοποιείτε και ενδεχομένως να ανοίξετε τον εαυτό σας σε ευπάθειες ασφαλείας που βασίζονται σε Bluetooth Γιατί Bluetooth είναι ένας κίνδυνος ασφάλειας και τι μπορείτε να κάνετε γι 'αυτό Γιατί Bluetooth είναι ένας κίνδυνος ασφάλειας Τι μπορείτε να κάνετε για αυτό Το Bluetooth είναι χρήσιμο και καθιστά εύκολη τη σύνδεση με υπολογιστές, αυτοκίνητα και άλλες συσκευές. Αλλά γνωρίζετε τους κινδύνους ασφάλειας κατά τη χρήση Bluetooth, ακόμα και στις πιο πρόσφατες συσκευές; Διαβάστε περισσότερα .
Για να ακυρώσετε ένα αχρησιμοποίητο σύζευξη Bluetooth, θα πρέπει να επιστρέψετε στο μενού Ρυθμίσεις των Windows.
- Ανοίξτε την εφαρμογή Ρυθμίσεις .
- Μεταβείτε στις Συσκευές> Bluetooth και άλλες συσκευές .
- Στον δεξιό πίνακα, μετακινηθείτε προς τα κάτω στη λίστα συνδέσεων Bluetooth μέχρι να βρείτε αυτό που θέλετε να καταργήσετε.
- Κάντε κλικ στο όνομα της συσκευής για να τον επισημάνετε.
- Χτυπήστε το κουμπί Κατάργηση συσκευής .
- Συμφωνείτε με την επιβεβαίωση στην οθόνη.
Εάν θέλετε να επανασυνδεθείτε στη συσκευή στο μέλλον, θα χρειαστεί να δημιουργήσετε μια νέα σύνδεση.
Ενεργοποίηση του Bluetooth σε Windows: Προηγμένες ρυθμίσεις

Υπάρχουν μερικές προηγμένες ρυθμίσεις Bluetooth στα Windows 10 που πρέπει να γνωρίζετε.
Για να τα δείτε, επιλέξτε Έναρξη> Ρυθμίσεις> Συσκευές> Bluetooth και άλλες συσκευές, μεταβείτε στο κάτω μέρος της σελίδας και κάντε κλικ στην επιλογή Περισσότερες επιλογές Bluetooth . Θα ανοίξει ένα νέο παράθυρο.
Επιλέξτε την καρτέλα Επιλογές και θα δείτε τις ρυθμίσεις Bluetooth που μπορείτε να τροποποιήσετε:
- Επιτρέψτε σε συσκευές Bluetooth να βρουν αυτόν τον υπολογιστή : Εάν θέλετε να αφήσετε τη σύνδεση Bluetooth ενεργή, αλλά δεν θέλετε να τις βλέπουν οι νέες συσκευές (για παράδειγμα, αν χρησιμοποιείτε τον υπολογιστή σας σε κοινόχρηστο χώρο), απενεργοποιήστε το πλαίσιο ελέγχου.
- Προειδοποίηση όταν μια νέα συσκευή Bluetooth θέλει να συνδεθεί : Πρέπει να αφήσετε αυτήν την επιλογή ενεργοποιημένη εάν πραγματοποιείτε τη διαδικασία αντιστοίχισης από εξωτερικό gadget τρίτου κατασκευαστή.
- Εμφάνιση του εικονιδίου Bluetooth στην περιοχή ειδοποιήσεων : Εάν αφήσετε συνεχώς το Bluetooth ενεργοποιημένο, ίσως θελήσετε να απενεργοποιήσετε αυτήν την επιλογή, επομένως το εικονίδιο Bluetooth δεν παρακωλύει τη γραμμή εργασιών σας.
Το Bluetooth δεν λειτουργεί στα Windows 10: Αντιμετώπιση προβλημάτων
Εάν το Windows 10 Bluetooth σας δεν λειτουργεί, υπάρχουν μερικές πιθανές αιτίες που θα πρέπει να διερευνήσετε. Ίσως πρέπει να ενημερώσετε ή να επανεγκαταστήσετε το πρόγραμμα οδήγησης Bluetooth για τα Windows, ίσως η υπηρεσία Bluetooth να μην λειτουργεί ή ίσως η άλλη συσκευή να είναι απλά εκτός εμβέλειας.
Για να μάθετε περισσότερα σχετικά με το γιατί η λειτουργία Bluetooth δεν λειτουργεί στα Windows 10, μαζί με ορισμένες πιθανές διορθώσεις, βεβαιωθείτε ότι έχετε διαβάσει το άρθρο μας σχετικά με τους διαφορετικούς τρόπους για να διορθώσετε προβλήματα αντιστοίχισης Bluetooth Bluetooth Not Working in Windows 10; 10 τρόποι για να διορθώσετε τα προβλήματα ζεύξης Bluetooth δεν λειτουργεί στα Windows 10; 10 τρόποι για να διορθώσετε προβλήματα ζευγαρώματος Μπορεί να είναι απογοητευτικό όταν το Bluetooth δεν λειτουργεί. Αυτές οι συμβουλές θα σας βοηθήσουν να επιλύσετε όλα τα θέματα αντιστοίχισης Bluetooth στα Windows 10. Διαβάστε περισσότερα.
Εξερευνήστε περισσότερα σχετικά με: Bluetooth, Αντιμετώπιση προβλημάτων, Windows 10, Συμβουλές για Windows.

