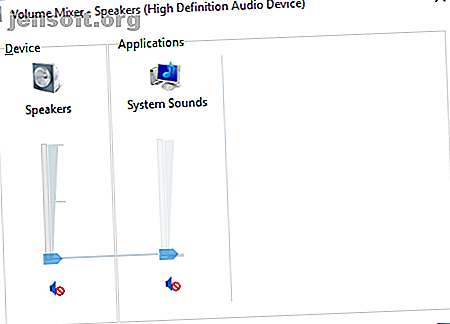
7 βήματα για την επίλυση προβλημάτων ήχου στα Windows 10
Διαφήμιση
Τα Windows 10 δεν έχουν ήχο ; Γνωρίζουμε πόσο απογοητευτικό είναι όταν ο ήχος σας δεν λειτουργεί. Αυτό το άρθρο καλύπτει επτά γρήγορες και εύκολες λύσεις για να διορθώσετε τον ήχο σας στα Windows 10.
Ξεκλειδώστε το φύλλο εξαπάτησης "Συντομεύσεις πληκτρολογίου των Windows 101" τώρα!
Αυτό θα σας υπογράψει στο newsletter μας
Εισαγάγετε το Email σας Ξεκλειδώστε Διαβάστε την πολιτική απορρήτου μαςΠώς να διορθώσετε τον ήχο που λείπει στα Windows 10
1. Ελέγξτε τις ρυθμίσεις ήχου

Τώρα, προτού να πείτε "Αλλά ο Γκάβιν, έχω κάνει αυτό ", το έχετε κάνει πραγματικά; Μπορεί να είναι τα πιο προφανή πράγματα που παραβλέπουμε. Χωρίς να προσβάλλετε την υπολογιστική σας ικανότητα, φροντίστε να ελέγξετε ότι δεν έχετε απενεργοποιήσει τυχαία τα Windows 10 - γίνεται εύκολα.
Ταυτόχρονα, ελέγξτε τα εξής:
- Καλώδια
- Βύσματα
- Συνδέσεις ηχείων
- Ακουστικές συνδέσεις
- Οποιεσδήποτε άλλες συνδέσεις ήχου
Εάν τα Windows 10 εξακολουθούν να μην έχουν ήχο, διαβάστε την συνέχεια.
2. Περιστρέψτε ή επανεγκαταστήστε τους οδηγούς ήχου
Οι οδηγοί είχαν πάντα μια δυστυχισμένη ικανότητα δημιουργίας θεμάτων. Τα Windows 10 δεν διαφέρουν. Δεδομένου ότι τα Windows 10 παίρνουν τον έλεγχο των ενημερώσεων του προγράμματος οδήγησης, μερικές φορές το σύστημά σας καταλήγει σε λάθος διαμόρφωση του προγράμματος οδήγησης. Πώς να βρείτε και να αντικαταστήσετε παλιούς οδηγούς των Windows Πώς να βρείτε και να αντικαταστήσετε παλιούς οδηγούς των Windows Τα προγράμματα οδήγησης ενδέχεται να είναι ξεπερασμένα και χρειάζονται ενημέρωση. ; Εδώ είναι τι πρέπει να ξέρετε και πώς να το κάνετε. Διαβάστε περισσότερα .
Στις πρώτες ημέρες των Windows 10 (ειδικά μετά από τον κύκλο αναβάθμισης από τα Windows 7, 8 και 8.1), οι ενημερώσεις προγραμμάτων οδήγησης δυσάρεσαν πολλούς χρήστες. Η Microsoft βελτίωσε πάρα πολύ τη διαδικασία ενημέρωσης του προγράμματος οδήγησης από τότε. Πώς να δείτε όλους τους πρόσφατα ενημερωμένους οδηγούς στα Windows Πώς να δείτε όλους τους πρόσφατα ενημερωμένους οδηγούς στα Windows Θέλετε να δείτε ποιοι οδηγοί έχουν ενημερωθεί αυτόματα πρόσφατα τα Windows 10; Δείτε πώς μπορείτε να ελέγξετε τη λίστα πρόσφατων ενημερώσεων. Διαβάστε περισσότερα και οι κατασκευαστές βρίσκονται τώρα βαθιά στο οικοσύστημα Windows 10.
Ως εκ τούτου, τα νέα προγράμματα οδήγησης έχουν ρυθμιστεί για τα Windows 10, αντί να προσπαθεί να κάνει ένα παλιό πρόγραμμα οδήγησης των Windows 7, 8 ή 8.1.
Τα Windows 10 μας παρέχουν μερικές επιλογές για την καταπολέμηση ενός ενοχλητικού οδηγού. Πρώτον, μπορούμε να προσπαθήσουμε απλά να το επαναφέρουμε στην τελευταία καλή διαμόρφωση. Κάντε δεξί κλικ στο κουμπί Έναρξη, επιλέξτε Διαχείριση συσκευών και κάντε δεξί κλικ στο πρόγραμμα οδήγησης ήχου, επιλέξτε Ιδιότητες και περιηγηθείτε στην καρτέλα Πρόγραμμα οδήγησης . Πατήστε την επιλογή Roll Back Driver, εάν είναι διαθέσιμη, και τα Windows 10 θα ξεκινήσουν τη διαδικασία.

Αν όπως την παραπάνω εικόνα δεν έχετε καμία επιλογή να μετακινήσετε το πρόγραμμα οδήγησης πίσω, θα πρέπει να κάνετε Ενημέρωση ή Επανεγκατάσταση του προγράμματος οδήγησης. Καθώς ασχολούμαστε με θέματα ήχου προγραμμάτων οδήγησης, πηγαίνετε για επανεγκατάσταση. Αυτό θα αφαιρέσει το παραβατικό πρόγραμμα οδήγησης κατά τη διάρκεια της διαδικασίας και θα δώσει το σύστημά σας ωραίο καθαρό.
Πριν προχωρήσετε στην απεγκατάσταση, βεβαιωθείτε ότι έχετε την έκδοση του νέου κατασκευαστή του προγράμματος οδήγησης. Θα μπορείτε να τα κατεβάσετε απευθείας από τον ιστότοπο του εκδότη υλικού ή, σε ορισμένες περιπτώσεις, μέσω τρίτου προμηθευτή.
Στην ίδια καρτέλα Ιδιότητες θα πρέπει να σημειώσετε την τελική επιλογή: Απεγκατάσταση . Κάντε κλικ σε αυτό και θα συναντήσετε το παράθυρο Επιβεβαίωση κατάργησης εγκατάστασης . Ανάλογα με τον εκδότη του προγράμματος οδήγησης, αυτό το παράθυρο μπορεί επίσης να περιέχει μια επιλογή Διαγραφή του λογισμικού προγράμματος οδήγησης για αυτήν τη συσκευή . Εάν συμβαίνει αυτό, επιλέξτε το πλαίσιο και πατήστε OK .

Αφού σκουπίσετε τα προγράμματα οδήγησης, επανεκκινήστε το σύστημά σας και εγκαταστήστε το νέο πρόγραμμα οδήγησης.
Έχουμε γράψει προηγουμένως για τον τρόπο με τον οποίο μπορείτε να διαχειριστείτε καλύτερα τις ενημερώσεις των Windows 10 Πώς να διαχειριστείτε το Windows Update στα Windows 10 Πώς να διαχειριστείτε το Windows Update στα Windows 10 Για τις εξοργίστες ελέγχου, το Windows Update είναι ένας εφιάλτης. Λειτουργεί στο παρασκήνιο και διατηρεί το σύστημά σας ασφαλή και λειτουργεί ομαλά. Σας παρουσιάζουμε πώς λειτουργεί και τι μπορείτε να προσαρμόσετε. Διαβάστε περισσότερα και, γενικά, εκτελέστε τον κανόνα για το ενίοτε απείθαρχο σύστημα αυτόματης ενημέρωσης των Windows 10.
3. Ενημερώστε το CODEC ήχου υψηλής ανάλυσης IDT
Ορισμένα συστήματα ενδέχεται να αντιμετωπίζουν προβλήματα με τον CODEC ήχου υψηλής ανάλυσης CODEC. Αυτό μπορεί να διορθωθεί με μια μη αυτόματη ενημέρωση προγράμματος οδήγησης που μας επιτρέπει να επιλέξουμε το πρόγραμμα οδήγησης ήχου που θέλουμε να χρησιμοποιήσουμε.
Κάντε δεξί κλικ στο μενού Έναρξη και επιλέξτε Διαχείριση συσκευών . Αναπτύξτε την ενότητα Ήχος, παιχνίδια βίντεο και ελεγκτές . Εάν εντοπίσετε τον CODEC ήχου υψηλής ανάλυσης CODEC, κάντε δεξί κλικ και επιλέξτε Ενημέρωση λογισμικού προγράμματος οδήγησης . Στον επόμενο πίνακα, επιλέξτε Αναζήτηση στον υπολογιστή μου για λογισμικό προγράμματος οδήγησης, ακολουθούμενο από Επιτρέψτε μου να επιλέξω από μια λίστα με προγράμματα οδήγησης συσκευών στον υπολογιστή μου . Αυτό μας επιτρέπει να επιλέγουμε από όλους τους οδηγούς που είναι προεγκατεστημένοι στο σύστημά μας.

Στην ενότητα Μοντέλο, επιλέξτε Συσκευή ήχου υψηλής ευκρίνειας, ακολουθούμενη από Επόμενο, ακολουθούμενο από Ναι . Ίσως χρειαστεί να κάνετε επανεκκίνηση του συστήματός σας για να εφαρμοστούν οι αλλαγές.
4. Fix Realtek Audio
Οι δίσκοι Realtek αναδύονται όλα τα συχνά σε δημοσιεύσεις σε φόρουμ που συζητούν θέματα ήχου. Δεν έχω αντιμετωπίσει προβλήματα με τους οδηγούς Realtek προσωπικά, αλλά φαίνεται να είναι ένα κοινό ζήτημα ήχου των Windows 10. Υπάρχουν μερικές διορθώσεις για τα προβλήματα ήχου Realtek παρακάτω.
Ανανέωση προγραμμάτων οδήγησης Wi-Fi
Μια λύση εστιάστηκε στην απενεργοποίηση των προγραμμάτων οδήγησης Realtek WLAN, στην κατάργηση της εγκατάστασης και στην επανεγκατάσταση της πιο πρόσφατης έκδοσης - ακόμη και αν έχετε ήδη εγκαταστήσει την πιο πρόσφατη έκδοση.
Αρχικά, κατευθυνθείτε στον ιστότοπο της Realtek και λάβετε την πιο πρόσφατη ισχύουσα έκδοση για το σύστημά σας. Κάντε δεξί κλικ στο μενού Έναρξη και επιλέξτε Διαχείριση συσκευών και περιηγηθείτε στα προγράμματα οδήγησης Wireless LAN της Realtek. Κάντε δεξί κλικ και καταργήστε την εγκατάσταση . Τώρα κατευθυνθείτε στο αρχείο που κατεβάσατε, εξαγάγετε το φάκελο, περιηγηθείτε στο αρχείο setup.exe και ακολουθήστε τις οδηγίες. Θα χρειαστεί να κάνετε επανεκκίνηση του συστήματός σας μετά την εγκατάσταση.
Απενεργοποιήστε την υποδοχή του εμπρός πίνακα
Αυτή η λύση μπορεί να είναι πολύ συγκεκριμένη για το σύστημα, αλλά σίγουρα έχει καθορίσει ένα σύστημα και θα μπορούσε να διορθώσει και εσάς.
Ο χρήστης Reddit Tiflotin διέθεσε ένα μόνιμο πρόβλημα ήχου Realtek απενεργοποιώντας την ανίχνευση μπροστινού jack από το ίδιο το Realtek HD Audio Manager. Το συνδεδεμένο νήμα περιλαμβάνει στιγμιότυπα οθόνης, σε περίπτωση που χρειάζεστε περαιτέρω καθοδήγηση. Εάν τραβάτε ήδη τα μαλλιά σας, αξίζει να το δοκιμάσετε!
5. Απενεργοποιήστε τις βελτιώσεις ήχου
Παρακάτω είναι οι βελτιώσεις ήχου των Windows 10 . Οι βελτιώσεις ήχου είναι ενσωματωμένα σε πακέτα της Microsoft και τρίτων κατασκευαστών που έχουν σχεδιαστεί για να διασφαλίζουν ότι τα συγκεκριμένα συστήματα του ήχου λειτουργούν τέλεια. Εκτός από το πότε δεν συμβαίνει αυτό. Αυτές οι πολύ "βελτιώσεις" θα μπορούσαν να προκαλέσουν το ζήτημα των Windows 10 ήχου. Ευτυχώς, είναι απλή η απενεργοποίηση.
Στο πλαίσιο αναζήτησης μενού Έναρξη πληκτρολογήστε Ήχος και κάντε κλικ στην επιλογή Πίνακας ελέγχου ήχου . Στο νέο πλαίσιο που ανοίγει, κάντε δεξί κλικ στην προεπιλεγμένη συσκευή και επιλέξτε Ιδιότητες . Κάντε κλικ στην καρτέλα " Βελτιώσεις " και βεβαιωθείτε ότι έχετε επιλέξει το πλαίσιο " Απενεργοποίηση όλων των βελτιώσεων " και " Εφαρμογή" . (Έτσι αλλάζετε τις προεπιλεγμένες συσκευές ήχου.) Έκδοση με πολλές συσκευές; Επαναλάβετε τη διαδικασία για κάθε καταχωρημένο.
6. Κάντε επανεκκίνηση των υπηρεσιών ήχου
Τα Windows δεν παίζουν πάντα μπάλα, και μερικές φορές είναι όλα πίσω από τις σκηνές. Οι υπηρεσίες ήχου μπορούν μερικές φορές να απενεργοποιηθούν με θαυμασμό, αλλά μπορούμε να τις χρησιμοποιήσουμε για να δώσουμε στον ήχο σας ένα άλμα.
Στο πλαίσιο αναζήτησης μενού Έναρξη, πληκτρολογήστε Υπηρεσίες και πατήστε Enter . Κάντε κύλιση προς τα κάτω στην επιλογή Ήχος των Windows . Εάν η υπηρεσία έχει διακοπεί για οποιονδήποτε λόγο, ο ήχος του συστήματός σας δεν θα λειτουργήσει σωστά. Κάντε επανεκκίνηση κάνοντας διπλό κλικ και επιλέγοντας Έναρξη . Ενώ βρίσκεστε εδώ, ελέγξτε ξανά τον τύπο εκκίνησης της υπηρεσίας. Οι υπηρεσίες ήχου θα πρέπει να έχουν ρυθμιστεί στην επιλογή Αυτόματη από προεπιλογή. Αν είναι κάτι διαφορετικό-Αυτόματο (καθυστέρηση εκκίνησης), Χειροκίνητο ή Απενεργοποιημένο - αλλάξτε το πίσω.
Ακολουθούν τρεις τρόποι με τους οποίους μπορείτε να τοποθετήσετε το μενού Υπηρεσιών των Windows 3 Τρόποι που το μενού υπηρεσιών των Windows είναι πραγματικά χρήσιμο 3 τρόποι με τους οποίους το μενού υπηρεσιών των Windows είναι πραγματικά χρήσιμο Κάθε χρήστης των Windows πρέπει να γνωρίζει αυτές τις βασικές επιλογές στο μενού Υπηρεσιών. Πάρτε μια στιγμή για να μάθετε τους τώρα. Διαβάστε περισσότερα για καλή χρήση.
7. Δοκιμάστε την Αντιμετώπιση προβλημάτων ήχου
Μπορείτε επίσης να χρησιμοποιήσετε την ενσωματωμένη αντιμετώπιση προβλημάτων ήχου, επιτρέποντας στα Windows 10 να εντοπίζουν και να διορθώνουν τα προβλήματά τους. Αν έχετε χρησιμοποιήσει προηγουμένως τα ενσωματωμένα προγράμματα αντιμετώπισης προβλημάτων της Microsoft, γνωρίζετε ότι δεν τα καταφέρνουν πάντα, αλλά μπορεί να αξίζει μια βολή.
Κεφάλαιο στον πίνακα ελέγχου> Αντιμετώπιση προβλημάτων> Αντιμετώπιση προβλημάτων αναπαραγωγής ήχου και ακολουθήστε τις οδηγίες.
Μπορείτε να με ακούσετε τώρα?
Έχουμε καλύψει μερικές από τις πιο συνηθισμένες δυσκολίες ήχου των Windows 10 και ελπίζουμε να ακούσετε ξανά το υπέροχο κόσμο με στερεοφωνικό τρόπο.
Παρόλο που δεν είναι μια οριστική λύση για κάθε ζήτημα, τα Windows 10 φαίνεται να σας αρέσουν πραγματικά χρησιμοποιώντας τους ενσωματωμένους ήχους οδήγησης υψηλής ευκρίνειας και το τεράστιο ποσό των διορθώσεων που έχω διαβάσει περιλαμβάνει την ενημέρωση, την απεγκατάσταση, την επανεγκατάσταση και την εκκίνηση αυτού του προγράμματος οδήγησης. Και υπάρχουν αρκετά δωρεάν εργαλεία αντιμετώπισης προβλημάτων των Windows Τα καλύτερα δωρεάν εργαλεία επισκευής των Windows 10 για την επίλυση οποιουδήποτε προβλήματος Τα καλύτερα δωρεάν εργαλεία επισκευής των Windows 10 για την επίλυση οποιουδήποτε προβλήματος Εάν αντιμετωπίζετε προβλήματα συστήματος ή αθέμιτες ρυθμίσεις, θα πρέπει να χρησιμοποιήσετε αυτά τα δωρεάν Windows 10 repair εργαλεία για να διορθώσετε τον υπολογιστή σας. Διαβάστε περισσότερα για να σας βοηθήσουν να διορθώσετε τυχόν προβλήματα.
Εξερευνήστε περισσότερα σχετικά με: Συντήρηση υπολογιστών, προγράμματα οδήγησης, αντιμετώπιση προβλημάτων, Windows 10.

