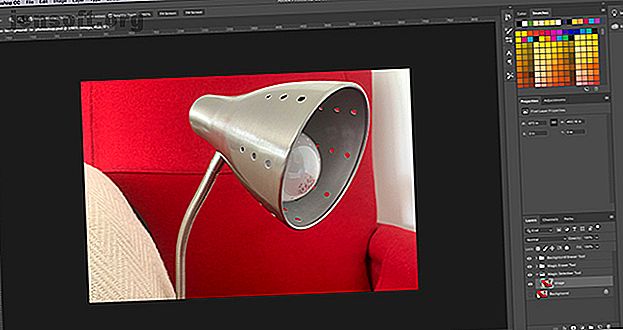
Πώς να αφαιρέσετε ένα φόντο στο Photoshop
Διαφήμιση
Το Adobe Photoshop είναι ιδανικό για την επεξεργασία φωτογραφιών, όπως προτείνει το όνομά του. Υπάρχουν πολλά διαφορετικά πράγματα που μπορείτε να κάνετε στο Photoshop, που κυμαίνονται από τις διορθώσεις χρωμάτων έως την ακονίζοντας τις θολές άκρες. Μπορείτε επίσης να αφαιρέσετε ένα φόντο στο Photoshop, έτσι σε αυτό το άρθρο εξηγούμε πώς να αφαιρέσετε ένα φόντο στο Photoshop.
Κατεβάστε τις δωρεάν συντομεύσεις πληκτρολογίου Adobe Photoshop σήμερα για να ανακαλύψετε κάθε εντολή πληκτρολογίου του Photoshop που πρέπει να ξέρετε!Βήμα 1: Πώς να αφαιρέσετε ένα φόντο στο Photoshop

Το πρώτο πράγμα που πρέπει να ξέρετε είναι ότι η αφαίρεση ενός φόντου δεν πρόκειται ποτέ να είναι εύκολη. Θα είναι πάντα χρονοβόρα, ανεξάρτητα από τον τρόπο που το δοκιμάζετε (και υπάρχουν διάφοροι τρόποι).
Εάν συμμετέχετε μαζί μας για αυτό το σεμινάριο, θα υποθέσουμε ότι:
- Έχετε πρόσβαση στο Photoshop.
- Έχετε χρησιμοποιήσει το Photoshop πριν.
Για να αφαιρέσετε ένα φόντο στο Photoshop, χρειάζεστε το σωστό είδος εικόνας: δεν θα λειτουργήσει κάθε εικόνα. Επιλέξτε κάτι με υψηλές τιμές αντίθεσης και ευκρινέστερα άκρα. Για αυτό το σεμινάριο, έχω χρησιμοποιήσει μια εικόνα της λυχνίας γραφείου μου.
Ρυθμίστε το εργαλείο γρήγορης επιλογής

Υπάρχουν μερικοί διαφορετικοί τρόποι για να αφαιρέσετε ένα φόντο στο Photoshop. Ο πρώτος τρόπος που θα προσπαθήσουμε είναι το δικό μου αγαπημένο: το εργαλείο γρήγορης επιλογής .
Αυτή η μέθοδος είναι απλή αλλά λεπτομερής. Για να ξεκινήσετε, μεταβείτε στο εργαλείο γρήγορης επιλογής που βρίσκεται στην αριστερή γραμμή εργαλείων. Θα ομαδοποιηθεί με το εργαλείο Magic Wand Tool.

Το εργαλείο γρήγορης επιλογής καθορίζει τι πρέπει να επιλέξετε με βάση:
- Το δείγμα χρώματος.
- Τι είναι δίπλα σε αυτό το δείγμα χρώματος.
- Οι άκρες του χρώματος μέσα στην εικόνα σας.
- Το "εστιακό" σημείο στην εικόνα σας.
Ναι, είναι τόσο έξυπνο.
Αφού επιλέξετε το εργαλείο γρήγορης επιλογής, θα δείτε τα στοιχεία ελέγχου που εμφανίζονται στο επάνω μέρος της οθόνης.
Βεβαιωθείτε ότι είναι ενεργοποιημένη η λειτουργία Auto-Enhance . Η Αυτόματη Βελτίωση επιτρέπει στο Photoshop να κάνει πιο λεπτή ρύθμιση κατά μήκος των άκρων της επιλογής σας, κάτι που είναι καλό αν το άκρο σας έχει πολλές καμπύλες ή λεπτομέρειες.
Στη συνέχεια, πατήστε Επιλογή θέματος .
Επιλέξτε Το θέμα λέει στο Photoshop να επιλέξει το πιο κυρίαρχο αντικείμενο στην εικόνα σας. Αυτό θα είναι ευκολότερο για το πρόγραμμα να πάρει αν έχετε επιλέξει μια εικόνα όπου υπάρχει ένα σαφές μπροστινό, μεσαίο και πίσω.
Δημιουργήστε την επιλογή σας

Μόλις πατήσω το κουμπί Επιλογή θέματος, το Photoshop επιλέγει το κεφάλι της λάμπας μου. Μπορείτε να δείτε τα περιγράμματα αυτής της επιλογής από τη γραμμή των "μυρμήγκι μυρμήγκια" γύρω από αυτό.
Αυτή η επιλογή δεν είναι τέλεια, καθώς επιλέγει μόνο μέρος του λαμπτήρα μου και μέρος του φόντου. Αλλά αγγίζοντας την επιλογή σας είναι μέρος του παιχνιδιού και αυτό είναι ένα μεγάλο ξεκίνημα.
Στο επάνω μέρος της οθόνης, βεβαιωθείτε ότι είναι ενεργοποιημένη η επιλογή Προσθήκη σε επιλογή . Στη συνέχεια, κάντε κλικ και σύρετε από την επιλογή σας κατά μήκος του υπόλοιπου λαμπτήρα σας. Το Photoshop θα μάθει τι να επιλέξει με βάση τα χρώματα κάτω από αυτό και τις άκρες της προηγούμενης επιλογής σας.
Μέχρι το τέλος, θα πρέπει να επιλέξετε το μεγαλύτερο μέρος της λάμπας.

Μόλις γίνει η επιλογή σας, ίσως χρειαστεί να χρησιμοποιήσετε το εργαλείο Lasso (που βρίσκεται στην αριστερή γραμμή εργαλείων) για να εξομαλύνει γρήγορα τις άκρες.
Χρησιμοποιώ την επιλογή Προσθέστε στην επιλογή για το Lasso και, στη συνέχεια, σύρετε κατά μήκος της άκρης της επιλογής μου, ώστε να φαίνεται λιγότερο οδοντωτό. Θα πάρει μικρές περιοχές εικονοστοιχείων που έχει χάσει το εργαλείο γρήγορης επιλογής .

Ένα πράγμα που πρέπει να σημειωθεί είναι ότι η αφαίρεση ενός φόντου και η χρήση του Lasso Tool είναι πολύ, πολύ πιο εύκολο αν εργάζεστε με ένα στυλό και ένα δισκίο. Σας δίνει μεγαλύτερο συντονισμό από το χέρι σε μάτι.
Εάν το μόνο που έχετε είναι ένα ποντίκι, ωστόσο, υπάρχει ακόμα ένας τρόπος να αγγίξετε την επιλογή σας. Απλά χρησιμοποιήστε το Polygonal Lasso Tool, καθώς βασίζεται σε κλικ και σύρετε σημεία αγκύρωσης για να δημιουργήσετε επιλογές με ευθεία άκρη.
Με το εργαλείο Lasso, πρέπει να σχεδιάσετε τα πάντα με το χέρι.
Αφαιρέστε το φόντο σας

Μόλις η επιλογή σας είναι σύμφωνα με τις προτιμήσεις σας, επιστρέψτε στο εργαλείο γρήγορης επιλογής . Ποντίκι πάνω από την επιλογή σας, στη συνέχεια κάντε δεξί κλικ .
Επιλέξτε Επιλογή αντιστροφής .
Επιλέγοντας Αντίστροφη, το Photoshop θα επιλέξει τα πάντα στην εικόνα σας εκτός από το κύριο αντικείμενο.

Στη συνέχεια, επιλέξτε Επεξεργασία> Αποκοπή . Όταν πατάτε αυτό, το Photoshop θα διαγράψει το φόντο σας με ένα χτύπημα. Έτσι μπορείτε να αφαιρέσετε ένα φόντο στο Photoshop.

Στη συνέχεια, θα δείτε μια γκρι και λευκή περιοχή checkerboard που δείχνει ότι ο χώρος γύρω από το αντικείμενο σας είναι διαφανής. Τώρα που έχετε αφαιρέσει το φόντο σας, ωστόσο, μπορεί να παρατηρήσετε ότι μερικές από τις άκρες γύρω από το αντικείμενο είναι ακόμα τραχιά.

Για να βελτιώσετε περαιτέρω την ακμή σας, μεταβείτε στον πίνακα " Επίπεδα" και προσθέστε ένα στρώμα στερεού χρώματος κάτω από την εικόνα σας. Αυτό το χρώμα δεν είναι ένα μόνιμο μέρος της εικόνας σας: είναι ακριβώς εκεί για να σας βοηθήσει να επεξεργαστείτε. Μπορείτε να αλλάξετε την ορατότητά του "εκτός λειτουργίας" όταν δεν επεξεργάζεστε.
Για αυτό το στρώμα, είναι καλύτερο να επιλέξετε ένα χρώμα που αντιπαραβάλλεται απότομα με τα "κομμάτια" που απομένουν γύρω από την εικόνα σας. Έχω επιλέξει ένα λαμπερό μπλε χρώμα, επειδή το μπλε τείνει να "δονείται" όταν τοποθετείται δίπλα σε ένα λαμπερό κόκκινο και καθιστά ευκολότερο να το δει.
Επόμενο:
- Κάντε κλικ στο στρώμα της εικόνας για να είναι ενεργό.
- Επιστρέψτε στο Lasso ή στο Polygonal Lasso Tool και επιλέξτε τα ακατέργαστα κομμάτια γύρω από τη λάμπα που θέλετε να απαλλαγείτε από.
- Κάντε κλικ στην επιλογή Επεξεργασία> Αποκοπή για να τα διαγράψετε.
Εάν εξακολουθείτε να έχετε σύγχυση σχετικά με τη χρήση των επιπέδων, ανατρέξτε στο σεμινάριό μας για να εξηγήσετε πώς να χρησιμοποιήσετε τη λειτουργία ανάμειξης στο Photoshop. Πώς να χρησιμοποιήσετε τη λειτουργία blending στο Photoshop Πώς να χρησιμοποιήσετε τη λειτουργία blending στο Photoshop στο blending mode μπορεί να είναι τρομακτικό. Ακολουθούν τα βασικά στοιχεία της λειτουργίας ανάμειξης στο Adobe Photoshop για να ξεκινήσετε. Διαβάστε περισσότερα .
Βήμα 2: Πώς να διαγράψετε ένα φόντο στο Photoshop

Αν ψάχνετε για έναν πιο γρήγορο τρόπο για να αφαιρέσετε ένα φόντο στο Photoshop, τότε ίσως θέλετε να διαγράψετε ένα φόντο εικόνας.
Υπάρχουν δύο εργαλεία γόμας που λειτουργούν καλά για αυτό. Θα βρείτε τις γόμες σας στην αριστερή γραμμή εργαλείων, που βλέπετε εδώ με κόκκινο χρώμα.
Το εργαλείο μαγικής γόμας

Το πρώτο εργαλείο που θα θέλατε να δοκιμάσετε είναι το εργαλείο Magic Eraser Tool . Για να χρησιμοποιήσετε το Magic Eraser, μεταβείτε στο εικονίδιο του γόμα σας, κάντε κλικ στο μικρό λευκό βέλος για να μεταβείτε στο αναπτυσσόμενο μενού και, στη συνέχεια, επιλέξτε το κατάλληλο εργαλείο.
Το εργαλείο μαγικής γόμας είναι απίστευτα εύκολο στη χρήση. Δείχνει το χρώμα που βρίσκεται κάτω από τον κέρσορα σας και έπειτα σβήνει όλα τα εικονοστοιχεία που έχουν το ίδιο χρώμα: και αυτά που βρίσκονται κάτω από το πινέλο σας και οποιαδήποτε pixel κοντά.
Κάνοντας απλά κλικ στην κόκκινη καρέκλα πίσω από το φανό μου, μπορείτε ήδη να δείτε ότι έχω σβήσει ένα μεγάλο κομμάτι από το φόντο μου. Ας συνεχίσουμε να πατάμε.

Όπως αναφέρθηκε, η αφαίρεση ενός φόντου στο Photoshop δεν θα είναι ποτέ τέλεια. Αφού απαλλαγείτε από το μεγαλύτερο μέρος του, θα έχετε ακόμα μερικές μικρές περιοχές που δεν έχουν ληφθεί.
Για να διαγράψετε αυτές τις περιοχές:
- Επιλέξτε το Lasso Tool .
- Κάντε μια μεγάλη επιλογή του φόντου σας, συμπεριλαμβανομένων διαφανών περιοχών.
- Μεταβείτε στην επιλογή Επεξεργασία> Αποκοπή .
Αυτό θα διαγράψει όχι μόνο τις περιοχές που μπορείτε να δείτε, αλλά τα μικροσκοπικά δείγματα 1-2 pixel που έχουν παραμείνει. Κάνει μια καθαρότερη εικόνα.

Για άλλη μια φορά, εάν θέλετε να μεγεθύνετε και να τελειοποιήσετε πραγματικά πράγματα, ενεργοποιήστε το συμπαγές στρώμα χρώματος κάτω από την εικόνα σας για να αυξήσετε την αντίθεση. Στη συνέχεια ενεργοποιήστε ξανά το στρώμα της εικόνας σας, μεγεθύνετε και χρησιμοποιήστε το εργαλείο Lasso για να επιλέξετε και να κόψετε.
Το εργαλείο γόμας φόντου

Το δεύτερο εργαλείο που μπορείτε να χρησιμοποιήσετε είναι το εργαλείο γόμας φόντου . Είναι φευγαλέα και όχι τόσο γρήγορη, γι 'αυτό δεν το χρησιμοποιώ πολύ συχνά. Όταν το κάνω, το χρησιμοποιώ για στενή λεπτομέρεια.

Όταν κάνετε κλικ στο εργαλείο γόμας φόντου, θα δείτε τα στοιχεία ελέγχου που εμφανίζονται στην κορυφή της οθόνης σας. Εδώ μπορείτε να προσαρμόσετε τις ρυθμίσεις του και σας συνιστούμε να το κάνετε.
Οι πιο σημαντικές ρυθμίσεις που πρέπει να θυμάστε:
- Το εικονίδιο της βούρτσας, που βλέπετε εδώ ως λευκό κύκλο.
- Τα Όρια σας. Δίπλα σε αυτό θα βρείτε ένα αναπτυσσόμενο μενού με τρεις επιλογές για να ελέγξετε τι διαγράφεται:
- Η εύρεση των άκρων σβήνει τις περιοχές χρωμάτων που είναι δίπλα-δίπλα, αλλά διατηρεί τις "άκρες" αντικειμένων στην εικόνα σας.
- Συνεχώς σβήνει ένα δειγματισμένο χρώμα και όλα τα χρώματα δίπλα του.
- Το ασυμβίβαστο διαγράφει το χρώμα του δείγματος σας, αλλά μόνο όταν περνά κάτω από το πινέλο σας.
Εκτός από την ανοχή, θα δείτε ένα ρυθμιστικό που μπορείτε να προσαρμόσετε. Όσο χαμηλότερη είναι η εκατοστιαία αναλογία, το Photoshop θα επιλέξει τα χρώματα που θα διαγράψουν. Αν ορίσετε την ένταση υπερβολικά υψηλή, θα διαγράψει και τα σχετικά χρώματα, όχι μόνο αυτά που θέλετε να διαγράψετε.

Μόλις προσαρμόσετε τα στοιχεία ελέγχου, μπορείτε να ξεκινήσετε τη διαγραφή. Εάν κοιτάξετε μέσα στο μπλε κουτί μου, μπορείτε να δείτε το εργαλείο γόμας φόντου σε δράση.
Παρόλο που η βούρτσα μου βρίσκεται πάνω από τη λάμπα, το εργαλείο γόμα σβήνει μόνο τα κόκκινα εικονοστοιχεία ενώ αφήνει ανέπαφη τη λάμπα. Αυτό συμβαίνει επειδή έχω ενεργοποιήσει τις άκρες Find και έχει εντοπίσει μια άκρη.
Για άλλη μια φορά - αφού τελειώσετε τη διαγραφή - μπορείτε να πάτε πίσω με το Lasso Tool και να καθαρίσετε τα πράγματα.
Βήμα 3: Πώς να αφαιρέσετε ένα λευκό φόντο στο Photoshop

Τι γίνεται αν θέλετε να αφαιρέσετε ένα λευκό φόντο στο Photoshop;
Βεβαιωθείτε ότι η εικόνα σας βρίσκεται στη δική της ξεχωριστή στρώση. Στη συνέχεια, βεβαιωθείτε ότι η αντίθεση χρώματος στρώμα σας είναι κάτω από την εικόνα σας.
Μεταβείτε στην αριστερή γραμμή εργαλείων και κάντε κλικ στο εργαλείο Magic Eraser Tool . Ενεργοποιήστε το στρώμα της εικόνας σας και στη συνέχεια κάντε κλικ οπουδήποτε στο άσπρο μέσα σε αυτήν την εικόνα.
Το Photoshop θα αφαιρέσει αυτόματα όλα τα λευκά στο φόντο σας επειδή ήταν ένα συνεχές "χρώμα". Ναι, είναι τόσο απλό.

Μόλις αφαιρεθεί το φόντο, ενεργοποιήστε το συμπαγές στρώμα χρώματος για να ελέγξετε και να δείτε αν υπάρχουν ακμές που πρέπει να διορθωθούν. Θα εμφανιστούν ως μια λεπτή λευκή γραμμή γύρω από το αντικείμενο σας.
Αφού τελειώσετε με αυτές τις άκρες με το εργαλείο Lasso, απενεργοποιήστε την ορατότητα στο χρώμα σας.

Όταν αφαιρείτε ένα φόντο στο Photoshop, μπορείτε είτε να προσθέσετε ένα νέο φόντο είτε να το κρατήσετε διαφανές.
Για να διατηρήσετε το φόντο σας διαφανές, μεταβείτε στην επιλογή Αρχείο> Αποθήκευση ως, στη συνέχεια επιλέξτε PNG ως μορφή αρχείου. Θα διατηρήσει τις διαφανείς ακμές στην εικόνα σας.
Άλλα tutorials του Photoshop για check out
Με αυτό το φροντιστήριο κάτω από τη ζώνη σας, πρέπει να ξέρετε πώς να αφαιρέσετε ένα φόντο στο Photoshop.
Ψάχνετε για άλλες χρήσιμες συμβουλές και κόλπα σχετικά με αυτό το άρθρο; Στη συνέχεια, θα πρέπει να διαβάσετε το σεμινάριό μας για να εξηγήσετε πώς να εξομαλύνετε τις άκρες στο Photoshop Πώς να ομαλάτε τις άκρες στο Photoshop Πώς να εξομαλύνετε τις άκρες στο Photoshop Εδώ είναι πώς το Photoshop CC 2018 μπορεί να σας βοηθήσει να κάνετε γρήγορες επιλογές και ομαλές άκρες σε διπλό χρόνο. Διαβάστε περισσότερα .
Πιστωτική εικόνα: RodimovPavel / Depositphotos
Εξερευνήστε περισσότερα σχετικά με: το Adobe Photoshop, το Photoshop Tutorial.

