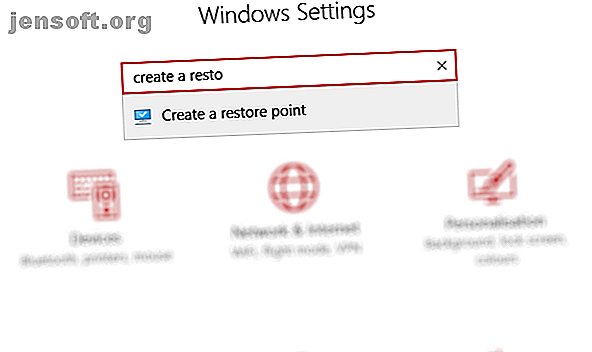
Πώς να Επαναφορά εργοστασιακών παραθύρων 10 ή Χρήση επαναφοράς συστήματος
Διαφήμιση
Τρέχοντας τα Windows 10 και χτύπησε ένα πρόβλημα; Ίσως το κακόβουλο λογισμικό να έχει διαταράξει το σύστημά σας, ή τα πράγματα γενικά τρέχουν αργά. Μπορεί ακόμη και να σχεδιάζετε να πουλήσετε τον υπολογιστή σας.
Ευτυχώς, τα Windows 10 διαθέτουν τα εργαλεία για να βοηθήσουν: Επαναφορά Συστήματος και Εργοστασιακή Επαναφορά, βοηθητικά προγράμματα που σας επιτρέπουν να επαναφέρετε και να ανανεώσετε εύκολα τον υπολογιστή σας.
Δείτε πώς μπορείτε να επαναφέρετε και να επαναφέρετε τα Windows 10.
Τα Windows 10 έχουν ένα κρυφό διαμέρισμα ανάκτησης
Όταν ανοίγετε το File Explorer, πρέπει να δείτε όλα τα διαμερίσματα δίσκου.
Ωστόσο, μερικοί είναι κρυμμένοι. Ένα από αυτά είναι το διαμέρισμα ανάκτησης, το οποίο τα Windows 10 χρησιμοποιεί για επαναφορά και επαναφορά.
Παρόλο που χρειάζεται κάποιο διάστημα και μπορείτε να διαγράψετε αυτό το διαμέρισμα, δεν είναι σκόπιμο .
Σίγουρα, η διαγραφή, σε συνδυασμό με τη συμπίεση αρχείων, μπορεί να εξοικονομήσει πάνω από 6GB σε συστήματα 64-bit που εκτελούν Windows 10 Ποια είναι η διαφορά μεταξύ Windows 32-Bit και 64-Bit; Ποια είναι η διαφορά μεταξύ Windows 32-Bit και 64-bit; Ποια είναι η διαφορά μεταξύ Windows 32-bit και 64-bit; Ακολουθεί μια απλή εξήγηση και πώς να ελέγξετε ποια έκδοση έχετε. Διαβάστε περισσότερα, αλλά το partition ανάκτησης είναι πολύ σημαντικό για να πάρει τον υπολογιστή σας πίσω και να λειτουργήσει μετά από μια σοβαρή συντριβή.
Εν τω μεταξύ, εάν χρησιμοποιείτε μια συσκευή Windows 10 μικρής χωρητικότητας, συνιστάται να χρησιμοποιήσετε μια κάρτα SD ή μια εξωτερική συσκευή αποθήκευσης. Διατηρήστε το διαμέρισμα ανάκτησης και αποθηκεύστε προσωπικά δεδομένα και εφαρμογές στο δευτερεύον αποθηκευτικό χώρο.
Σε κάποιο σημείο, ίσως χρειαστείτε το διαμέρισμα ανάκτησης, ειδικά αν δεν έχετε κατεβάσει τα μέσα εγκατάστασης. Ωστόσο, τα εργαλεία ανανέωσης και επαναφοράς θα πρέπει να επαρκούν για να αντιμετωπίσουν τη συντριπτική πλειοψηφία των ζητημάτων, αρκεί να κάνετε τη σωστή απόφαση μεταξύ της επαναφοράς συστήματος και της ανανέωσης των Windows. Έχουμε επίσης εξετάσει συγκεκριμένους τρόπους για την επαναφορά εργοστασίου σε φορητό υπολογιστή HP Πώς να Επαναφέρετε το εργοστάσιο του φορητού υπολογιστή HP Πώς να Επαναφέρετε το εργοστάσιο του φορητού υπολογιστή σας HP Αναρωτιέστε πώς να επαναφέρετε εργοστάσιο έναν φορητό υπολογιστή HP; Ακολουθούν οι μέθοδοι επαναφοράς των προεπιλεγμένων ρυθμίσεων σε οποιονδήποτε υπολογιστή HP. Διαβάστε περισσότερα .
Πώς να κάνετε επαναφορά συστήματος στα Windows 10
Εάν αντιμετωπίζετε προβλήματα με την απόδοση των Windows 10, το πρώτο πράγμα που πρέπει να εξετάσετε είναι η λίστα των σημείων επαναφοράς. Εάν ένα από αυτά συμπίπτει με όταν τα Windows άρχισαν να συμπεριφέρονται άσχημα, τότε μπορείτε να χρησιμοποιήσετε το εργαλείο "Επαναφορά Συστήματος" για να επαναφέρετε τις ρυθμίσεις και το λογισμικό που υπήρχαν εκείνη τη στιγμή.

Ανοίξτε την Έναρξη (ή πατήστε το πλήκτρο Windows + I για να ανοίξετε τις Ρυθμίσεις ) και στον τύπο του πλαισίου αναζήτησης δημιουργήστε ένα σημείο επαναφοράς .
Κάντε κλικ στο αντίστοιχο αποτέλεσμα, επιλέξτε τη μονάδα δίσκου που θέλετε να χρησιμοποιήσετε για να αποθηκεύσετε το σημείο επαναφοράς (συνήθως μονάδα δίσκου συστήματος) και κάντε κλικ στην επιλογή Διαμόρφωση> Ενεργοποίηση προστασίας συστήματος . Αυτή η ενέργεια ενεργοποιεί τη λειτουργικότητα επαναφοράς συστήματος.

Πρέπει επίσης να καθορίσετε τη μέγιστη χρήση δίσκου αποκλειστικά για τη χρήση του χώρου στο δίσκο. Σύρετε το ρυθμιστικό για να καθορίσετε τον διαθέσιμο χώρο. Κάντε κλικ στο OK για επιβεβαίωση.

Τώρα είστε έτοιμοι να δημιουργήσετε ένα σημείο επαναφοράς, οπότε κάντε κλικ στο Δημιουργία, δώστε το όνομα και, στη συνέχεια, κάντε κλικ στο OK .
Το λογισμικό προστασίας συστήματος θα δημιουργήσει το σημείο επαναφοράς, το οποίο μπορείτε να επαναφέρετε αργότερα χρησιμοποιώντας το κουμπί Επαναφορά Συστήματος . Η εκτέλεση του οδηγού θα επαναφέρει την προηγούμενη κατάσταση.
Μπορεί να χρειαστεί να περάσετε μερικές στιγμές για να ελέγξετε τι θα επηρεαστεί, ώστε να μπορέσετε να εγκαταστήσετε ξανά το λογισμικό και - ευελπιστούμε - να αποφύγετε τυχόν εφαρμογές που προκάλεσαν το πρόβλημα που σας ώθησε να χρησιμοποιήσετε την Επαναφορά Συστήματος.
Σημειώστε ότι η Επαναφορά Συστήματος δεν είναι τέλεια. Η επαναφορά ενός σημείου επαναφοράς σε ένα σημείο επαναφοράς ίσως να μην λειτουργήσει, οπότε ανατρέξτε στον κατάλογο των πραγμάτων για να ελέγξετε πότε δεν θα λειτουργήσει η Επαναφορά Συστήματος (System Restore). Η Επαναφορά Συστήματος δεν λειτουργεί; 5 διορθώσεις για τα Windows 7 και 10 Η επαναφορά συστήματος δεν λειτουργεί; 5 διορθώσεις για τα Windows 7 και 10 System Restore σώζει τον υπολογιστή σας από καταστροφή. Αλλά τι γίνεται αν αποτύχει η Επαναφορά Συστήματος; Έχουμε την επιδιόρθωση. Διαβάστε περισσότερα .
Πρόσβαση σε σύνθετη εκκίνηση
Τι γίνεται αν πρέπει να επαναφέρετε ένα αποθηκευμένο σημείο επαναφοράς, αλλά δεν είναι δυνατή η εκκίνηση στα Windows 10; Η απάντηση έρχεται μέσω της εκκίνησης για προχωρημένους (προσβάσιμη σε ένα λειτουργικό σύστημα μέσω των ρυθμίσεων> Ανάκτηση ).
Εάν ο υπολογιστής σας δεν εκκινεί, θα πρέπει να έχετε πρόσβαση στην εκκίνηση για προχωρημένους μέσω των οδηγιών του κατασκευαστή του υπολογιστή σας. Για παράδειγμα, σε υπολογιστές της HP, αυτό θα ήταν με το πάτημα του πλήκτρου F11 για να προκληθεί η κατάσταση ανάκτησης συστήματος καθώς εκκινεί ο υπολογιστής σας. Επιλέξτε Επισκευή του υπολογιστή σας όταν εκτελείται η εγκατάσταση των Windows.
Στην Προηγμένη εκκίνηση, επιλέξτε Αντιμετώπιση προβλημάτων> Σύνθετες επιλογές> Επαναφορά συστήματος και, στη συνέχεια, επεξεργαστείτε τον οδηγό για να βρείτε και να εφαρμόσετε το σημείο επαναφοράς.
Αυτό καθιστά την Επαναφορά Συστήματος την πιο γρήγορη λύση. ταυτόχρονα όμως είναι και η λιγότερο αξιόπιστη. Δυστυχώς, η Επαναφορά Συστήματος δεν είναι σε θέση να αντιμετωπίσει μια εγκατάσταση των Windows που έχει παραβιαστεί από κακόβουλο λογισμικό.
Πώς να ανανεώσετε τα Windows 10
Επανελάβατε σε ένα σημείο επαναφοράς που δεν επαρκεί για να επιλύσετε προβλήματα με τον υπολογιστή σας; Ίσως χρειαστεί να ανανεώσετε τις ρυθμίσεις σας. Θυμηθείτε πώς ήταν ο υπολογιστής σας όταν το αγοράσατε ή για πρώτη φορά εγκαταστήσατε τα Windows 10;
Αυτό είναι που θα πάρετε.
Αντίθετα με την πλήρη επαναφορά συστήματος των Windows 10, ωστόσο, θα είστε σε θέση να διατηρήσετε τα προσωπικά σας δεδομένα και ρυθμίσεις. Ωστόσο, είναι καλό να συγχρονίσετε αυτά με το cloud ανεξάρτητα.
Ανοίξτε την επιλογή Έναρξη> Ρυθμίσεις> Ενημέρωση & Ασφάλεια για να ξεκινήσετε, επιλέγοντας Ανάκτηση στο αριστερό μενού.

Στην ενότητα Επαναφορά αυτού του υπολογιστή, κάντε κλικ ή πατήστε Ξεκινώντας και χρησιμοποιήστε την επιλογή Διατήρηση των αρχείων μου .

Εμφανίζεται μια προειδοποίηση. ένα δευτερόλεπτο μπορεί να εμφανιστεί αν έχετε αναβαθμίσει σε Windows 10 από μια προηγούμενη έκδοση και σας ενημερώνει ότι η επαναφορά θα σας εμποδίσει να ακυρώσετε την αναβάθμιση.
Εάν είστε χαρούμενοι, προχωρήστε με την Επαναφορά .
Θα χρειαστεί να περιμένετε να ολοκληρωθεί η διαδικασία. Πόσο διαρκεί αυτό θα εξαρτηθεί από το πόσες εφαρμογές έχετε εγκαταστήσει.
Σκεφτείτε να ανανεώσετε τα Windows 10 τη δεύτερη συμβολοσειρά στο τόξο σας. Εάν ο υπολογιστής σας λειτουργεί αργά και συντρίβεται ή παγώνει τακτικά, αυτή είναι η επιλογή που πρέπει να κάνετε. Είναι ιδανικό αν δεν έχετε χρόνο να δημιουργήσετε αντίγραφα ασφαλείας των ρυθμίσεων και των προσωπικών φακέλων σας πρώτα.
Πώς να επαναφέρετε τα Windows 10 στις εργοστασιακές ρυθμίσεις
Η "πυρηνική επιλογή" όταν πρόκειται να πάρει τα Windows 10 πίσω στο καλύτερό της είναι να το επαναφέρετε, όπως θα κάνατε ένα smartphone ή tablet. Αυτή η ενέργεια αποκαθιστά το λειτουργικό σύστημα στις "εργοστασιακές ρυθμίσεις", αφήνοντας το φαινομενικά νέο.
Ως εκ τούτου, θα πρέπει να δημιουργήσετε αντίγραφα ασφαλείας των προσωπικών σας δεδομένων εκ των προτέρων. Δυστυχώς, οποιαδήποτε bloatware έχετε αφαιρέσει Πώς να αφαιρέσετε εύκολα Bloatware από τα Windows 10 Πώς να αφαιρέσετε εύκολα Bloatware από τα Windows 10 Τα Windows 10 έρχεται με δικό του σύνολο των προεγκατεστημένων εφαρμογών. Ας δούμε τις μεθόδους που μπορείτε να χρησιμοποιήσετε για να αφαιρέσετε το bloatware στον υπολογιστή σας και να ανακαλέσετε τα Windows 10. Διαβάστε περισσότερα θα επαναληφθούν. Αυτό είναι ένα ισχυρό επιχείρημα κατά της χρήσης της επιλογής επαναφοράς εργοστασίου.
Για να επαναφέρετε τα Windows 10 στο εργοστάσιο, μεταβείτε στην επιλογή Έναρξη> Ρυθμίσεις> Ενημέρωση & ασφάλεια> Ανάκτηση και, στη συνέχεια, κάντε κλικ στο κουμπί Ξεκίνημα στο πλαίσιο Επαναφορά αυτού του υπολογιστή. Αυτή τη φορά, ωστόσο, επιλέξτε Κατάργηση όλων .

Αυτό έχει ως αποτέλεσμα δύο επιλογές:
- Απλώς καταργήστε τα αρχεία μου για γρήγορη επαναφορά.
- Αφαιρέστε τα αρχεία και καθαρίστε τη μονάδα, μια πιο αργή και ασφαλέστερη επιλογή.
Με την επιλογή σας, περιμένετε να ολοκληρωθεί. Σημειώστε ότι θα χρειαστείτε ένα νέο λογαριασμό για να αρχίσετε να χρησιμοποιείτε ξανά τον υπολογιστή σας. Αν έχετε λογαριασμό στο Windows, χρησιμοποιήστε το. το θέμα της επιφάνειας εργασίας, οι συντομεύσεις, τα αγαπημένα του προγράμματος περιήγησης (αν χρησιμοποιείτε Edge) και ορισμένες άλλες ρυθμίσεις θα συγχρονιστούν ξανά στον υπολογιστή. Διαφορετικά, δημιουργήστε ένα νέο τοπικό προφίλ.
Στη συνέχεια, θα είστε έτοιμοι να επαναφέρετε όλα τα αντίγραφα ασφαλείας που κάνατε πριν εκτελέσετε την επαναφορά εργοστασιακών ρυθμίσεων των Windows 10.
Όπως και πριν, αν τα Windows 10 δεν εκκινήσουν και θέλετε να πραγματοποιήσετε επαναφορά από το εργοστάσιο, η επιλογή είναι διαθέσιμη από την οθόνη Advanced Mode. Μετά την εκκίνηση στις Επιλογές για προχωρημένους, μεταβείτε στην επιλογή Αντιμετώπιση προβλημάτων> Επαναφορά αυτού του υπολογιστή και θα βρείτε τις επιλογές που περιγράφονται παραπάνω.
Επαναφορά εργοστασίου και επαναφορά συστήματος γίνεται εύκολη
Είτε θέλετε να δημιουργήσετε είτε να επαναφέρετε ένα σημείο Επαναφοράς Συστήματος, η διαδικασία θα πρέπει τώρα να είναι απλή. Ομοίως, θα πρέπει να είστε σε θέση να ανανεώσετε τα Windows 10 για να επιταχύνετε τα πράγματα λίγο και να χρησιμοποιήσετε την επιλογή επαναφοράς για να δημιουργήσετε μια φρεσκαρισμένη, καλή ως νέο λειτουργικό σύστημα.
Ανεξάρτητα από το αν μπορείτε να χρησιμοποιήσετε την Επαναφορά Συστήματος, να ανανεώσετε και να επαναφέρετε τον υπολογιστή σας ή να χρησιμοποιήσετε μια δισκέτα διάσωσης των Windows PE Πώς να κάνετε το δικό σας δίσκο διάσωσης των Windows PE (και να κρατήσετε τον υπολογιστή σας ασφαλή) Πώς να κάνετε το δικό σας δίσκο διάσωσης των Windows PE Ο υπολογιστής σας είναι ασφαλής) Υπάρχουν αρκετοί εξαιρετικοί δίσκοι διάσωσης που βασίζονται σε Windows PE. Δημιουργήστε το δικό σας προσαρμοσμένο δίσκο διάσωσης των Windows PE για την ειρήνη του μυαλού! Διαβάστε περισσότερα, είναι καλή ιδέα να κάνετε τακτικά αντίγραφα ασφαλείας των δεδομένων. Ο οδηγός μας για τη δημιουργία αντιγράφων ασφαλείας δεδομένων στα Windows θα σας βοηθήσει εδώ. Ίσως θελήσετε επίσης να ελέγξετε τον Δείκτη εμπειρίας των Windows για να μετρήσετε την απόδοση των υπολογιστών σας Πώς να ελέγξετε τον απολογισμό εμπειρίας των Windows στα Windows 10 Πώς να ελέγξετε τον απολογισμό εμπειρίας των Windows στα Windows 10 Θέλετε να υπολογίσετε την απόδοση του υπολογιστή σας και οποιαδήποτε άμεση συμφόρηση; Ελέγξτε την βαθμολογία σας για τα Windows Experience στα Windows 10. Διαβάστε περισσότερα περιοδικά.
Εξερευνήστε περισσότερα σχετικά με: Δημιουργία αντιγράφων ασφαλείας δεδομένων, Ανάκτηση δεδομένων, Επαναφορά δεδομένων, Επαναφορά συστήματος, Windows 10.

