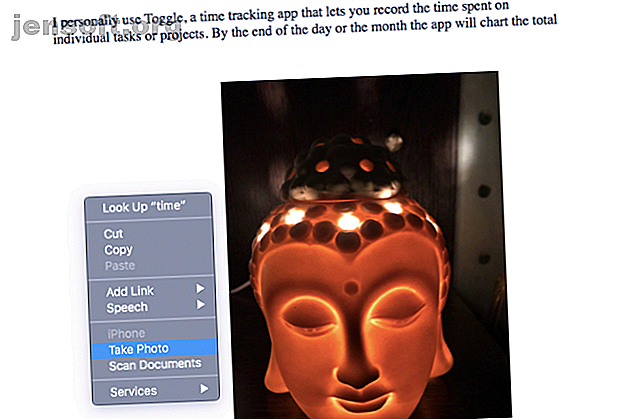
Πώς να σαρώσετε έγγραφα στο Mac σας χρησιμοποιώντας ένα iPhone
Διαφήμιση
Η συνέχεια συνδέει τα macOS και iOS και με το MacOS Mojave είναι ακόμα πιο χρήσιμο. Τώρα, η μηχανή συνεχούς λήψης σας επιτρέπει να χρησιμοποιείτε την κάμερα iPhone ή iPad με το Mac σας ως σαρωτή εγγράφων και πολλά άλλα.
Πώς να σαρώσετε έγγραφα στο Mac σας χρησιμοποιώντας ένα iPhone
Αυτό θα σας υπογράψει στο newsletter μας
Εισαγάγετε το Email σας Ξεκλειδώστε Διαβάστε την πολιτική απορρήτου μαςΑυτό σας βοηθά να αποφύγετε την ταλαιπωρία της μεταφόρτωσης και μεταφοράς εικόνων, καθιστώντας τη συσκευή σας iOS γεμάτο σαρωτή. Ας δούμε πώς λειτουργεί.
Προϋποθέσεις φωτογραφικής μηχανής συνέχειας
Σε γενικές γραμμές, μπορείτε να σπάσετε τη λειτουργία Camera Continuity σε δύο μέρη. Το πρώτο είναι ένα χαρακτηριστικό που εισάγει άμεσα μια φωτογραφία στην εφαρμογή. το άλλο σας επιτρέπει να σαρώσετε μια εικόνα ή ένα έγγραφο. Όπως και άλλες εφαρμογές αποθέματος, η εφαρμογή "Κάμερα συνεχούς ροής" έχει περιορισμένη λειτουργικότητα, αλλά κάνει τη δουλειά.
Και οι δύο αυτές λειτουργίες της φωτογραφικής μηχανής συνέχειας θα λειτουργήσουν μόνο όταν πληρούνται αυτές οι συνθήκες:
- Ένας Mac που εκτελεί MacOS Mojave.
- Κάθε συσκευή iOS που εκτελεί iOS 12 ή νεώτερη - ελέγξτε τι είναι καινούργιο στο iOS 12 Τι νέο υπάρχει στο iOS 12; 9 Αλλαγές και δυνατότητες για να δείτε τι νέο υπάρχει στο iOS 12; 9 Αλλαγές και δυνατότητες για έλεγχο Το iOS 12 έχει φτάσει. Μάθετε για τα συναρπαστικά νέα χαρακτηριστικά που είναι τώρα διαθέσιμα σε ένα iPhone ή iPad κοντά σας. Διαβάστε περισσότερα .
- Έχετε συνδεθεί και στις δύο συσκευές με το ίδιο αναγνωριστικό της Apple.
- Και οι δύο συσκευές είναι συνδεδεμένες στο ίδιο δίκτυο Wi-Fi.
- Έχετε ενεργοποιήσει τη λειτουργία Bluetooth τόσο στο Mac όσο και στο iPhone. Λάβετε βοήθεια με το iPhone Το πρόβλημα με το Bluetooth Το Bluetooth του iPhone σας δεν λειτουργεί; Θα σας βοηθήσουμε να διορθώσετε ότι το Bluetooth του iPhone σας δεν λειτουργεί; Θα σας βοηθήσουμε να επιδιορθώσετε Το iPhone σας δεν λειτουργεί με το Bluetooth; Δείτε πώς μπορείτε να εκτελέσετε κοινές εργασίες Bluetooth και να διορθώσετε προβλήματα Bluetooth στο iPhone σας. Διαβάστε περισσότερα αν κάτι δεν λειτουργεί.
Θυμηθείτε ότι η ποιότητα σάρωσης θα εξαρτηθεί από την κάμερα iPhone / iPad σας.
Χρησιμοποιήστε τη φωτογραφική μηχανή συνέχειας για να προσθέσετε φωτογραφίες σε έγγραφα
Ας δούμε πώς να χρησιμοποιήσετε τη φωτογραφική μηχανή συνέχειας για να εισαγάγετε μια φωτογραφία σε ένα έγγραφο. Αυτές οι οδηγίες προορίζονται για Σελίδες, αλλά θα πρέπει να λειτουργούν σε όλες τις εφαρμογές της Apple, όπως το TextEdit, το Mail, οι Σημειώσεις, οι Αριθμοί και τα Μηνύματα. Βεβαιωθείτε ότι έχετε ενημερώσει την εφαρμογή στην πιο πρόσφατη έκδοση για καλύτερη συμβατότητα.
- Εκκινήστε τις σελίδες και ανοίξτε το έγγραφο που θέλετε.
- Τοποθετήστε το δρομέα στο έγγραφο και κάντε δεξί κλικ .
- Επιλέξτε Take Photo από το μενού contextual.
- Αν έχετε πολλές συσκευές iOS, το macOS θα σας ζητήσει να επιλέξετε ένα.
- Τοποθετήστε τη συσκευή iOS στο θέμα και τραβήξτε την εικόνα.
- Πατήστε Χρήση φωτογραφίας και η εικόνα θα εισαχθεί στο έγγραφό σας.

Χρησιμοποιήστε τη φωτογραφική μηχανή συνέχειας για τη σάρωση εγγράφων
Συνέχεια Η φωτογραφική μηχανή είναι χρήσιμη όταν θέλετε να σαρώσετε έγγραφα ή ακόμα και κάτι τετριμμένο, όπως μια απόδειξη καυσίμων. Η λειτουργία αποθηκεύει τη σάρωση σας ως PDF, καθιστώντας την ιδανική για αρχειοθέτηση.
Και πάλι, χρησιμοποιούμε τις σελίδες εδώ, αλλά μπορείτε να σαρώσετε έγγραφα σε διάφορες εφαρμογές της Apple:
- Εκκινήστε τις σελίδες και ανοίξτε το έγγραφο που θέλετε.
- Τοποθετήστε το δρομέα στο έγγραφο και κάντε δεξί κλικ .
- Επιλέξτε Scan Documents από το μενού contextual.
- Χρησιμοποιήστε το iPhone σας για να σαρώσετε το έγγραφο.
- Περικοπή της εικόνας, εάν είναι απαραίτητο.
- Η σαρωμένη εικόνα θα εμφανιστεί στο έγγραφο.
- Αγγίξτε την επιλογή Διατήρηση σάρωσης για να αποθηκεύσετε την εικόνα.
- Σε περίπτωση πολλαπλών σελίδων, συνεχίστε τη σάρωση. Πατήστε Αποθήκευση για κάθε σάρωση για εμφάνιση στο έγγραφό σας.

Όπως μπορείτε να δείτε, η κάμερα συνέχειας είναι ένας εύκολος τρόπος για να σαρώσετε όσο το δυνατόν περισσότερες σελίδες σε ένα έγγραφο. Ωστόσο, είναι κρίμα που η Apple δεν περιλάμβανε τη λειτουργικότητα OCR. Πώς λειτουργεί το κείμενο σε κείμενο (γνωστός και ως οπτική αναγνώριση χαρακτήρων) Πώς λειτουργεί το κείμενο σε κείμενο (γνωστός και ως οπτική αναγνώριση χαρακτήρων) Το τράβηγμα κειμένου από εικόνες δεν ήταν ποτέ ευκολότερο από αυτό είναι σήμερα χάρη στην τεχνολογία οπτικής αναγνώρισης χαρακτήρων (OCR). Αλλά τι είναι OCR; Και πώς λειτουργεί το OCR; Διαβάστε περισσότερα εδώ.
Χρησιμοποιήστε μια συσκευή iOS για να στείλετε εικόνες στον υπολογιστή σας Mac
Η μεταφορά φωτογραφιών από μια συσκευή iOS σε Mac είναι τώρα ευκολότερη. Η φωτογραφική μηχανή συνέχειας σας επιτρέπει να τραβήξετε μια φωτογραφία και να την αποθηκεύσετε απευθείας στον υπολογιστή σας. Δεν υπάρχει μεταφόρτωση στο σύννεφο, χρησιμοποιώντας το AirDrop ή συνδέοντας το τηλέφωνό σας στον υπολογιστή σας.
Δείτε πώς μπορείτε να χρησιμοποιήσετε τη συσκευή σας iOS για να τραβήξετε μια φωτογραφία και να την αποθηκεύσετε στο Mac:
- Κάντε δεξί κλικ στο κενό χώρο στην επιφάνεια εργασίας του Mac.
- Επιλέξτε Εισαγωγή από το iPhone από το μενού με τα συμφραζόμενα.
- Επιλέξτε Φωτογραφία .
- Καταγράψτε τη φωτογραφία στη συσκευή σας iOS.
- Πατήστε Χρήση φωτογραφίας .

Αυτός είναι ο μόνος λόγος για αυτό - η εικόνα εμφανίζεται απευθείας στην επιφάνεια εργασίας σας. Για να σαρώσετε ένα έγγραφο, επιλέξτε Σάρωση εγγράφων στο τρίτο βήμα.
Κοινά ζητήματα και διορθώσεις φωτογραφικών μηχανών συνεχούς λήψης

Είμαστε μάρτυρες της χρησιμότητας της Κάμερας Continuity, μιας από τις καλύτερες δυνατότητες του macOS Mojave. Ωστόσο, το νέο χαρακτηριστικό υποφέρει από μερικές μικρές παγίδες. Ένα από τα πιο συνηθισμένα ζητήματα είναι η αδυναμία εισαγωγής από το μήνυμα iPhone .
Εάν αντιμετωπίσετε αυτό το πρόβλημα, δοκιμάστε τα παρακάτω βήματα για να το αντιμετωπίσετε:
- Βεβαιωθείτε ότι και οι δύο συσκευές είναι συνδεδεμένες στο ίδιο δίκτυο Wi-Fi.
- Ενεργοποιήστε το Bluetooth και στις δύο συσκευές.
- Προσπαθήστε να αποσυνδεθείτε από το iCloud και να συνδεθείτε ξανά. Μπορεί επίσης να χρειαστεί να αντιμετωπίσετε κοινά προβλήματα iCloud Τα 9 πιο κοινά προβλήματα iCloud και πώς να τα διορθώσετε Τα 9 πιο κοινά προβλήματα iCloud και πώς να τα διορθώσετε Βλέποντας ένα " "ή" Ενημέρωση ρυθμίσεων iCloud "στο iPhone σας; Θα σας δείξουμε πώς μπορείτε να διορθώσετε αυτά τα κοινά θέματα iCloud. Διαβάστε περισσότερα .
- Κάντε επανεκκίνηση τόσο της συσκευής σας iOS όσο και του Mac και δοκιμάστε ξανά.
Εναλλακτικές λύσεις για τη φωτογραφική μηχανή λήψης
Αν χρειάζεστε κάτι περισσότερο από τη Συνέχεια που μπορεί να προσφέρει η Κάμερα, ελέγξτε μία από αυτές τις εναλλακτικές λύσεις iOS. Έχουμε καλύψει άλλες φοβερές εφαρμογές σαρωτή κινητών εγγράφων Οι 7 καλύτερες εφαρμογές σαρωτή κινητών εγγράφων Οι 7 καλύτερες εφαρμογές σαρωτή κινητών εγγράφων Δεν χρειάζεστε σαρωτή εάν έχετε smartphone! Με αυτές τις ανιχνεύσεις Android, iOS και Windows εφαρμογών είναι στα χέρια σας. Σάρωση, αποθήκευση σε PDF και να γίνει. Διαβάστε περισσότερα για πρόσθετες επιλογές.
1. Σαρωτής Mini


Το Scanner Mini προσφέρει μια λειτουργία που σας επιτρέπει να σαρώσετε αρχεία κειμένου και εικόνες. Αυτή η λειτουργία αναγνώρισης κειμένου (OCR) είναι χρήσιμη κατά τη σάρωση εγγράφων που χρειάζονται περαιτέρω επεξεργασίες. Η εφαρμογή προσφέρει επίσης Ραντάρ, μια λειτουργία που σαρώνει αυτόματα τη συλλογή φωτογραφιών σας για λογαριασμούς και αποδείξεις.
Συνολικά, το Scanner Pro προσφέρει ένα πιο δυνατό σύνολο χαρακτηριστικών σάρωσης σε σύγκριση με τη φωτογραφική μηχανή συνεχούς λήψης. Είναι μια πληρωμένη εφαρμογή, αλλά μπορείτε να ελέγξετε πρώτα το Scanner Mini αν δεν χρειάζεστε τις προηγμένες λειτουργίες.
Λήψη: Mini Scanner (Δωρεάν) Scanner Pro ($ 4)
2. Adobe Scan


Το Adobe Scan είναι ένα άλλο δημοφιλές εργαλείο σάρωσης εγγράφων. Μπορείτε να μετατρέψετε τα σαρωμένα έγγραφα σε αρχεία PDF. Ωστόσο, η δυνατότητα εξαγωγής PDF είναι διαθέσιμη μόνο στην πληρωμένη έκδοση.
Λήψη: Adobe Scan (δωρεάν, διαθέσιμη συνδρομή)
3. Φακός γραφείου


Ο φακός του Office από τη Microsoft είναι σε θέση να σαρώσει τα έγγραφα, τις αποδείξεις, τις σημειώσεις και τις επαγγελματικές κάρτες. Η ενσωματωμένη δυνατότητα αναγνώρισης κειμένου αναγνωρίζει τόσο το χειρόγραφο όσο και το τυπωμένο κείμενο.
Λήψη: Microsoft Office Lens (δωρεάν)
4. CamScanner


Το CamScanner αξίζει επίσης μια αναφορά. Αυτή η εφαρμογή σάς επιτρέπει να τεκμηριώνετε σημειώσεις, αποδείξεις, επαγγελματικές κάρτες και συζητήσεις σε πίνακα. Η εφαρμογή προσφέρει επίσης μια αυτόματη λειτουργία touchup που καθαρίζει το κείμενο σας και βελτιστοποιεί τη σάρωση.
Λήψη: Camscanner (Δωρεάν, συνδρομή διαθέσιμη)
Ο καλύτερος νέος σαρωτής στην πόλη
Η συνέχεια της κάμερας είναι μια έξυπνη λειτουργία. Επωφελήθηκα από αυτό για να σαρώσω τα αγαπημένα μου άρθρα και να τα βάλω σε ένα φάκελο. Μπορεί να ακούγεται σαν τέντωμα, αλλά η Κάμερα Συνεχής φαίνεται σαν μια καλή αντικατάσταση για επίπεδη σαρωτές, τουλάχιστον για γενικούς σκοπούς. Είναι εντυπωσιακό το πώς η Apple έχει ενσωματώσει τη λειτουργία σε όλες σχεδόν τις εφαρμογές πρώτου μέρους.
Φυσικά, το χαρακτηριστικό γνώρισμα δεν είναι τέλειο. Ας ελπίσουμε ότι η Apple θα συμπεριλάβει το OCR και θα προσθέσει άλλες λειτουργίες ποιότητας ζωής στον σαρωτή. Εν τω μεταξύ, ίσως θελήσετε να ελέγξετε την εφαρμογή Image Capture στο Mac σας 4 Πρακτικοί τρόποι χρήσης της εφαρμογής λήψης εικόνων του Mac σας 4 Πρακτικοί τρόποι χρήσης της εφαρμογής λήψης εικόνων του Mac σας Η εφαρμογή λήψης εικόνων του Mac σας είναι ένα ήσυχο αλλά χρήσιμο εργαλείο. Εδώ είναι μερικές πρακτικές χρήσεις για τη Σύλληψη Εικόνας που πρέπει να ελέγξετε έξω. Διαβάστε περισσότερα, τα οποία έχουν πολλές χρήσεις.
Εξερευνήστε περισσότερα σχετικά με: iOS 12, macOS Mojave, OCR, σαρωτή.

