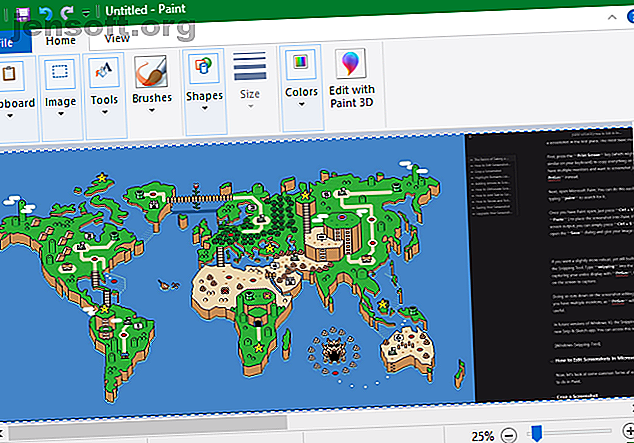
Πώς να επεξεργαστείτε και να βελτιώσετε στιγμιότυπα χρησιμοποιώντας MS Paint
Διαφήμιση
Η λήψη στιγμιότυπων οθόνης είναι μια βασική αλλά σημαντική δεξιότητα στον υπολογιστή που πρέπει να έχουν όλοι οι χρήστες. Και ενώ ελπίζουμε να έχετε ένα αγαπημένο εργαλείο για λήψη και επεξεργασία screenshots, μερικές φορές είστε πιασμένοι και αναρωτιέστε πώς να επεξεργαστείτε ένα στιγμιότυπο οθόνης στη Microsoft Paint.
Παρόλο που δεν είναι ιδανικό, θα σας δείξουμε πώς να εκτελέσετε την βασική επεξεργασία στιγμιότυπων οθόνης στο MS Paint. Είναι καλό να γνωρίζεις σε περίπτωση που βρεθείς στον υπολογιστή ενός φίλου σου ή εκεί που δεν μπορείς να εγκαταστήσεις τίποτα.
Τα βασικά της λήψης ενός στιγμιότυπου στα Windows
Πριν εξετάσουμε πώς να επεξεργαστείτε ένα στιγμιότυπο οθόνης στον υπολογιστή σας, πρέπει πρώτα να μάθετε πώς να φτιάξετε ένα στιγμιότυπο οθόνης. Η πιο βασική μέθοδος περιλαμβάνει τη Microsoft Paint.
Πρώτα, πατήστε το πλήκτρο Print Screen (το οποίο μπορεί να συντομευτεί ως PrtScn ή παρόμοιο στο πληκτρολόγιό σας) για να αντιγράψετε τα πάντα στην επιφάνεια εργασίας σας στο πρόχειρο. Αν έχετε πολλές οθόνες και θέλετε να κάνετε στιγμιότυπο μόνο στην τρέχουσα οθόνη, πατήστε Alt + PrtScn .
Στη συνέχεια, ανοίξτε το Microsoft Paint. Μπορείτε να το κάνετε εύκολα ανοίγοντας το μενού Έναρξη και πληκτρολογώντας το χρώμα για να το αναζητήσετε.
Μόλις ανοίξετε το Paint, απλά πατήστε Ctrl + V (η γενική συντόμευση για Επικόλληση ) για να τοποθετήσετε το στιγμιότυπο οθόνης σε Paint. Αν δεν χρειάζεται να επεξεργαστείτε την έξοδο της οθόνης εκτύπωσης, μπορείτε απλά να πατήσετε Ctrl + S (ή να μεταβείτε στο File> Save as ) για να ανοίξετε το παράθυρο διαλόγου Αποθήκευση και να δώσετε στην εικόνα την ονομασία σας.

Εάν θέλετε έναν ελαφρώς πιο ισχυρό, αλλά ακόμα ενσωματωμένο, τρόπο για να τραβήξετε ένα στιγμιότυπο οθόνης, δοκιμάστε το εργαλείο αποκοπής. Πληκτρολογήστε το απόκομμα στο μενού "Έναρξη" για να το βρείτε. Αντί να καταγράφετε ολόκληρη την οθόνη σας με το PrtScn, αυτό σας επιτρέπει να επιλέξετε μια περιοχή ή ένα παράθυρο στην οθόνη για να καταγράψετε. Με αυτόν τον τρόπο μειώνεται η επεξεργασία του screenshot που κάνετε αργότερα.
Στις μελλοντικές εκδόσεις των Windows 10, η λειτουργία του Snipping Tool θα μεταφερθεί στη νέα εφαρμογή Snip & Sketch. Μπορείτε να έχετε πρόσβαση σε αυτό με τη συντόμευση Win + Shift + S.

Πώς να επεξεργαστείτε στιγμιότυπα οθόνης στη Microsoft Paint
Τώρα, ας δούμε κάποιες κοινές μορφές επεξεργασίας ενός στιγμιότυπου οθόνης που πρέπει να ξέρετε πώς να κάνετε στο Paint. Αυτό δείχνει πώς να επεξεργαστείτε ένα στιγμιότυπο οθόνης στα Windows 10, αλλά οι μέθοδοι λειτουργούν και σε προηγούμενες εκδόσεις.
Πώς να περικόψετε ένα στιγμιότυπο οθόνης
Οι πιθανότητες είναι ότι αν έχετε τραβήξει ολόκληρο το παράθυρο στο screenshot σας, δεν θέλετε να το δείτε όλα. Η περικοπή είναι μια εύκολη λύση σε αυτό.
Για να περικόψετε ένα στιγμιότυπο οθόνης, απλά επιλέξτε το εργαλείο επιλογής από την πάνω κορδέλα. Εάν δεν το βλέπετε, κάντε διπλό κλικ στην καρτέλα " Αρχική " για να την ανοίξετε.
Η προεπιλογή είναι ορθογώνια επιλογή. κάντε κλικ στο βέλος κάτω από αυτό για να το αλλάξετε. Σύρετε το ποντίκι σας πάνω από την περιοχή που θέλετε να κρατήσετε και, στη συνέχεια, κάντε κλικ στο κουμπί Περικοπή στην επάνω μπάρα για να μειώσετε την εικόνα μόνο στην επιλογή αυτή.

Αν προτιμάτε να περικόψετε από τις άκρες, αρπάξτε ένα από τα λευκά κουτιά στο κάτω, δεξιά ή κάτω δεξιά άκρα του καμβά στο Paint. Μπορείτε να σύρετε αυτό για να κόψετε εύκολα τα ανεπιθύμητα κομμάτια από τις άκρες. Αν σύρετε τις άκρες έξω, θα κάνετε τον καμβά μεγαλύτερο.
Επισημάνετε τα στοιχεία χρησιμοποιώντας κουτιά
Ένας εύκολος και μη ενοχλητικός τρόπος για να επισημάνετε ορισμένα μέρη της οθόνης σας χρησιμοποιεί κουτιά. Το Paint έχει αυτό το ενσωματωμένο στο τμήμα " Σχήματα " της Κορδέλας.
Αρχικά, επιλέξτε την επιλογή ορθογωνίου ή στρογγυλού ορθογωνίου. Στη συνέχεια, στην ενότητα Περίγραμμα, επιλέξτε Συμπαγές χρώμα και ορίστε Συμπλήρωση σε Χωρίς συμπλήρωση . Επιλέξτε ένα μέγεθος για το πάχος του περιγράμματος και επιλέξτε ένα χρώμα στα δεξιά του. Το κόκκινο είναι γενικά ένα καλό χρώμα για να τραβήξει την προσοχή.

Από εκεί, είναι τόσο απλό όσο να σχεδιάζετε το κουτί όπου θέλετε. Κρατήστε το Shift καθώς σχεδιάζετε να φτιάξετε ένα τέλειο τετράγωνο. Αφού το τοποθετήσετε, μπορείτε να χρησιμοποιήσετε τα λευκά πλαίσια σε κάθε πλευρά για να αλλάξετε το μέγεθος του σχήματος. Πατήστε Ctrl + Z για να αναιρέσετε και προσπαθήστε ξανά αν το κάνετε εσφαλμένα.
Προσθέτοντας βέλη σε στιγμιότυπα οθόνης
Εάν ένα πλαίσιο δεν είναι κατάλληλο, τα βέλη μπορούν να σας βοηθήσουν να επισημάνετε κάτι σε ένα στιγμιότυπο οθόνης. Επειδή είναι επίσης στο μενού " Σχήματα ", εργάζονται με τον ίδιο ακριβώς τρόπο.
Επιλέξτε ένα από τα τέσσερα βέλη ανάλογα με την κατεύθυνση που χρειάζεστε, στη συνέχεια επιλέξτε ένα μέγεθος γραμμής και τα χρώματα για αυτά. Με τα βέλη, μπορεί να θέλετε ένα συμπαγές χρώμα κάτω από το πλήκτρο Fill (Γέμισμα) για να διευκολύνετε το βέλος. Η βαφή θα χρησιμοποιήσει το χρώμα 2 ως χρώμα πλήρωσης, οπότε τοποθετήστε το στο ίδιο χρώμα με το χρώμα 1 για ένα ομοιόμορφο βέλος.

Όπως ένα κιβώτιο, απλά χρησιμοποιήστε το ποντίκι για να σχεδιάσετε το σχήμα του βέλους. Κρατήστε το Shift για να το κρατήσετε συμμετρικό.
Πώς να μπερδέψετε στιγμιότυπα χρησιμοποιώντας το Paint
Συχνά, τα στιγμιότυπα οθόνης περιέχουν ευαίσθητες πληροφορίες, όπως σειριακούς αριθμούς ή φωτογραφίες φίλων, που θέλετε να καταργήσετε πριν από την κοινή χρήση. Το Paint δεν διαθέτει λύση με ένα κλικ για θόλωση ή εικονοστοιχεία, αλλά μπορείτε να το κάνετε με το χέρι.
Ο ευκολότερος τρόπος για να το κάνετε αυτό είναι να χρησιμοποιήσετε το εργαλείο επιλογής για να επισημάνετε την περιοχή που θέλετε να υποκρύψετε. Πιάστε μια από τις μικρές λαβές στη γωνία της εικόνας, συρρικνώστε την επιλογή και αφήστε την. Στη συνέχεια, χρησιμοποιώντας την ίδια λαβή, αλλάξτε το μέγεθος της επιλογής στο αρχικό της μέγεθος.

Αφού το κάνετε αυτό, το κείμενο ή η εικόνα πρέπει να είναι pixelated πέρα από την αναγνώριση. Όσο μικρότερες το κάνετε, τόσο πιο θολές θα γίνει. Εάν δεν είστε ικανοποιημένοι, πατήστε Ctrl + Z και επαναλάβετε τη διαδικασία εντελώς, ή απλά επαναλάβετε το κείμενο στο ελαφρώς θαμπή κείμενο για να το κακοποιήσετε.
Εάν δεν σας αρέσει αυτή η μέθοδος, μπορείτε να χρησιμοποιήσετε ένα ορθογώνιο ή κάτι άλλο από το εργαλείο Σχήματα και απλά να σχεδιάσετε τα ευαίσθητα μέρη για να τα αποκλείσετε. Για καλύτερα αποτελέσματα, θα πρέπει να χρησιμοποιήσετε το εργαλείο σταγονόμετρου για να κάνετε το κουτί το ίδιο χρώμα με το φόντο.
Πώς να προσθέσετε κείμενο σε στιγμιότυπα οθόνης
Μερικές φορές ενδέχεται να χρειαστεί να αφαιρέσετε κάποιο κείμενο σε ένα στιγμιότυπο οθόνης για επιπλέον οδηγίες. Η βαφή κάνει αυτό εύκολο με το εργαλείο κειμένου, που αντιπροσωπεύεται από ένα Α στην κορδέλα. Επιλέξτε το και στη συνέχεια κάντε κλικ στην εικόνα όπου θέλετε να τοποθετήσετε κάποιο κείμενο.
Μόλις κάνετε κλικ, θα δείτε ένα πλαίσιο κειμένου και μπορείτε να ξεκινήσετε να πληκτρολογείτε αμέσως. Από προεπιλογή, έχει οριστεί σε μικρό μέγεθος γραμματοσειράς το οποίο πιθανότατα δεν θα μπορείτε να δείτε, επομένως θα θέλετε να χρησιμοποιήσετε την καρτέλα Κείμενο που εμφανίζεται στην κορδέλα για να κάνετε αλλαγές.
Εδώ μπορείτε να προσαρμόσετε τη γραμματοσειρά και το μέγεθός της, να επιλέξετε αν το φόντο είναι διαφανές ή αδιαφανές και να αλλάξετε το χρώμα του κειμένου. Για να αλλάξετε τις ιδιότητες του υπάρχοντος κειμένου, πατήστε Ctrl + A για να το επιλέξετε πρώτα, και στη συνέχεια κάντε τις προσαρμογές σας. Κάντε κλικ και σύρετε το πλαίσιο γύρω από το κείμενό σας για να το μετακινήσετε ή χρησιμοποιήστε τις λαβές για αλλαγή μεγέθους, αν χρειαστεί.

Φροντίστε κατά τη διάρκεια αυτής της διαδικασίας, καθώς μόλις κάνετε κλικ έξω από το πλαίσιο κειμένου, το Paint θα το τοποθετήσει μόνιμα. Δεν μπορείτε να το μετακινήσετε μετά από αυτό, οπότε θα χρειαστεί να πατήσετε Ctrl + Z και να προσπαθήσετε ξανά αν δεν το έχετε στη σωστή θέση.
Πώς να αλλάξετε το μέγεθος και να περιστρέψετε τα στιγμιότυπα οθόνης σας
Χρειάζεται να δημιουργήσετε περισσότερο χώρο για το στιγμιότυπο οθόνης σας ή θέλετε να προσαρμόσετε ολόκληρη την εικόνα; Μπορείτε να χρησιμοποιήσετε τα κουμπιά Αλλαγή μεγέθους και περιστροφής στην ενότητα Εικόνα για αυτό.
Με το πλαίσιο διατήρησης της αναλογίας διαστάσεων, το εργαλείο αλλαγής μεγέθους σάς επιτρέπει να μειώσετε την εικόνα χωρίς σημαντική απώλεια ποιότητας. Μπορείτε να επιλέξετε να αλλάξετε το μέγεθος ως ποσοστό ή με απόλυτα εικονοστοιχεία.

Τα εργαλεία περιστροφής και σμίκρυνσης δεν είναι χρήσιμα για την επεξεργασία screenshot, αλλά είναι διαθέσιμα αν τα χρειάζεστε.
Αποθήκευση του στιγμιότυπου σας

Μόλις ολοκληρώσετε την επεξεργασία, το τελευταίο βήμα είναι η αποθήκευση του στιγμιότυπου οθόνης. Όπως και οι περισσότεροι συντάκτες εικόνων, το Paint σας δίνει διάφορες επιλογές για τη μορφή αρχείου.
Σε γενικές γραμμές, μπορείτε να κολλήσετε σε PNG ή JPEG. Οι εικόνες PNG είναι υψηλότερης ποιότητας, αλλά καταλαμβάνουν περισσότερο χώρο. Οι εικόνες JPEG είναι πιο διαστημικές, αλλά συχνά υποβαθμίζονται.
Εάν δεν χρειάζεστε το απόλυτο μικρό μέγεθος αρχείου, συνιστούμε να αποθηκεύετε στιγμιότυπα οθόνης ως PNG για την καλύτερη ποιότητα. Μπορείτε πάντα να δημιουργήσετε ένα αντίγραφο JPEG για κοινή χρήση αργότερα.
Αναβαθμίστε την επεξεργασία του Στιγμιότυπου σας
Έχουμε εξετάσει τα βασικά στοιχεία για τον τρόπο επεξεργασίας screenshot στο PC σας χρησιμοποιώντας το MS Paint. Ενώ είναι serviceable όταν δεν έχετε άλλες επιλογές, σίγουρα προτείνουμε την εναλλαγή σε καλύτερα εργαλεία για λήψη και επεξεργασία screenshots, αν εργάζεστε συχνά μαζί τους.
Τα κορυφαία εργαλεία screenshot σας δίνουν περισσότερες μεθόδους για να καταγράψετε την οθόνη σας και να κάνετε κοινές επεξεργασίες, όπως το μπερδεμένο, πολύ απλούστερο.
Ρίξτε μια ματιά στα καλύτερα εργαλεία screenshot για τα Windows Τα καλύτερα εργαλεία για να τραβήξετε στιγμιότυπα οθόνης στα Windows Τα καλύτερα εργαλεία για να τραβήξετε στιγμιότυπα οθόνης στα Windows Λαμβάνετε συχνά screenshots; Αναβαθμίστε το εργαλείο σε εργαλείο που ανταποκρίνεται στις ανάγκες σας. Τοποθετούμε διάφορα δωρεάν εργαλεία και δοκιμάστε τα καλύτερα για εύκολη χρήση, επεξεργασία και κοινή χρήση στιγμιότυπων οθόνης. Διαβάστε περισσότερα και τις καλύτερες δωρεάν εναλλακτικές λύσεις της Microsoft Paint 7 Δωρεάν εναλλακτικές λύσεις χρωμάτων της Microsoft 7 Ελεύθερες εναλλακτικές λύσεις χρωμάτων της Microsoft Η Microsoft έχει αποσυρθεί από το MS Paint υπέρ του Paint 3D. Δεν ενθουσιάστηκα? Βρήκαμε δωρεάν εναλλακτικές λύσεις Microsoft Paint για όλες τις ανάγκες προβολής και επεξεργασίας εικόνων. Διαβάστε περισσότερα για αναβαθμίσεις και στα δύο μέτωπα.
Image Credit: omihay / Shutterstock
Εξερευνήστε περισσότερα σχετικά με: Συμβουλές επεξεργασίας εικόνων, Επεξεργαστής εικόνας, Καταγραφή οθόνης, Windows 10.

